La forma más sencilla de mostrar texto en su escritorio es mediante una nota adhesiva. Windows 10 tiene una aplicación Sticky Note que le permite anclar notas en su escritorio. Dicho esto, las notas adhesivas son mejores para cuando necesita un bloc de notas, para hacer una lista o para almacenar información a la que necesita acceder con frecuencia. Si necesita mostrar texto personalizado en el escritorio y las notas adhesivas no son lo que busca, le recomendamos encarecidamente que utilice una máscara Rainmeter.

Rainmeter es una gran aplicación que puede usar para mostrar todo tipo de información en su escritorio, y si necesita agregar texto, por ejemplo, un letrero que le diga que se siente derecho o beba agua, una máscara Rainmeter podría ser la mejor opción. En cuanto a qué piel debes usar, te mostraremos cómo puedes hacer la tuya propia.
Tabla de contenido
Selección de fuentes
Una máscara Rainmeter puede usar una fuente personalizada y es realmente muy fácil de agregar. Antes de crear su máscara Rainmeter, primero decida si desea usar una fuente personalizada o no. Si ha decidido utilizar una fuente personalizada, busque una que sea adecuada para el texto que desea mostrar. Tenga en cuenta la licencia que viene con una fuente.
Crear pantalla de texto Rainmeter skin
Para simplificar las cosas, primero debe crear una carpeta y darle el nombre que desee que tenga la máscara Rainmeter. Vamos con DesktopTextSkin. Puedes elegir lo que quieras.
Una vez creada la carpeta, ábrala. Si decidió usar una fuente personalizada, cree una nueva carpeta en esta llamada @Resources. Dentro de esta carpeta, cree otra carpeta llamada ‘Fuentes’. Mueva la fuente que desea usar a esta carpeta de fuentes.
Vuelve a la raíz de la carpeta de la piel.
Crear archivo INI de piel Rainmeter
Abra un nuevo archivo de Bloc de notas e ingrese lo siguiente en él. Tendrá que editarlo para que se adapte a sus propias necesidades.
[MeterString] Meter=String FontFace=BEYONDCONTROL FontSize=50 FontColor=FFFFFF FontWeight=400 Text=Hello, World
El campo ‘FontFace’ es donde debe ingresar el nombre de la fuente que está usando para la máscara. Si no está utilizando una fuente personalizada, configúrelo en ‘Trebuchet MS’. Es una fuente de Microsoft.
Los campos FontSize y FontColor se explican por sí mismos. Cámbielos a lo que más le convenga. Juega con FontWeight si quieres. FontWeight es básicamente la forma en que se pone el texto en negrita. Usted puede haga referencia a sus valores aquí, o puede omitir esta línea si lo desea.
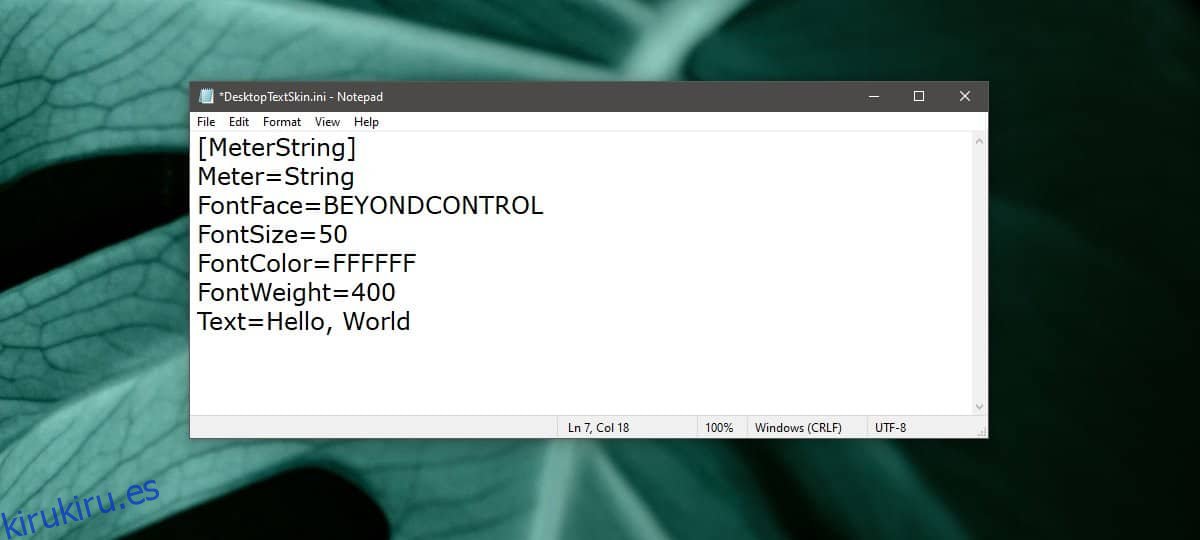
Por último, pero no menos importante, está el campo Texto. Reemplace «Hola, mundo» con el texto que desea mostrar. Guarde el archivo con la extensión INI y guárdelo en la carpeta que creó para la máscara.
Paquete de piel Rainmeter
Debe tener Rainmeter ya instalado en su sistema. Ábralo y haga clic en el botón Crear paquete .rmskin.
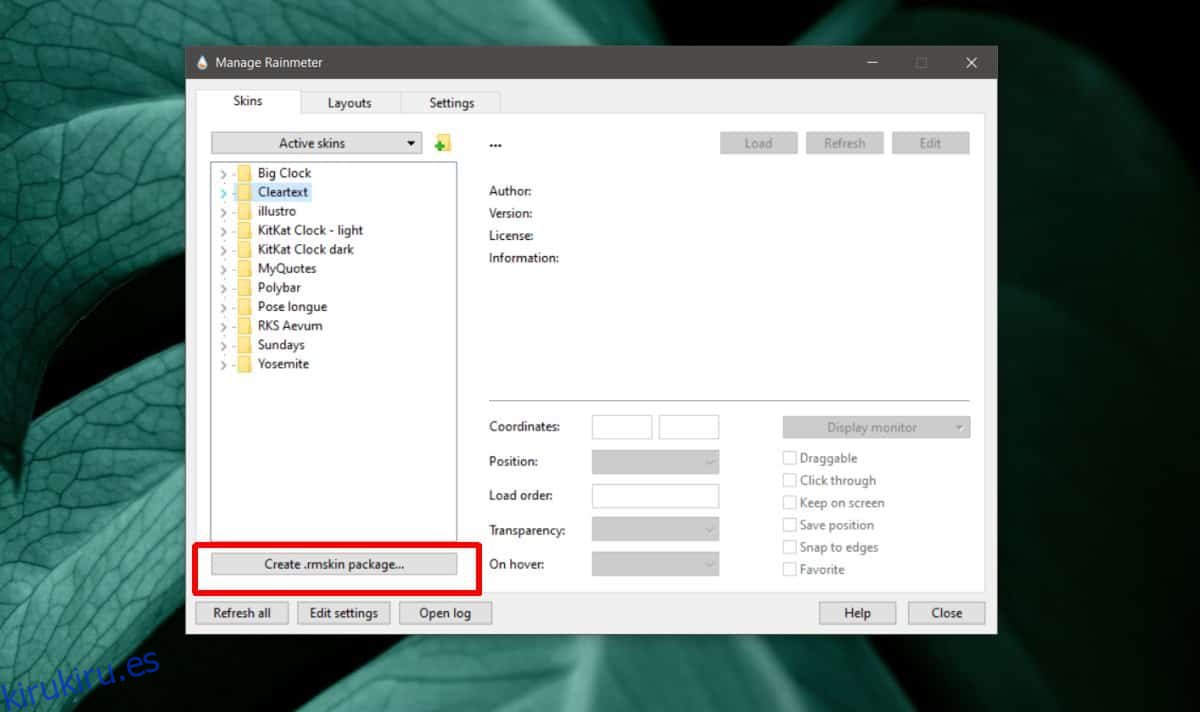
Ingrese el nombre de la máscara, el nombre del autor (ese es usted) y la versión de la máscara. Haga clic en ‘Agregar máscara’. En la ventana que se abre, seleccione la opción ‘Agregar carpeta personalizada’ y luego seleccione la carpeta en la que guardó el archivo INI. Haga clic en Aceptar y luego en Siguiente. La máscara se empaquetará como un archivo .rmskin.
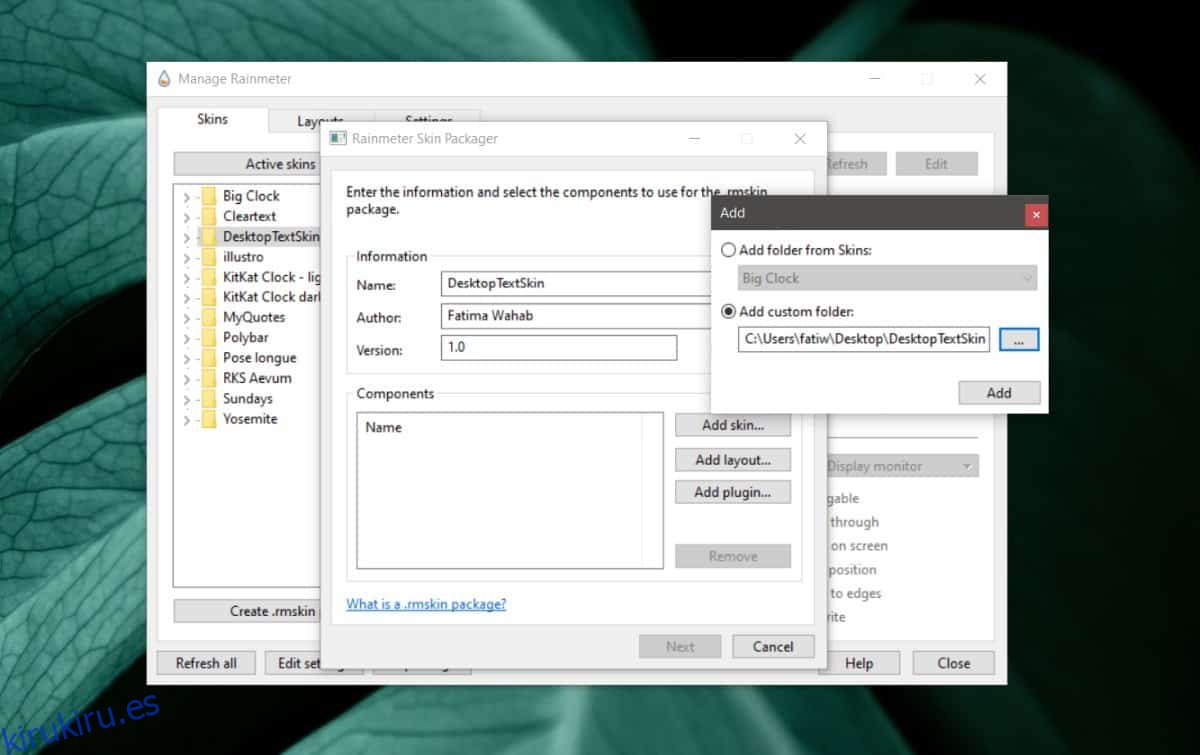
Instálelo y cargue la piel como lo haría con cualquier otra piel. Cada vez que desee cambiar lo que dice el texto, puede editar el archivo INI de la máscara instalada desde Rainmeter. Si necesita mostrar varios fragmentos de texto, puede usar esta misma máscara y crear una copia.
Esta es una máscara básica que hemos creado. Puede agregarle atributos adicionales, como dónde está ubicado en su pantalla, agregar íconos y más. Lea la documentación que está disponible si desea desarrollar aún más la piel.
