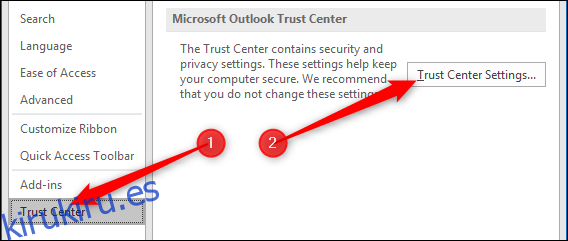Leer el correo en texto sin formato puede ser un gran alivio para los formatos complicados, sin mencionar que es más rápido de abrir y más seguro que los correos electrónicos con mucho HTML. A continuación, se explica cómo utilizar el texto sin formato como predeterminado en Outlook.
Antes de adentrarnos en cómo hacer esto, vale la pena señalar que el texto sin formato tiene ventajas e inconvenientes, tanto para el remitente como para el receptor. El principal inconveniente del texto sin formato es que no tiene formato ni funciones en línea como imágenes o enlaces. Prácticamente todo el correo que lea se verá al menos un poco diferente si lo lee en texto sin formato, y algunos correos serán casi ilegibles si tienen un gran formato.
Sin embargo, también hay beneficios. El texto sin formato es más seguro porque no hay nada oculto. No puede haber imágenes de seguimiento incrustadas ni URL de phishing ocultas (porque si la URL es visible en texto sin formato, podrá ver la URL completa, en lugar de cualquier texto que el remitente quiera que vea). Por esta razón, es menos probable que los escáneres automáticos vean los correos electrónicos de texto sin formato que envíe como peligrosos o maliciosos porque el texto sin formato simplemente no puede ser tan peligroso como HTML. (Esto no significa que alguien no pueda enviarte un enlace malicioso en texto plano, pero es mucho más difícil engañarte para que hagas clic en él).
Con eso en mente, aquí se explica cómo leer todos los mensajes en texto sin formato, enviar todos los mensajes en texto sin formato y enviar solo un mensaje individual en texto sin formato.
Tabla de contenido
Leer correo en texto sin formato
Si desea leer todo el correo en texto sin formato, diríjase a Archivo> Opciones> Centro de confianza> Configuración del Centro de confianza.
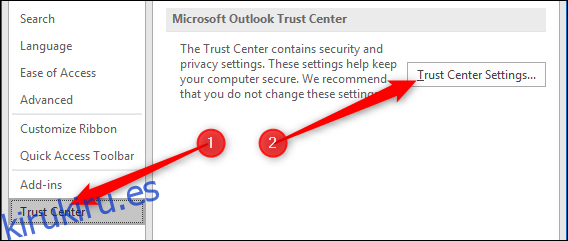
Elija la opción Seguridad del correo electrónico y active la opción «Leer todo el correo estándar en texto sin formato».
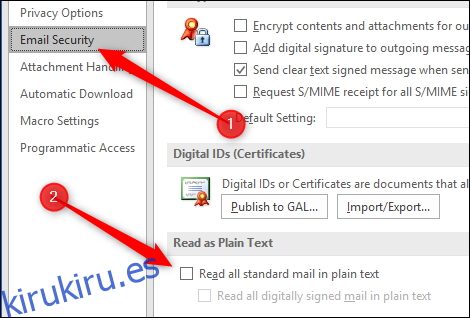
Haga clic en «Aceptar» para salir de la configuración del Centro de confianza y «Aceptar» de nuevo para salir de la ventana Opciones. Outlook ahora mostrará todos los correos electrónicos que abra en texto sin formato.
Envío de todo el correo en texto sin formato
Puede forzar que todo el correo que escriba sea en texto sin formato abriendo Archivo> Opciones> Correo, abriendo el menú desplegable «Redactar mensajes en este formato» y seleccionando «Texto sin formato».
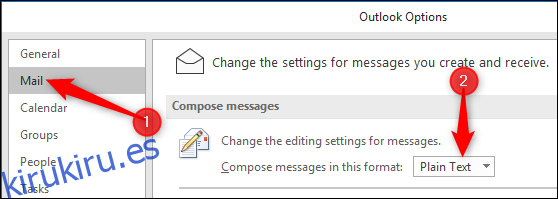
Haga clic en «Aceptar» para salir de Opciones y el formato predeterminado para enviar mensajes nuevos será ahora texto sin formato.
Envío de un correo específico en texto sin formato
Si desea dejar el formato HTML estándar como predeterminado, pero desea escribir un correo individual en texto sin formato, también puede hacerlo. Después de iniciar un mensaje nuevo, haga clic en Dar formato a texto> Texto sin formato.
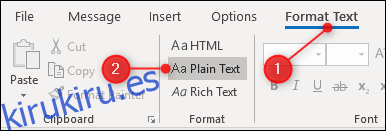
Haga clic en «Continuar» para cambiar el mensaje a texto sin formato. Una vez que haga esto, puede volver a cambiarlo a HTML, pero tendrá que volver a crear su firma; es más fácil descartar el correo y crear uno nuevo.
En una nota al margen, si ha cambiado su configuración para enviar siempre como texto sin formato, puede cambiar esto para mensajes individuales de la misma manera. Abra un correo nuevo y haga clic en Formato de texto> HTML para enviar solo ese mensaje usando HTML.