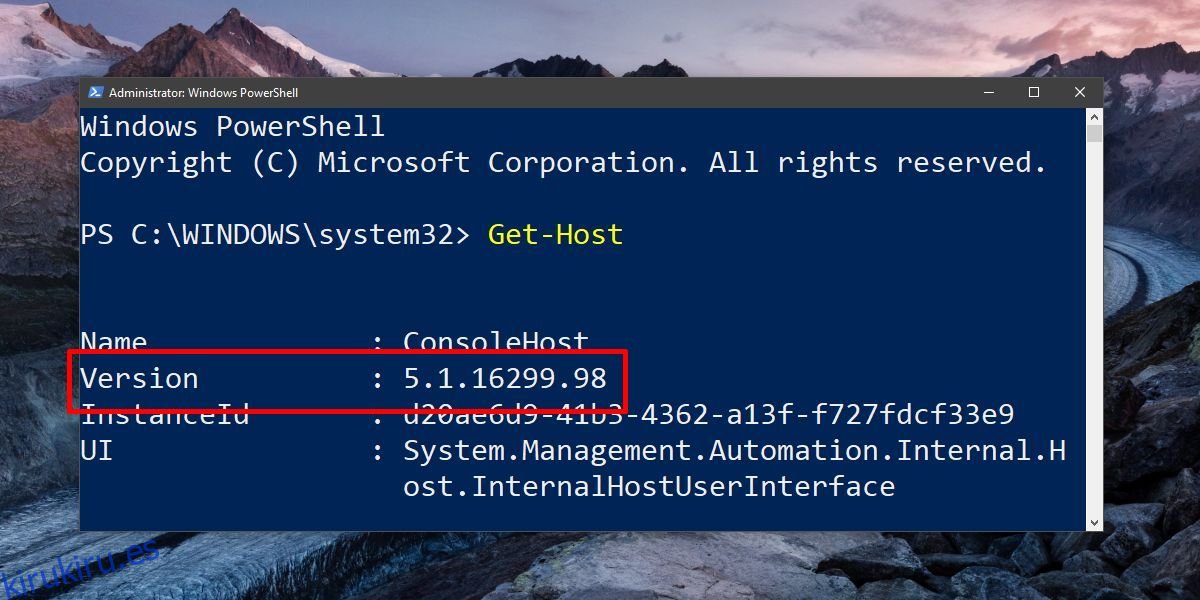Los eventos del sistema en Windows 10 activan notificaciones tostadas. Estas notificaciones también pueden ser enviadas por aplicaciones para hacerle saber, por ejemplo, que tiene un nuevo mensaje de correo electrónico. Los desarrolladores tienen la opción de agregar soporte para las notificaciones del brindis de Windows 10. Son bastante útiles, pero solo pueden activarse mediante un evento del sistema o de la aplicación. No puede configurar notificaciones para que aparezcan en respuesta, por ejemplo, a una tarea programada en ejecución. No hay una interfaz de usuario incorporada que pueda hacer eso. La buena noticia es que no es tan difícil mostrar una notificación de brindis personalizada en Windows 10. Todo lo que necesita es un simple script de PowerShell.
Este tutorial funciona en Windows 10. Debe ejecutar PowerShell versión 5+. Debe tener derechos administrativos en su sistema.
Tabla de contenido
Verificar la versión de PowerShell
Abra PowerShell. En la búsqueda de Windows, escriba PowerShell, haga clic con el botón derecho y seleccione ‘Ejecutar como administrador’, en el menú contextual. En la ventana de PowerShell, escriba lo siguiente;
Get-Host
Mire lo que devuelve la línea Versión para verificar la versión de PowerShell. Si está ejecutando la última versión de Windows 10, es decir, la Actualización Fall Creators, probablemente tenga PowerShell v5.
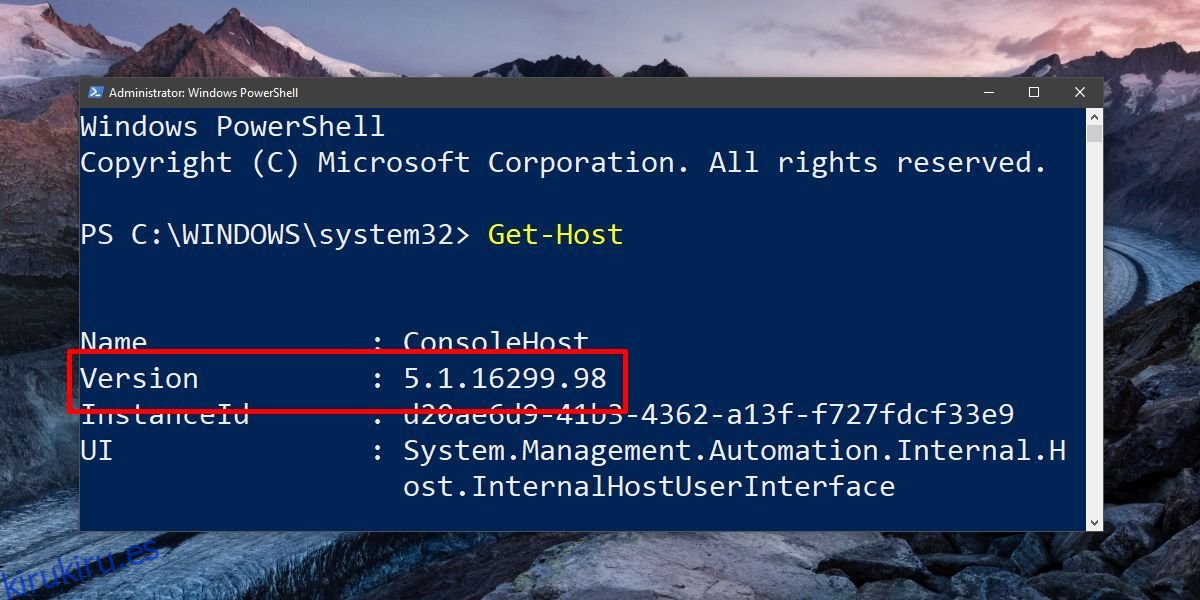
Instalar el módulo BurntToast
Asegúrese de ejecutar PowerShell con derechos administrativos. Para mostrar notificaciones tostadas personalizadas en Windows 10, deberá instalar el Módulo BurntToast. Este módulo le permite crear notificaciones tostadas personalizadas en Windows 10 con poco o ningún esfuerzo y sin habilidades de codificación.
En PowerShell, ingrese lo siguiente,
Install-Module -Name BurntToast
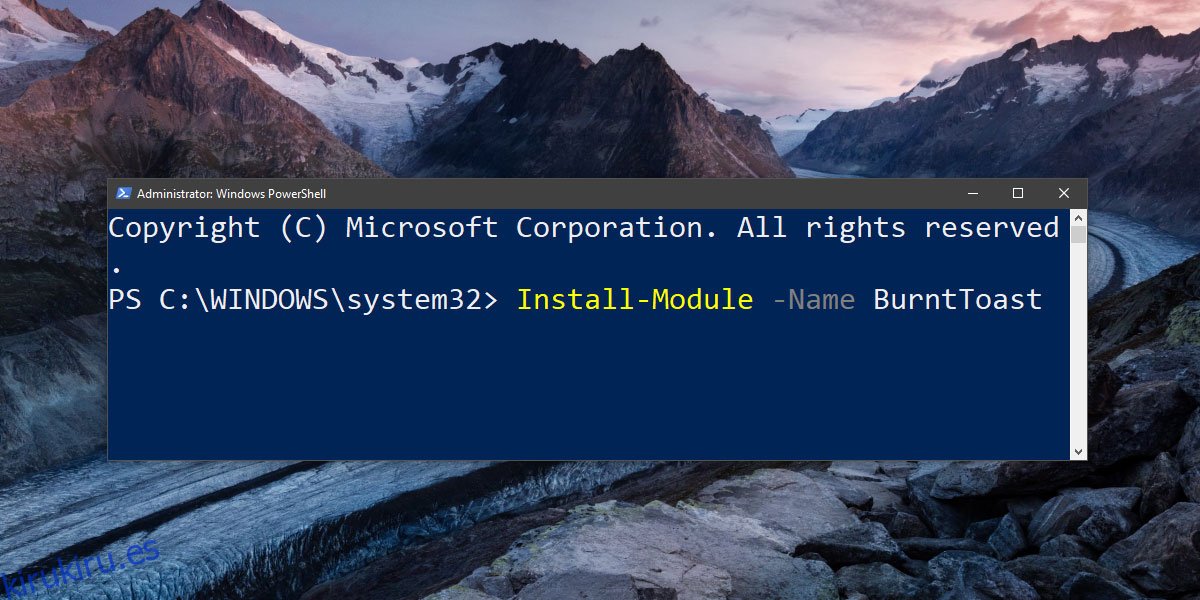
Es probable que reciba un mensaje que le diga que necesita instalar el proveedor de NuGet. Si lo hace, simplemente escriba Y para continuar y PowerShell se encargará del resto. Una vez que esté instalado, ejecute el comando anterior nuevamente.
Esta vez, es probable que reciba un mensaje que le diga que está instalando un módulo de un repositorio que no es de confianza. Nuevamente, escriba Y para continuar. El módulo ahora estará instalado.
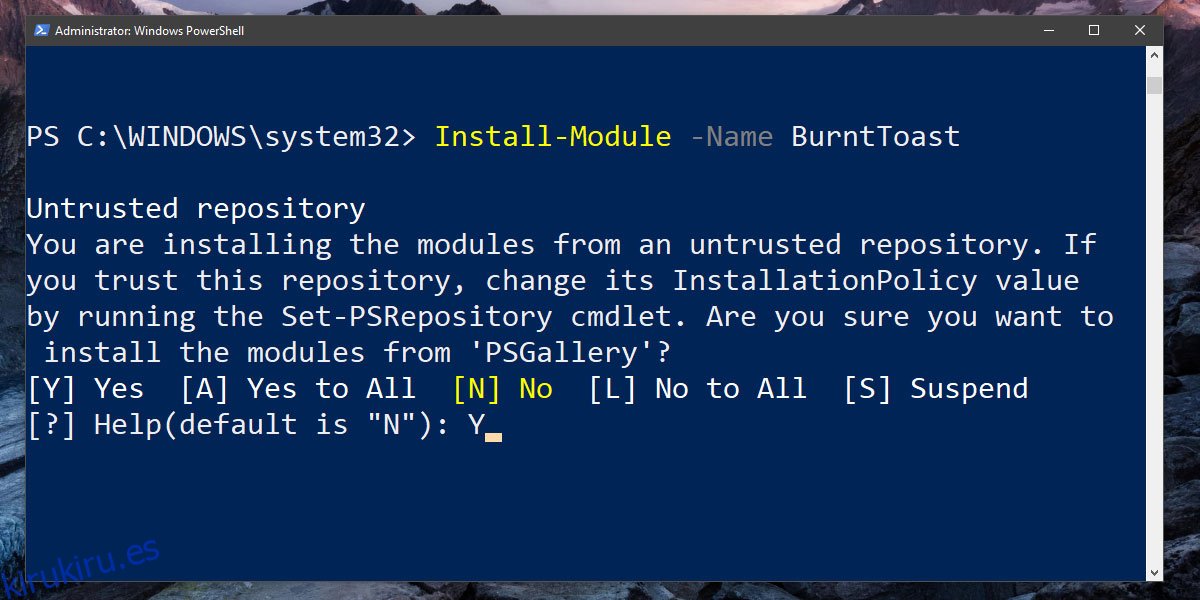
Notificación de brindis personalizada
Ahora que ha instalado el módulo, puede crear su notificación de brindis personalizada. Una notificación de brindis personalizada en Windows 10 tiene tres partes de las que debe preocuparse;
Un título
El cuerpo del mensaje
Un icono
Busque una imagen JPG o PNG agradable que pueda utilizar para el icono. El icono aparecerá en la notificación del brindis. Todas las notificaciones se enviarán desde PowerShell, por lo que es una buena idea usar un ícono que le dirá un poco sobre para qué sirve la notificación.
Abra el Bloc de notas y pegue lo siguiente en él;
New-BurntToastNotification -Text "Title of notifications", 'Body of notification' -AppLogo path to your icon image
Reemplace el título de la notificación con el título de su notificación. No elimines las comillas ni los apóstrofos. Simplemente reemplace el texto donde sea necesario. Guarde el archivo con la extensión de archivo ps1.
La siguiente es la notificación de brindis personalizada que generamos con BurntToast;
New-BurntToastNotification -Text "Power cable plugged/Unplugged", 'Power source has changed' -AppLogo C:UsersfatiwDesktoppower-plug-png-image-69656.png
Cuando ejecute el archivo PS1 (con PowerShell), la notificación del brindis aparecerá en su pantalla.
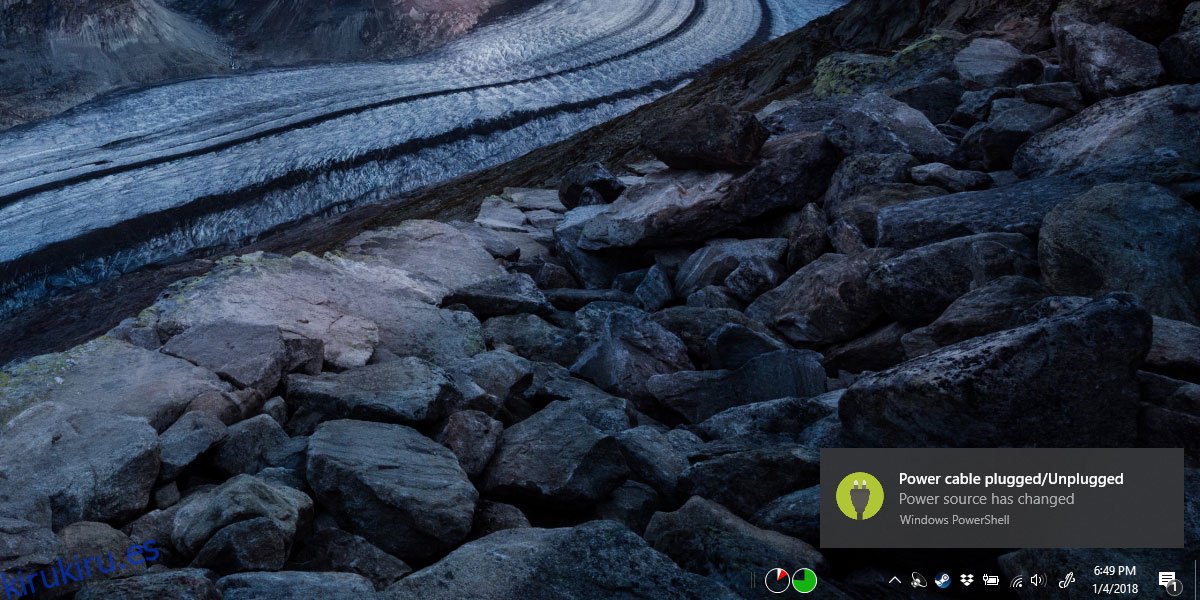
Puede descartarlo como otras notificaciones de Windows 10. En el Centro de actividades, todas estas notificaciones aparecerán en PowerShell. No puede cambiar el tamaño de la notificación. El color de fondo siempre será el mismo que el color de acento que eligió en Windows 10. La notificación se ajustará a la configuración predeterminada para notificaciones en Windows 10. Cuando ejecute el script de PowerShell, se abrirá una ventana de PowerShell por un breve segundo y cerrar automáticamente. Esto es normal y no hay nada de qué preocuparse.
Puede utilizar el Programador de tareas para activar la notificación.