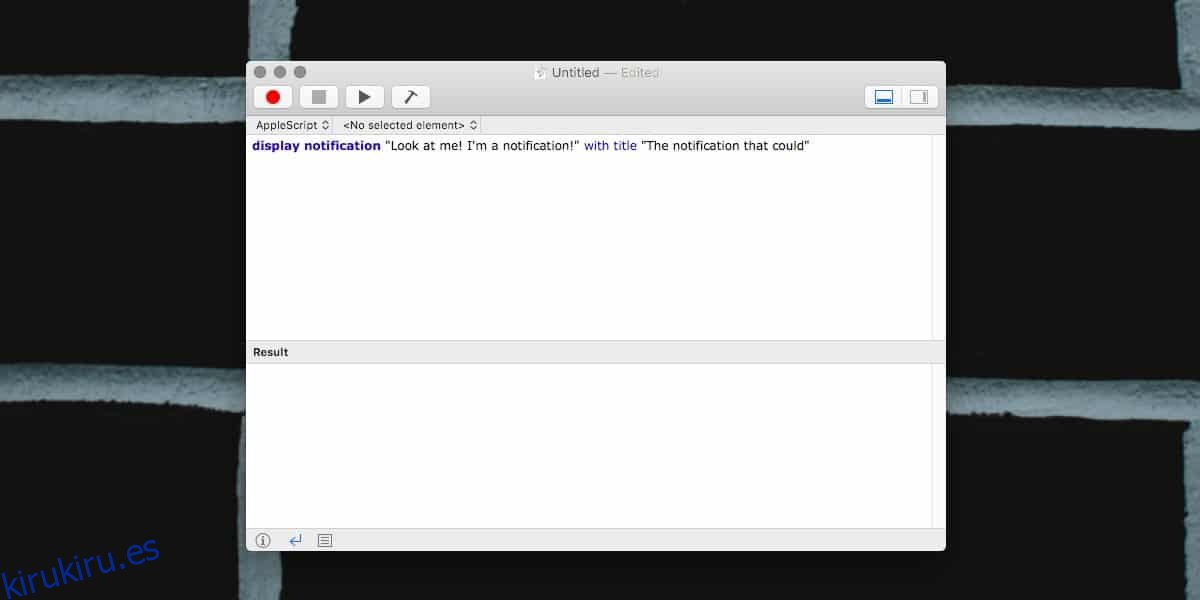Puede usar scripts y acciones / flujos de trabajo de automatizadores para hacer todo tipo de cosas. La secuencia de comandos es una excelente manera de hacer la mayoría de las cosas y si necesita mostrar una notificación en su escritorio, ese es el camino a seguir. Hemos cubierto cómo puede mostrar notificaciones tostadas en Windows 10. Si desea mostrar una notificación en macOS, una secuencia de comandos hará el trabajo.
Mostrar una notificación en macOS
Abra ScriptEditor. Puede buscarlo en Spotlight o puede buscarlo en la carpeta Aplicaciones, o puede probar Launchpad.
Cree un nuevo documento en ScriptEditor e ingrese lo siguiente.
display notification "Notification message" with title "Title of notification"
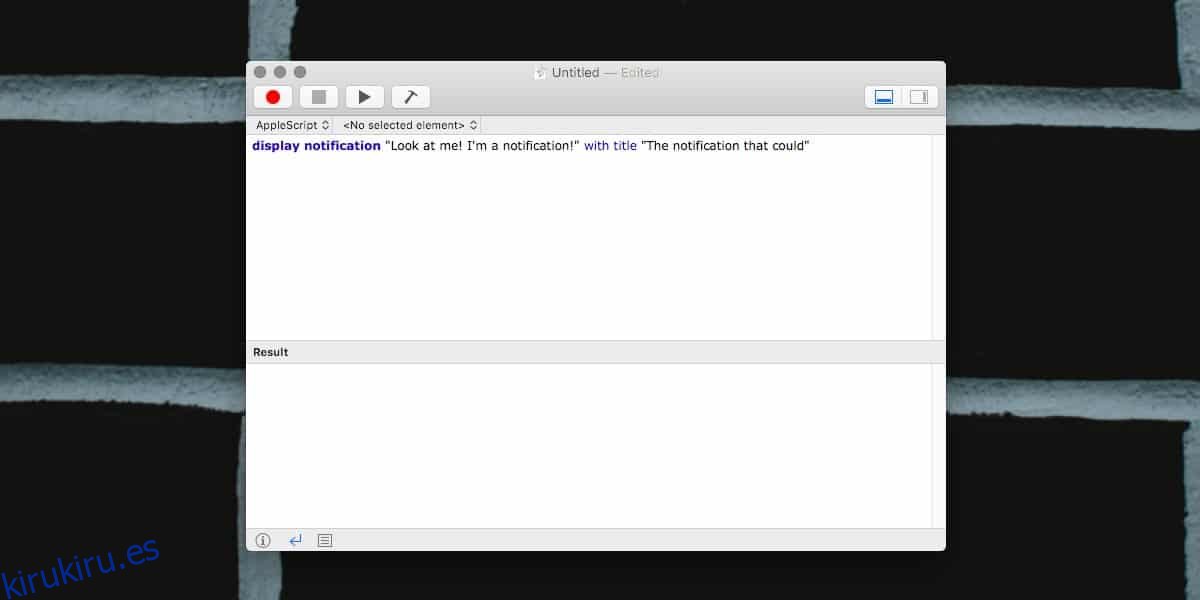
Guárdelo como una aplicación y podrá ejecutarlo. Cuando se ejecuta, mostrará una notificación como otras aplicaciones en macOS.
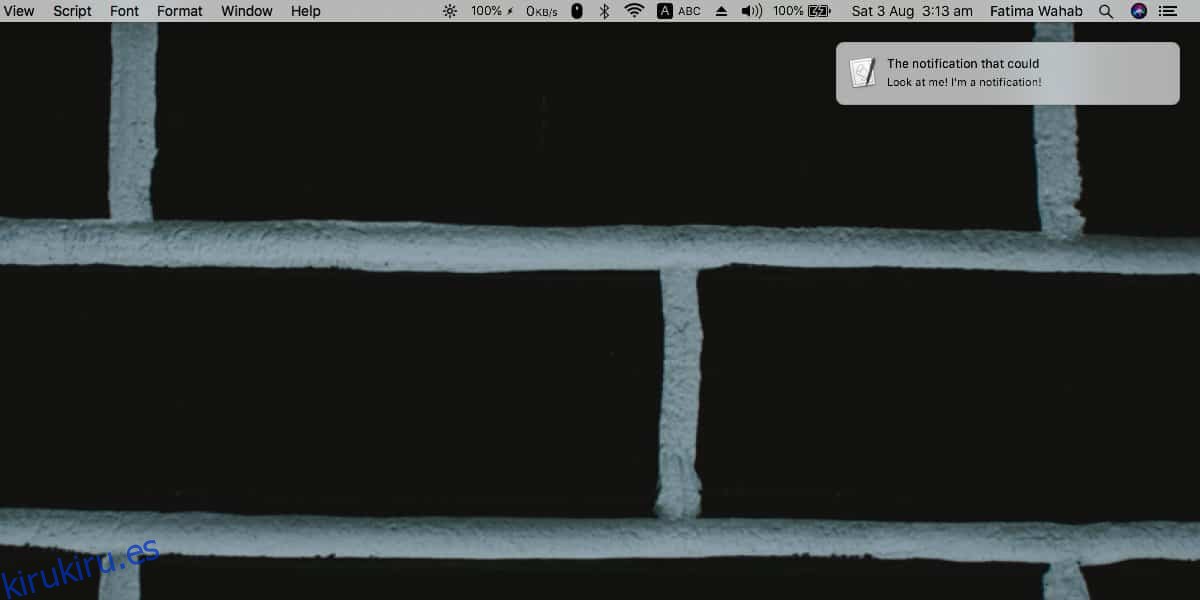
Esta notificación, por supuesto, tendrá el icono de secuencia de comandos estándar que no es tan atractivo. Al menos, no le permite decir visualmente qué notificación está viendo.
Puede cambiar el icono de un script pero no desde la aplicación ScriptEditor. Asegúrese de que la secuencia de comandos se guarde como una aplicación. Navegue a la carpeta en la que ha guardado esta aplicación de secuencia de comandos. Haga clic con el botón derecho y seleccione Mostrar contenido del paquete en el menú contextual.
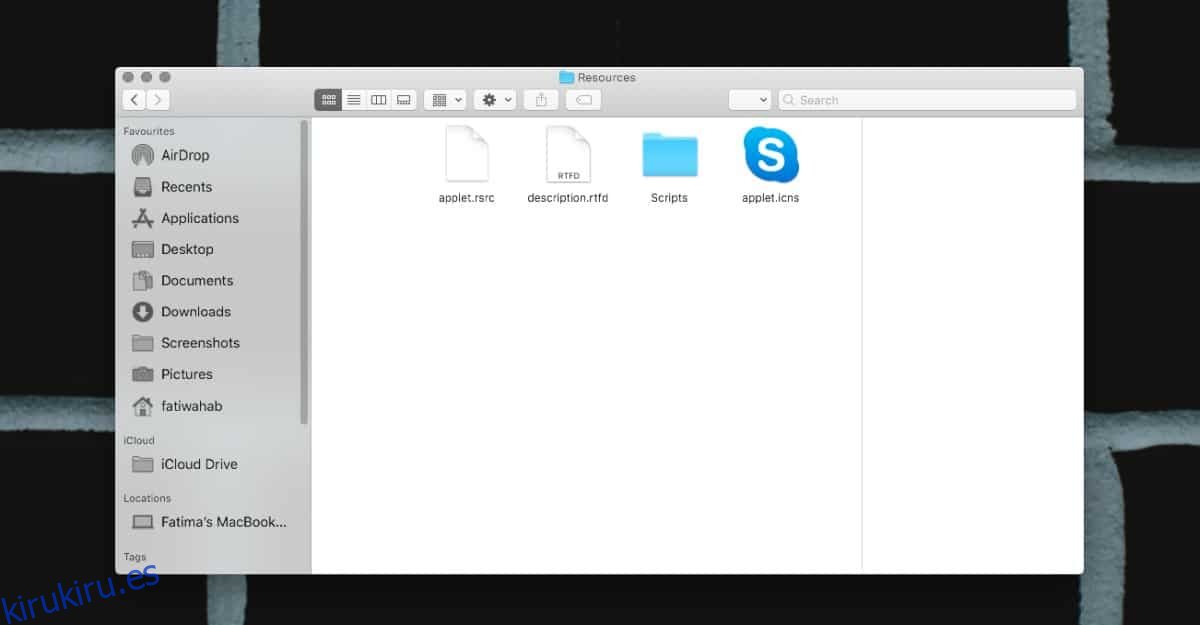
En la carpeta que se abre, vaya a Contenido> Recursos. En esta ubicación, verá un archivo llamado applet.icns. Este es el archivo de icono que necesita reemplazar. Continúe y busque un ícono para usar en su notificación. Muévalo a esta carpeta y cámbiele el nombre a «applet.icns». No hace falta decir que el archivo original tendrá que ser reemplazado. Cierre la carpeta y ejecute la aplicación.
La notificación se mostrará con el nuevo icono que configuró. No cambiará el icono que se usa para otros scripts.
El guión anterior es básico. La notificación tendrá un título y un mensaje, sin embargo, también puede agregar un subtítulo agregando lo siguiente al final.
subtitle "subtitle"
Las notificaciones en macOS también reproducen una alerta de audio. De forma predeterminada, usará el sonido de notificación predeterminado; sin embargo, puede especificar qué notificación usar agregando lo siguiente al final. Reemplace ‘Nombre de sonido’ con el nombre de un sonido.
sound name "Sound Name"
El nombre / archivo de sonido debe ser uno que ya esté presente en una de las siguientes ubicaciones;
~/Library/Sounds
o
/System/Library/Sounds
Esos son todos los cambios que puede realizar en la notificación que se muestra.