Windows ha ido mejorando lentamente la compatibilidad con varios monitores. En Windows 10, obtiene la barra de tareas en la parte inferior de sus pantallas primarias y secundarias. El reloj del sistema también está presente en ambas pantallas. Las versiones anteriores de Windows le proporcionaron la barra de tareas en todas sus pantallas, pero el reloj del sistema se agregó recientemente a la barra de tareas en todas las pantallas adicionales. En este momento, todavía no hay forma de que la bandeja del sistema aparezca en ambas pantallas. Aparecerá solo en una pantalla a la vez. De forma predeterminada, aparece en su pantalla principal. Si está de acuerdo con que la bandeja del sistema aparezca en una sola pantalla, pero prefiere que aparezca en su pantalla secundaria en lugar de en la principal, hay un truco muy simple para hacerlo.
Desde antes de Windows 7, Windows ha permitido a los usuarios mover la barra de tareas a cualquier borde de su pantalla. Cuando conecta varias pantallas, la opción para mover la barra de tareas se extiende a mover la barra de tareas a una pantalla diferente. Para que la bandeja del sistema aparezca en la pantalla secundaria, haga clic con el botón derecho en la barra de tareas y asegúrese de que esté desbloqueada. La opción ‘Bloquear todas las barras de tareas’ no debe tener una marca de verificación junto a ella. Si es así, haz clic en él para desbloquear las barras de tareas.
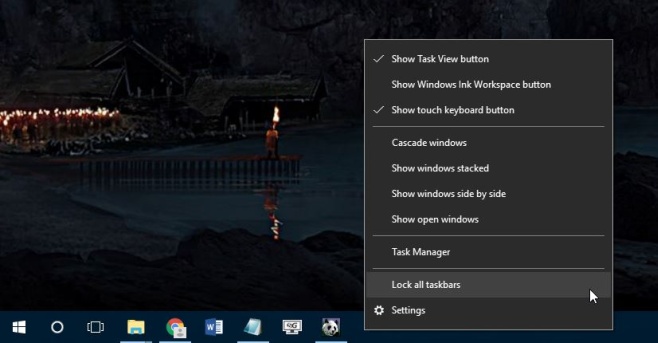
Ahora arrastre y suelte la barra de tareas desde su pantalla principal a su pantalla secundaria. La bandeja del sistema ahora aparecerá en su pantalla secundaria. La barra de tareas en su pantalla principal mostrará solo el reloj y la fecha.
Quizás se pregunte cuál es el punto ya que, al final del día, tiene la bandeja del sistema en una sola pantalla. La diferencia aquí es que la bandeja del sistema se ha movido a una pantalla diferente sin que esa pantalla sea la principal. Cuando abra una nueva aplicación, se abrirá en su pantalla principal. La pantalla principal no se ha cambiado, pero las barras de tareas han cambiado de lugar.