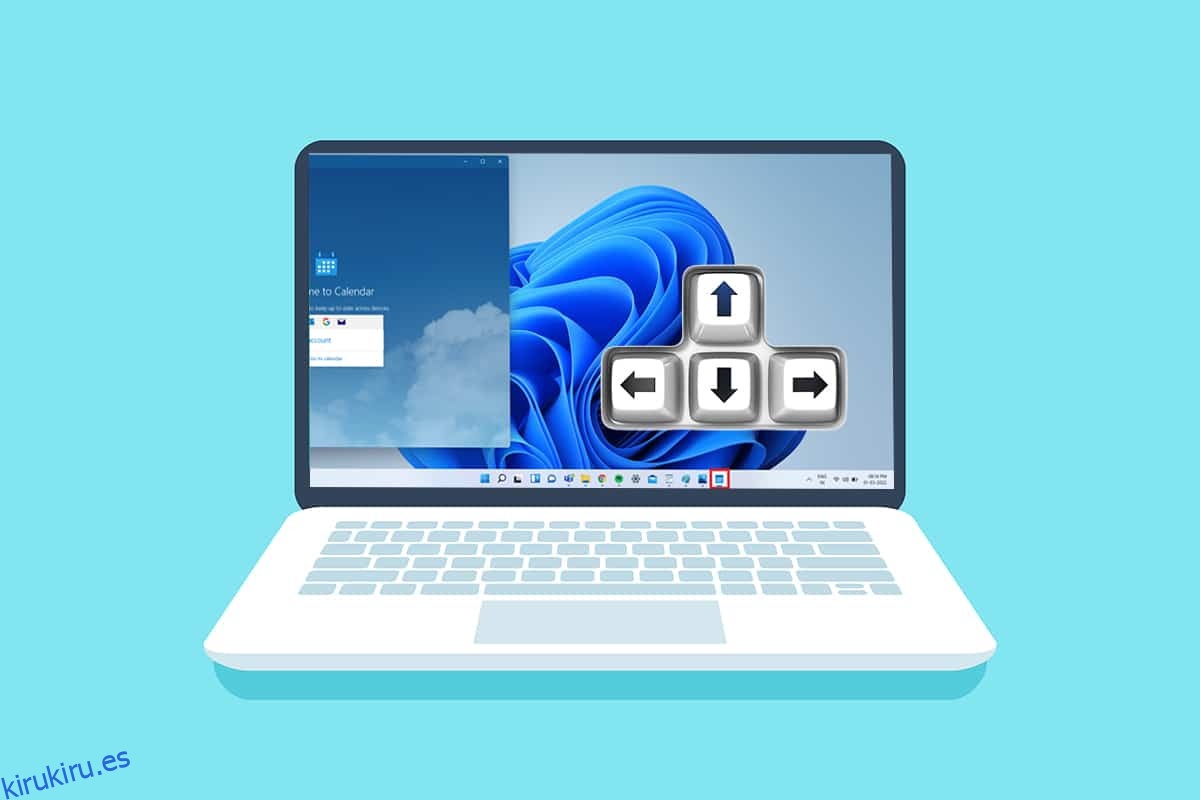Aunque es raro, esto nos puede pasar a la mayoría de nosotros mientras trabajamos en nuestros documentos importantes u otras aplicaciones cuando, de repente, la ventana sale de la pantalla y no se puede hacer clic en ella. Estas cosas generalmente suceden debido a varias ventanas emergentes de Windows, que resultan en fallas o uso involuntario de teclas de acceso rápido, dictados para escribir comandos, etc. Y la tarea de traer una ventana fuera de la pantalla a la pantalla se vuelve más difícil. Así que hoy, en este artículo, lo ayudaremos a mover una ventana que está fuera de la pantalla en Windows 11.
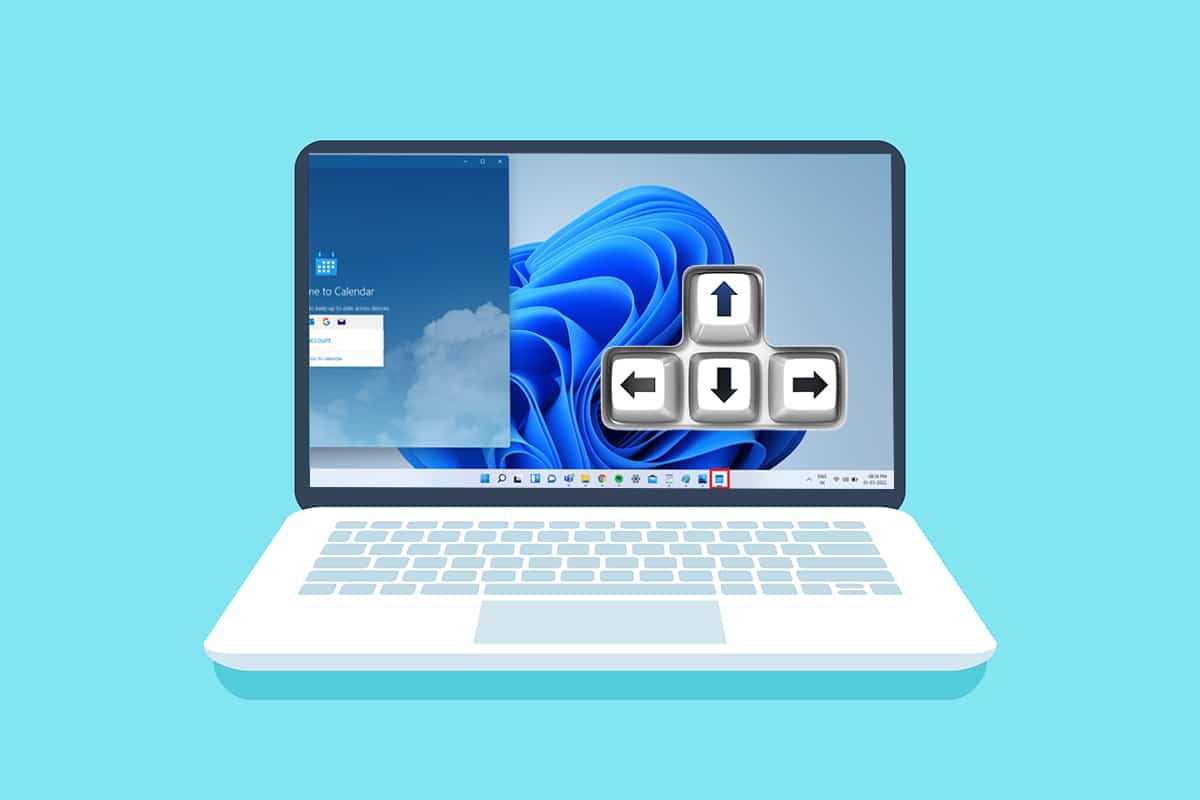
Tabla de contenido
Cómo mover una ventana que está fuera de la pantalla en Windows 11
Hay varias razones posibles para que una ventana salga de la pantalla, y las siguientes son algunas:
- Este problema puede ocurrir si tiene más de un monitor conectado a su sistema. Los problemas de conexión y emparejamiento ocurrirán cuando extiendas la pantalla al segundo o más monitores.
- A veces, muchas aplicaciones también dejan de responder y es posible que no pueda mover esa ventana de la aplicación en varios intentos.
- Dicho problema puede desencadenarse cuando el usuario presiona una determinada tecla de acceso directo.
- También puede suceder cuando su monitor está configurado a una resolución más baja de lo habitual.
Y para hacer frente a este problema, avancemos hacia el métodos para traer una ventana fuera de la pantalla de vuelta a la pantalla sin perder tiempo.
Método 1: a través de la miniatura de la ventana fuera de la pantalla
Si la ventana está fuera de la pantalla y todavía está visible en la barra de tareas, usar su miniatura puede ayudarlo a recuperarla y volver a moverla al escritorio. Para volver a mostrar una ventana fuera de la pantalla, siga estos pasos:
1. Pase el cursor del mouse sobre la ventana en la barra de tareas para encontrar una pequeña ventana en miniatura que aparece sobre ella.

2. Haga clic derecho en la miniatura para abrir un pequeño menú y haga clic en la opción Mover.

3A. Presione las teclas de flecha izquierda o derecha en el teclado para mover la ventana según su elección en el escritorio.
3B. O haga clic en la opción Maximizar en la esquina superior derecha de la ventana para verla en pantalla completa.

Método 2: a través del espacio de trabajo de Windows
Windows Workspace puede ser la mejor manera de poner en cascada todas las ventanas en ejecución en un solo lugar, y sabrá cómo mover una ventana que está fuera de la pantalla. Para hacer esto, siga estos pasos:
1. Presione la combinación de teclas Alt + Tabulador del teclado para abrir Windows Workspace.

2. Encontrará la ventana fuera de pantalla en el grupo Espacio de trabajo. Haga clic en la ventana específica fuera de la pantalla para traerla de vuelta a su pantalla.

Método 3: use la combinación de teclas Mayús
Este método puede ser fructífero si su ventana todavía está visible en la barra de tareas. Para comprender cómo mover una ventana que está fuera de la pantalla, siga estos pasos:
1. Haga clic y mantenga presionado el botón Shift en el teclado y haga clic derecho en la ventana deseada en la barra de tareas.

2. Haga clic en la opción Mover para que la ventana sea visible en la pantalla.

3. Nuevamente, use las teclas de flecha izquierda o derecha en el teclado para cambiar completamente la ventana fuera de la pantalla en el escritorio.
Método 4: con combinación de teclas de Windows
Este método también puede funcionar si aún se pregunta cómo mover una ventana que está fuera de la pantalla en ventanas 11 si la ventana todavía está visible en la barra de tareas. Para ello, sigue estos pasos:
1. Haga clic en la ventana de la aplicación fuera de pantalla en la barra de tareas para seleccionarla.

2. Presione las teclas de flecha izquierda + Windows al mismo tiempo. La ventana se ubicará en la parte izquierda de la pantalla.

3. Ahora, presione las teclas de flecha arriba de Windows + en el teclado para cambiar la ventana en la esquina izquierda de la pantalla.

4. Por último, presione las teclas de flecha arriba de Windows + nuevamente para tener la ventana específica en el modo de pantalla completa. Ahora será visible para usted en su pantalla por completo.

Consejo profesional: cambie la resolución de la pantalla
A veces, la resolución de escritorio con la que funciona su PC puede ser problemática para algunas ventanas de programas. Y, por lo tanto, restaurar a la resolución recomendada para recuperar la ventana solucionaría este problema. Para responder a la consulta de cómo mover una ventana que está fuera de la pantalla, siga estos pasos:
Nota: Este es el método predeterminado para cambiar la resolución de su PC. Sin embargo, si su PC tiene una tarjeta gráfica con la aplicación de consola gráfica instalada, verifique la configuración de resolución.
1. Haga clic derecho en el espacio vacío del escritorio y haga clic en Configuración de pantalla como se muestra.

2. Ahora, haga clic en la opción del menú desplegable Resolución de pantalla para abrir la lista de resoluciones disponibles compatibles con su sistema.

3. Seleccione la opción que tiene una etiqueta (Recomendado) agregada.

4. Aplica los cambios y espera a que aparezca la ventana y ajústala en el centro del escritorio. Después de hacer eso, puede revertir los cambios realizados anteriormente.
***
Espero que hayamos podido ayudar con este artículo sobre cómo mover una ventana que está fuera de la pantalla en Windows 11. Estos problemas generalmente los soluciona Microsoft con el lanzamiento de Windows 11, así que mencione sus experiencias con el método que lo ayudó a solucionar el problema en la sección de comentarios a continuación. Además, cuéntenos más sobre el tipo de temas que desea que cubramos en el futuro. Si todavía está atascado con alguna ventana que sale de la pantalla en su PC, ¡comuníquese directamente!