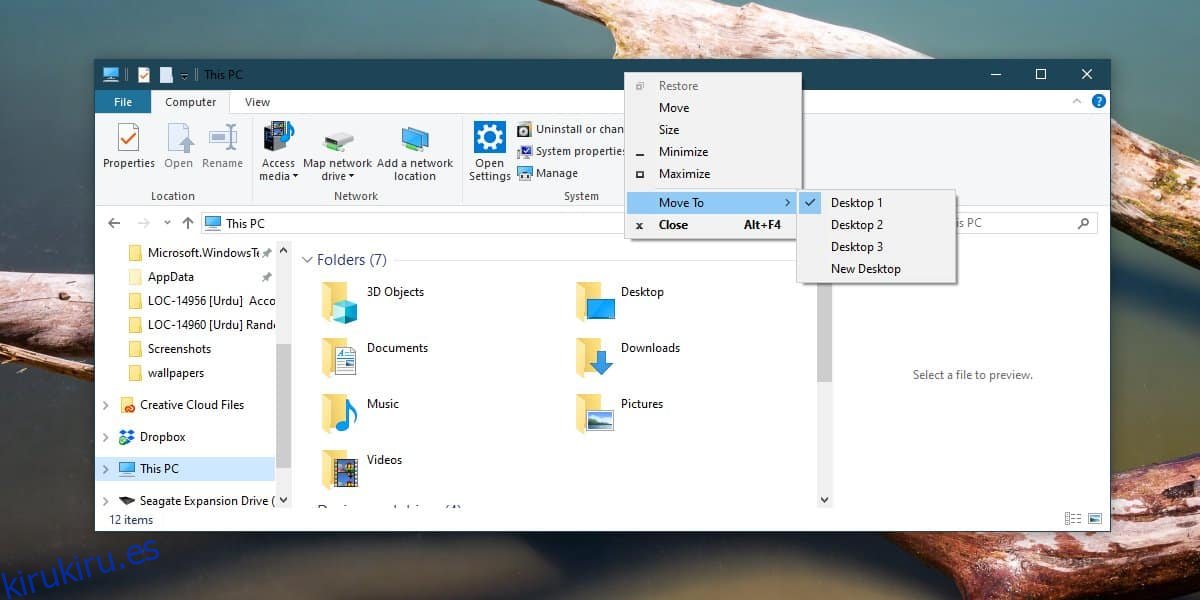Los escritorios virtuales en Windows 10 no han cambiado mucho a lo largo de los años. Tienen más o menos la misma forma que tenían cuando se introdujeron originalmente. Esto es a pesar del hecho de que existe la posibilidad de que la función sea realmente útil. Ahora es solo incluso con escritorios virtuales en macOS. Puede mover cualquier aplicación o una sola ventana de aplicación de un escritorio a otro, pero debe pasar por la vista de tareas para hacerlo. Si desea mover ventanas entre escritorios virtuales sin Vista de tareas, puede instalar una extensión de Explorador de archivos súper liviana llamada MovetoDesktop.
Tabla de contenido
Escaneo de VirusTotal
Antes de continuar, debemos advertirle que esta aplicación fue marcada por seis aplicaciones / servicios antivirus. cuando se escanea en VirusTotal. Dicho esto, tiene una calificación de inclinación positiva de la comunidad. Las pruebas demostraron que no es malicioso de ninguna manera. Parte de su ‘malicia’ puede atribuirse a que la aplicación no tiene mucha interfaz de usuario. Con esto en mente, pruebe esta aplicación bajo su propio riesgo. Es de código abierto, por lo que si comprende el código, puedes echar un vistazo a lo que está pasando debajo del capó.
Mover ventanas entre escritorios virtuales
Descargar y ejecute MovetoDesktop. No verá ninguna indicación de que la aplicación se esté ejecutando. Como se mencionó en la sección anterior, no tiene una interfaz de usuario propia. Asegúrese de tener al menos un escritorio virtual.
Abra cualquier aplicación de su elección, haga clic con el botón derecho en su barra de título y verá la opción ‘Mover a’ en el menú contextual. Seleccione el escritorio al que desea mover la ventana.
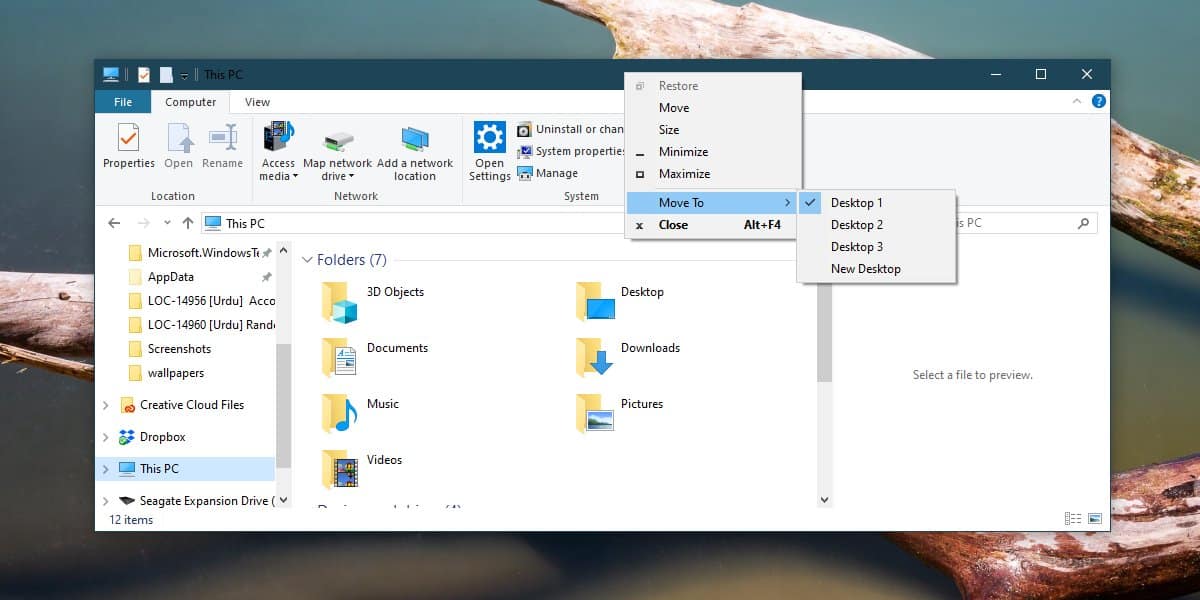
La ventana se moverá al escritorio que seleccionó y no tendrá que pasar por la vista de tareas en absoluto. Esto funciona tanto en aplicaciones de escritorio como el Explorador de archivos, el Panel de control y el reproductor VLC, como también en aplicaciones para UWP como Netflix, Skype y Slack.
Dado que MovetoDesktop no tiene interfaz de usuario, es posible que desee saber cómo puede salir de la aplicación. Ni siquiera hay un icono de la bandeja del sistema al que pueda acceder. Para salir de la aplicación, abra el Administrador de tareas y busque MovetoDesktop en la pestaña Procesos. Si tiene problemas para encontrarlo, toque la tecla M repetidamente para desplazarse por todos los procesos que comienzan con la letra ‘M’. Cuando encuentre MovetoDesktop, haga clic en el botón Finalizar tarea en la parte inferior.
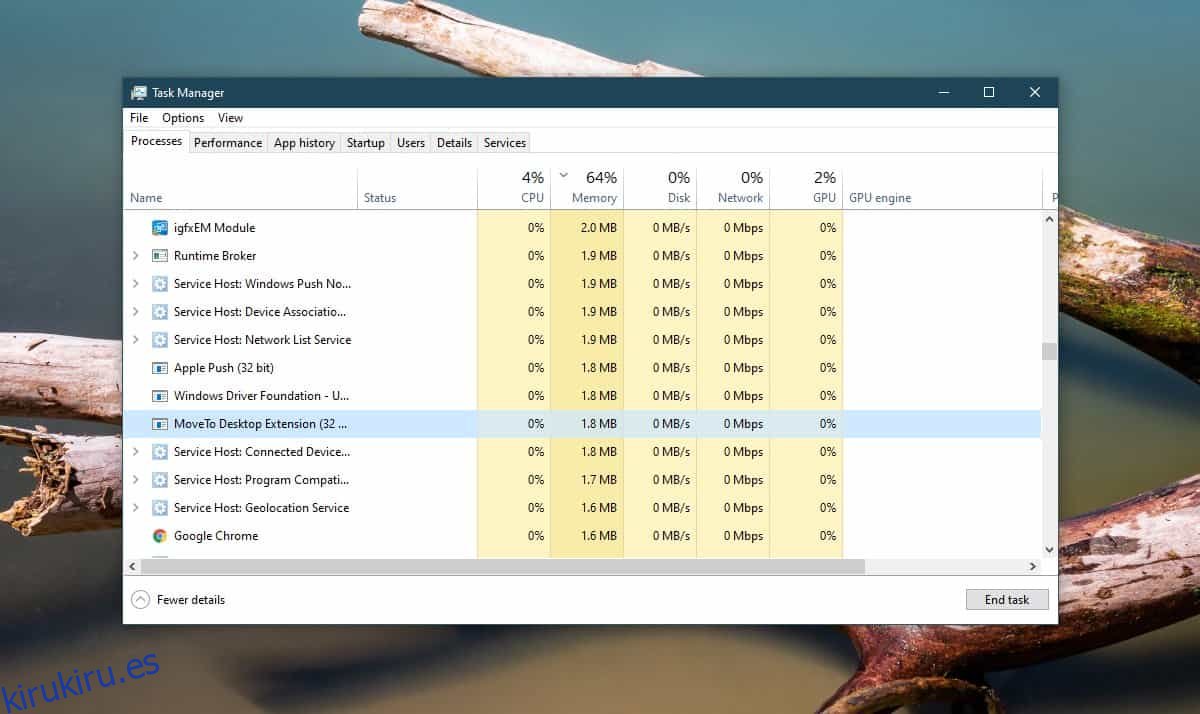
Si accidentalmente ejecutó el EXE de la aplicación más de una vez, tendrá que cerrarlo tantas veces como sea necesario. Por cada vez que se ejecute la aplicación, habrá un proceso separado en el Administrador de tareas. Para comprobar si se ha cerrado, haga clic con el botón derecho en la barra de título de cualquier ventana y la opción Mover a ya no debería aparecer allí.
¿Quiere la ventana actual a un escritorio virtual diferente con una tecla de acceso rápido? Prueba zVirtualDesktop.