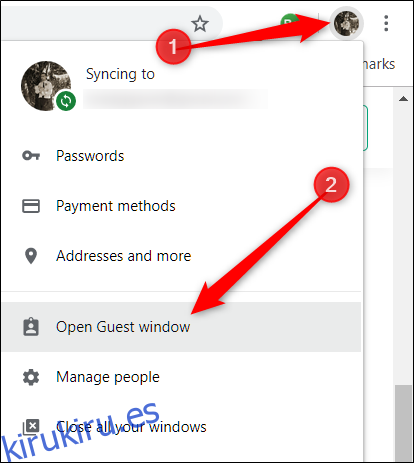El modo de invitado para Google Chrome y en los Chromebook es perfecto si necesita prestar su computadora a un amigo sin darle acceso completo a toda su información personal almacenada dentro de su navegador. A continuación, le indicamos cómo navegar como invitado.
Tabla de contenido
¿Cuál es la diferencia entre el modo invitado y el modo incógnito?
Si bien ni el modo de invitado ni el modo de incógnito guardan ninguna información mientras navega, existen algunas diferencias que los separan y es posible que elija el modo de invitado la próxima vez que necesite prestar su computadora.
Modo invitado
El modo de invitado es una cuenta temporal separada en Chrome y en los Chromebook que borra su rastro digital para usted después de cerrar la sesión o salir. Es ideal para cuando alguien quiere pedir prestada su computadora para acceder a Internet o si está usando una computadora pública, como una en una biblioteca o escuela. Todo lo que hagas mientras navegas como invitado no se guardará. Esto incluye cookies, contraseñas, historial y acceso a extensiones. Además, los invitados no pueden ver ni modificar el perfil de Chrome del propietario de la computadora.
Mientras usa el modo de invitado, los invitados no pueden acceder a su información personal almacenada en su navegador; esto incluye todos sus marcadores, historial de navegación existente, contraseñas guardadas, datos de autocompletar y otras configuraciones de Chrome.
Modo incognito
El modo de incógnito se utiliza mejor para navegar de forma privada en su propia computadora, no solo para navegar por sitios inapropiados sin dejar rastro, y al igual que el modo de invitado, el modo de incógnito no guarda nada de lo que ha hecho mientras navega. Además, Incognito deshabilita las extensiones que ha instalado en Chrome a menos que otorgue acceso a las extensiones.
Mientras usa el modo de incógnito, y la razón principal por la que debe reservarse para su uso en su propia computadora, aún tiene acceso a todos sus marcadores, historial de navegación existente, contraseñas guardadas, datos de Autocompletar y otras configuraciones de Chrome. Esas son cosas que no desea que otras personas que están usando su computadora tengan en sus manos.
Pero es por eso que existe el modo invitado. Es una mejor opción para permitir que otra persona use su computadora.
Cómo navegar como invitado en Chrome
Ahora que tenemos todos los pequeños detalles valientes, iniciemos Chrome y habilitemos el modo de invitado.
Con Chrome abierto, haga clic en su imagen de perfil en la esquina superior derecha, luego haga clic en «Abrir ventana de invitado».
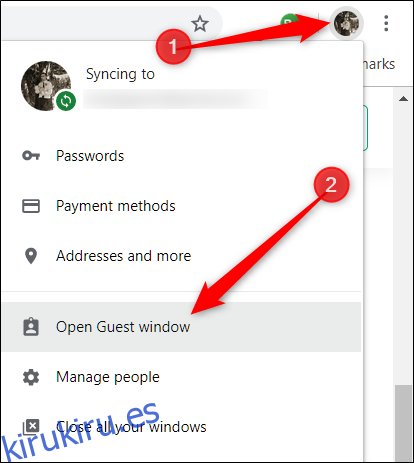
Si, por alguna razón, no ve «Abrir ventana de invitado», no se preocupe. Haga clic en «Administrar personas» para abrir una ventana con una lista de cuentas de Chrome para su navegador.
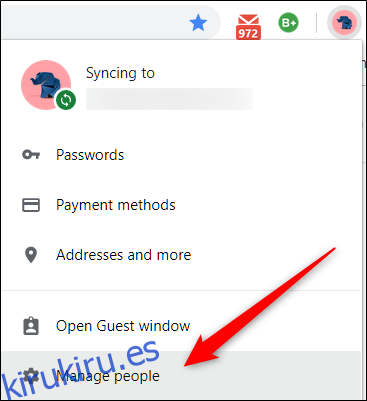
En esta ventana, haga clic en «Explorar como invitado».
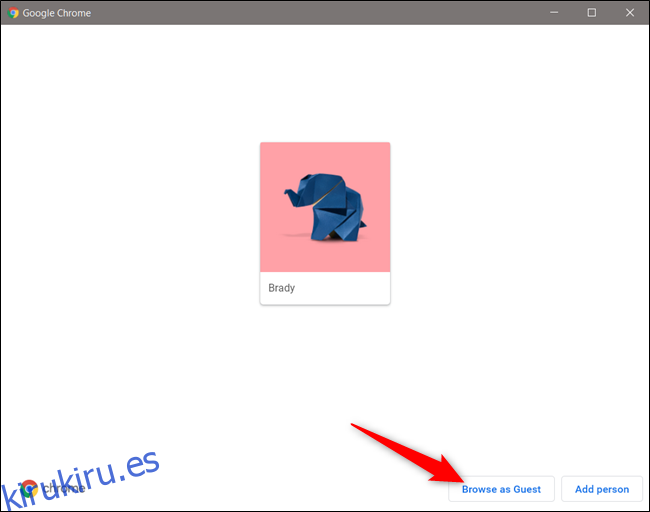
Independientemente del método que use para llegar allí, se abrirá una nueva ventana que ahora usa la cuenta de invitado en Chrome.
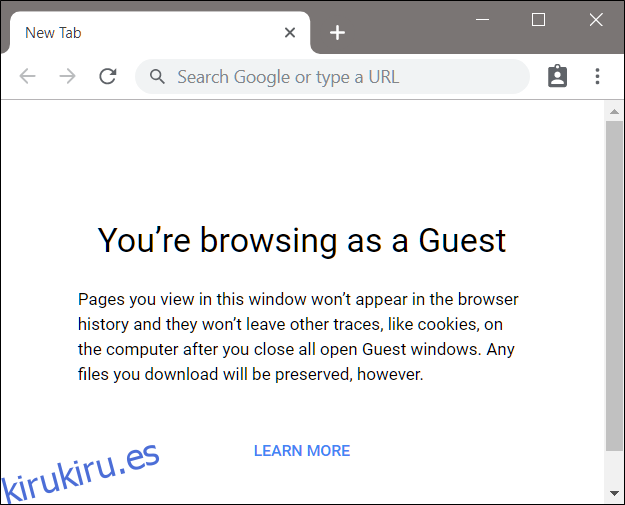
Para salir del modo de invitado, haga clic en el icono de invitado en la parte superior derecha de la ventana de invitado y luego haga clic en «Salir de invitado».
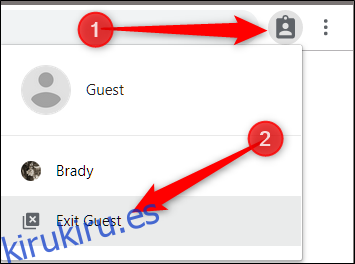
La ventana se cierra y se lleva todo su historial de navegación, cookies y registro de todo lo que hizo mientras usaba el modo de invitado.
Cómo navegar como invitado en una Chromebook
El uso de un Chromebook como invitado funciona de manera similar a como lo hace en Chrome. Inicia sesión en un perfil temporal, luego, cuando haya terminado, cierre la sesión y la cuenta de invitado se borrará sin dejar rastro de su existencia en la computadora.
Iniciar sesión en un perfil de invitado es muy útil si no desea permanecer conectado mientras presta su Chromebook a un amigo o cuando usa uno en un espacio público, como en una escuela o biblioteca.
Debe cerrar sesión antes de ingresar a la cuenta de invitado, por lo que si inició sesión en la Chromebook, haga clic en la hora en la bandeja del sistema y luego haga clic en «Cerrar sesión».
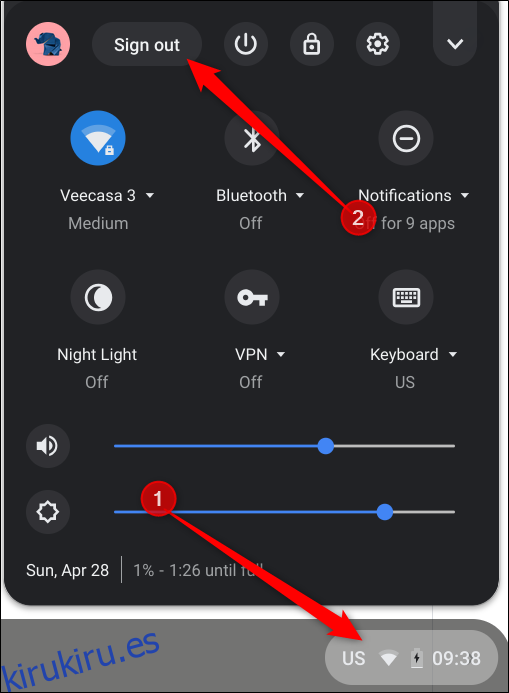
A continuación, en la pantalla de bloqueo, haga clic en «Explorar como invitado».
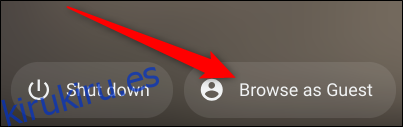
Si estás usando tu Chromebook en el trabajo o en la escuela y no ves «Navegar como invitado», tu administrador ha desactivado la navegación como invitado y es posible que debas comunicarte con él para habilitar la navegación como invitado.
La navegación y el uso de un Chromebook con un perfil de invitado tiene una funcionalidad limitada y las aplicaciones que están disponibles en él. Además, no verá los archivos de ningún otro usuario.
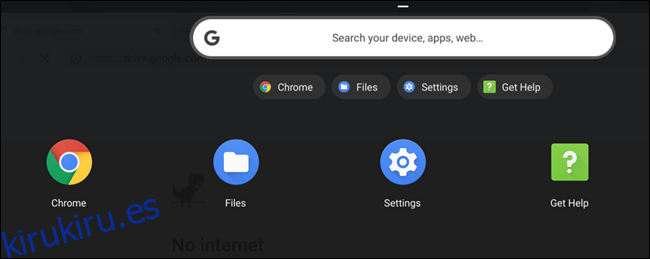
Para cerrar sesión en una cuenta de invitado, haga clic en la hora en la bandeja del sistema y luego haga clic en «Salir de invitado».
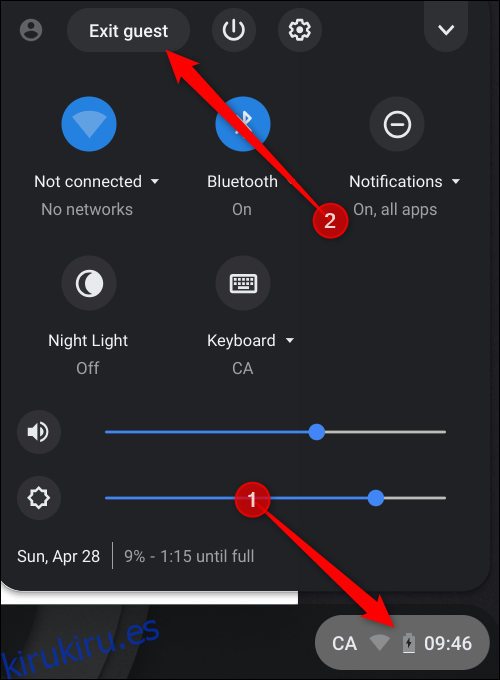
Todos sus archivos, cookies, datos del sitio web y actividad de navegación se borrarán cuando cierre sesión en la cuenta de invitado.
El uso del modo de invitado evita que Chrome y Chromebook guarden sus datos, cookies, contraseñas y actividad de navegación, pero no lo hace completamente anónimo en línea, y es posible que aún sea visible para:
Sitios web que visita, incluidos los anuncios y los recursos utilizados en esos sitios.
Su empleador, escuela o quien maneje la red que está usando
Su proveedor de servicios de Internet
Si realmente desea navegar por la web de forma anónima, intente descargar y usar Tor.