Si tiene un clip de audio que es muy silencioso en algunas partes y muy alto en otras, es difícil trabajar con él. Puede dividir el clip en segmentos y aumentar el volumen para las partes más silenciosas o disminuirlo para las más fuertes. Esto es tedioso y dificulta el trabajo, por lo que existen aplicaciones que pueden normalizar el audio en un archivo. Una buena aplicación gratuita que puede normalizar el audio en un archivo es Audacity.
Descárguelo e instálelo y, si es necesario, instale las bibliotecas que pueda necesitar para importar su archivo de audio a la aplicación. También debe leer sobre los tipos de métodos de normalización para audio. También puede optar por la normalización de volumen, que normaliza el archivo de audio según su volumen.
Normalizar audio
Abra Audacity e importe el archivo de audio para el que desea normalizar el audio. Seleccione todo el clip de audio si desea normalizarlo todo o seleccione una sección para normalizarlo. Vaya a Efectos> Normalizar.
En la ventana que se abre, seleccione el nivel de volumen en decibeles al que desea normalizarlo. Puede cambiar estos niveles si sabe lo que está haciendo, pero el nivel sugerido por Audacity será preciso. Haga clic en Aceptar para aplicar la normalización o haga clic en Vista previa para escuchar un fragmento del archivo y ver cuánta diferencia ha hecho la normalización.
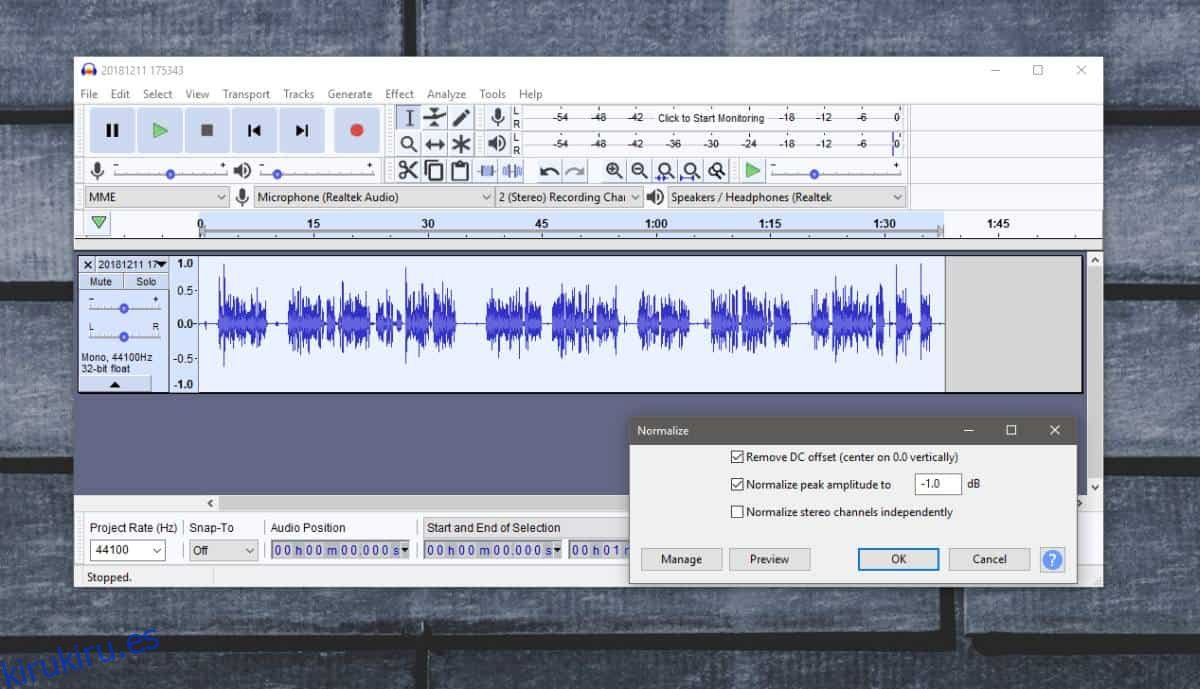
Trabajar con audio siempre es complicado y la normalización por sí sola puede no ser el truco si hay una gran diferencia en el volumen del clip. Si después de normalizar el audio, el clip se vuelve demasiado silencioso, puede intentar usar el efecto Amplificar para hacerlo más alto. También puede ser una buena idea eliminar el ruido de fondo del clip antes de normalizarlo. La normalización tiene que ver con el volumen y, si bien la aplicación intentará evitar que la calidad del audio se deteriore, la normalización aún podría comprometerla.
Puede intentar usar aplicaciones pagas para ver si producen mejores resultados, pero Audacity es una de las mejores aplicaciones en el mercado de procesamiento de archivos de audio. El hecho de que sea gratis no significa que sea menos capaz y los profesionales lo usan sobre otras soluciones premium.
Si todo lo demás falla, es posible que deba volver a grabar el audio. Si se reduce a eso, determine por qué el volumen dentro del clip varía tanto y elimine todas las causas posibles antes de volver a grabar.
