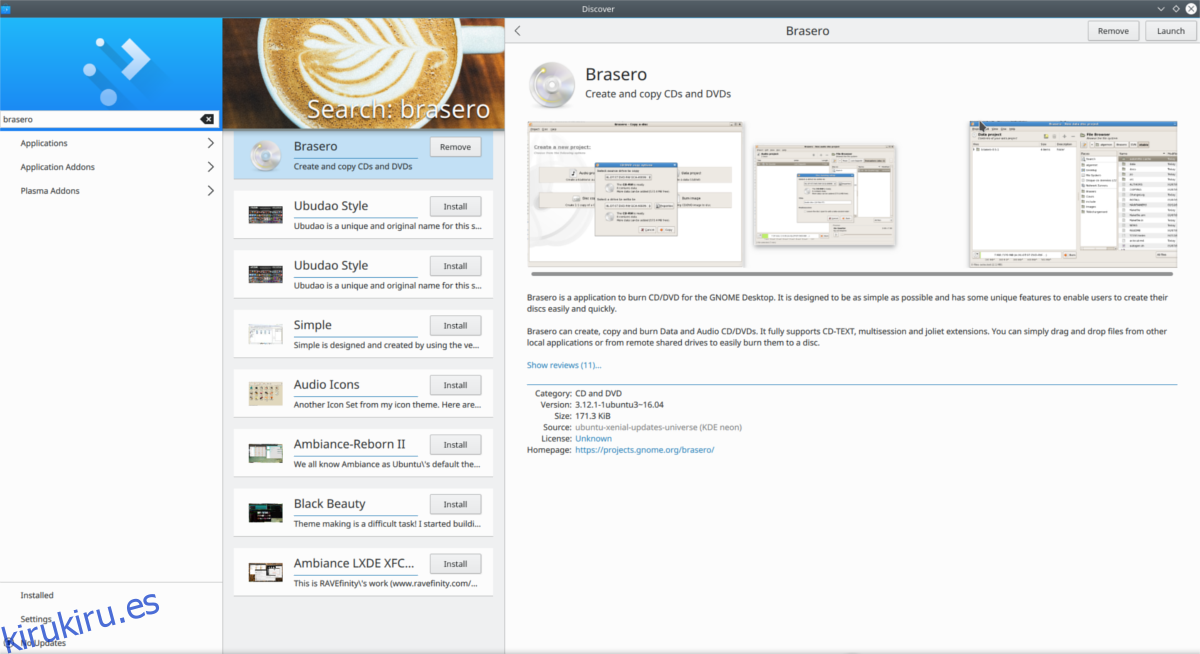La última versión a largo plazo de Ubuntu está a la vuelta de la esquina. Ubuntu 18.04 promete traer algunas características nuevas al escritorio de Linux, incluida la segunda iteración de su entorno de escritorio personalizado Gnome 3, mejoras de estabilidad, mejoras de velocidad y más. Si no puede esperar hasta abril para probar esta nueva versión de Ubuntu, las compilaciones diarias están disponibles. Son utilizables (aunque con un poco de errores) y se publica una nueva imagen todos los días hasta que la última versión esté lista para usarse. Tenga en cuenta que si elige usar Ubuntu 18.04 antes, participará en los programas Alpha / Beta de Ubuntu. Es importante actualizar todos los días para obtener las últimas correcciones. Además de esto, asegúrese de usar la herramienta de informe de errores para archivar cualquier error que pueda ocurrir, de modo que los desarrolladores puedan solucionarlo.
ALERTA DE SPOILER: Desplácese hacia abajo y vea el video tutorial al final de este artículo.
Tabla de contenido
Versión temprana de Ubuntu 18.04
Durante la fase de desarrollo de cada versión de Ubuntu, hay diferentes versiones de lanzamiento, hay una nueva imagen de Ubuntu 18.04 puesta todos los días para descargar a través de su sistema de compilación. Para obtener la versión más actual de 18.04, dirígete a este sitio web y descarga una imagen.
Cuando el archivo de imagen termine de descargarse, deberá crear un DVD instalable o un disco USB en vivo.
Hacer un DVD
La mejor herramienta para grabar una imagen ISO de DVD en Linux es Brasero. Lo más probable es que esta herramienta ya esté instalada en su PC con Ubuntu. Si no es así, abra el centro de software, busque Brasero y haga clic en el botón de instalación para obtener el programa.

Nota: ¿grabar un DVD en vivo de Ubuntu en Windows o Mac? Descargue la imagen y use la herramienta de grabación incluida con su sistema operativo.
Para crear un DVD de instalación 18.04, abra Brasero y haga clic en «Proyecto de datos». Coloque un DVD en blanco en la unidad de disco y luego seleccione el botón «Archivo de imagen» para buscar el archivo de imagen 18.04. Inicie el proceso de grabación de DVD haciendo clic en el botón «grabar». Tenga en cuenta que la grabación de un DVD de datos de Ubuntu no es instantánea y puede llevar un tiempo dependiendo de la velocidad de la grabadora.
Cuando se complete el proceso de grabación, reinicie su computadora y cargue en el BIOS. Deberá configurarlo para cargar la unidad de DVD primero en el orden de inicio.
Hacer un USB en vivo
Otra forma de instalar Ubuntu 18.04 es crear una imagen USB en vivo. Es la mejor manera de instalar, ya que la mayoría de las PC modernas no tienen unidades de imagen ópticas.
Empiece por descargar la última versión de Ubuntu 18.04. También necesitará descargar el Herramienta de imagen Etcher USB. Cuando ambos terminen de descargarse, abra una terminal y use el comando CD para ingresar al directorio ~ / Descargas.
cd ~/Downloads
Descomprima la AppImage de Etcher con el comando descomprimir.
unzip etcher-*-linux-x86_64.zip
La ejecución de Unzip desinflará el archivo Zip y dejará Etcher AppImage en la carpeta ~ / Download.
Utilice el comando chmod para actualizar los permisos del archivo AppImage, para que se ejecute. Por lo general, Etcher AppImage ya tiene los permisos correctos, pero es una buena idea hacer esto por si acaso.
sudo chmod +x etcher-*-x86_64.AppImage
Abra la imagen de la aplicación Etcher con:
./etcher-*-x86_64.AppImage
Siga estos pasos para actualizar Ubuntu 18.04 en una unidad flash USB:
1: Para iniciar el proceso de actualización USB, inserte una unidad flash USB en su PC con Linux (al menos 2 GB de tamaño).
2: Haga clic en el botón «seleccionar imagen» para buscar la imagen del disco.
3: Etcher debería seleccionar automáticamente su unidad flash USB. Para iniciar el proceso de flasheo, haga clic en el botón «flash» para iniciar el proceso. Cuando se complete el proceso de actualización, reinicie su PC.
Inicie en el BIOS y cambie el orden de inicio para que el USB se cargue primero.
Instalación de Ubuntu 18.04
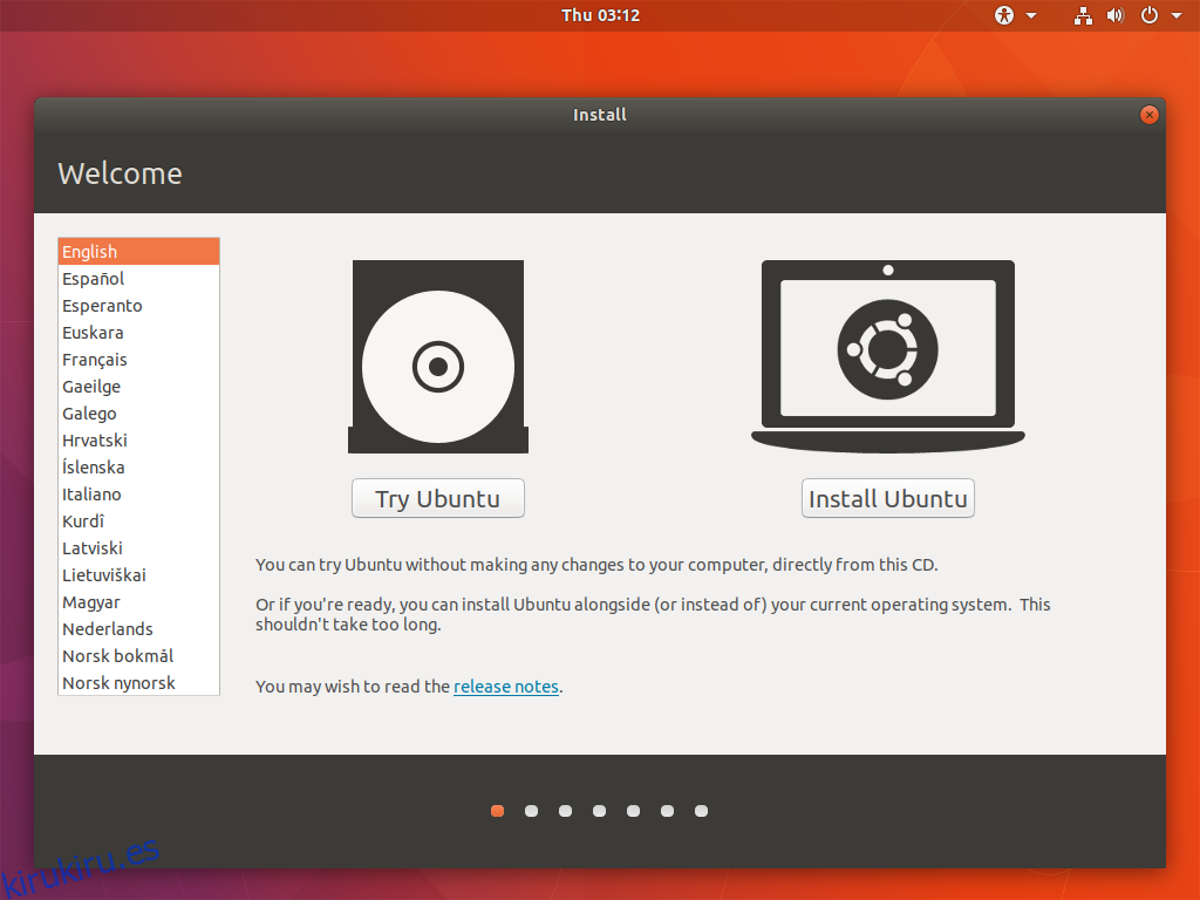
A medida que Ubuntu se carga, verá la pantalla de inicio. Esta pantalla de inicio le da al usuario dos opciones: probar Ubuntu o Instalar Ubuntu. Para iniciar la actualización a 18.04, haga clic en el botón «Instalar Ubuntu». En la página siguiente, seleccione una distribución de teclado, un idioma y haga clic en «siguiente» para continuar.
Los siguientes ajustes de idioma y teclado vienen a la página «Tipo de instalación». El tipo de instalación es donde Ubuntu permite al usuario elegir el tipo de instalación a instalar. Si ya está ejecutando una versión de Ubuntu, la primera opción de la lista será «Actualizar a Ubuntu 18.04 LTS». Seleccione esta opción, luego «Instalar ahora».
La elección de actualizar una versión de Ubuntu reemplazará el sistema central, pero mantendrá sus archivos personales en su lugar. También intentará mantener tantos programas instalados durante la actualización, pero algunos pueden eliminarse.
Nota: ¿Utiliza Windows u otra versión de Linux? En su lugar, seleccione la opción «borrar disco e instalar Ubuntu».
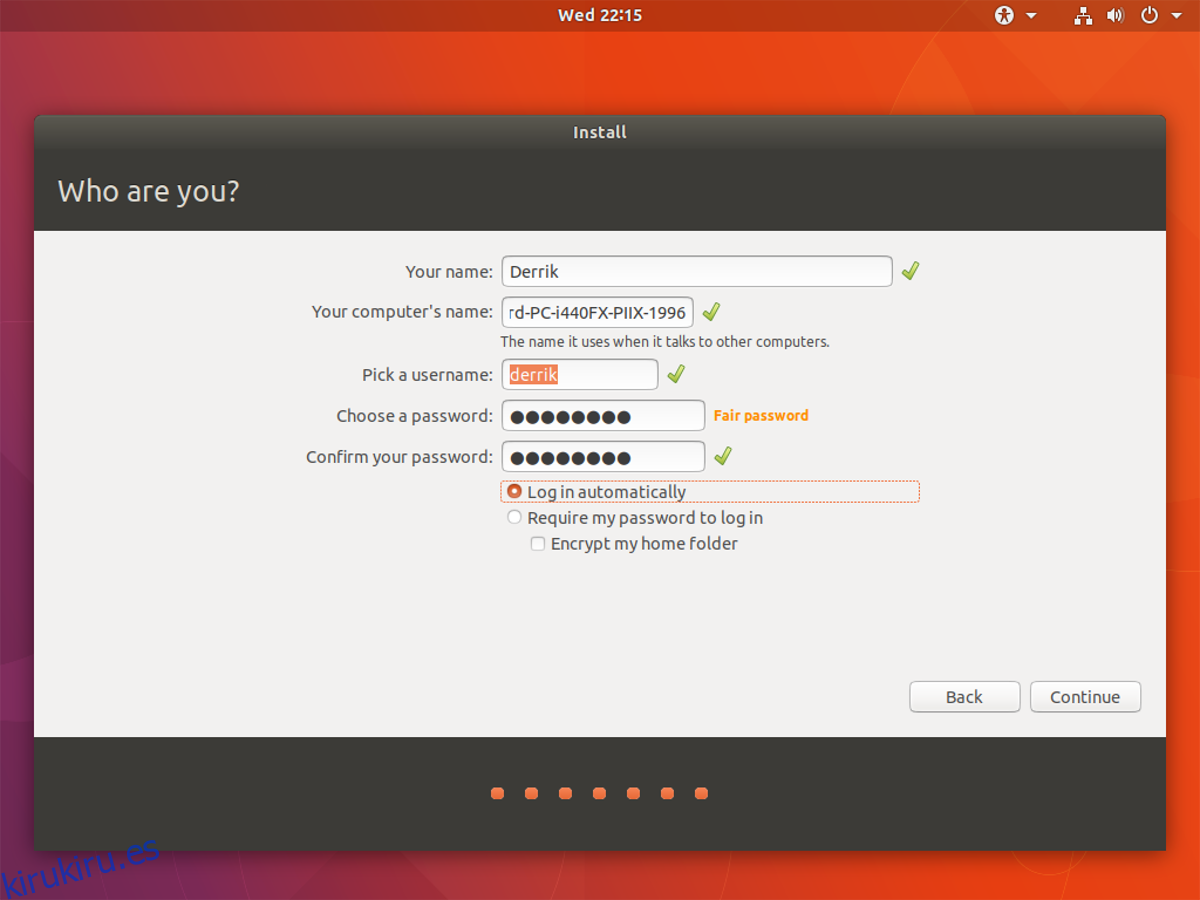
Después de seleccionar el tipo de instalación, pase a la página siguiente y configure un nombre de usuario, y continúe con la instalación normalmente. Si está instalando Ubuntu 18.04 nuevo, todos los sistemas operativos anteriores, así como los archivos, desaparecerán.
La instalación de Ubuntu tarda unos 20 minutos, así que tenga paciencia y déjelo funcionar. Cuando se complete el proceso, aparecerá una ventana emergente en la pantalla que le informará que está hecho. Haga clic en el botón «reiniciar» para reiniciar en Ubuntu 18.04.