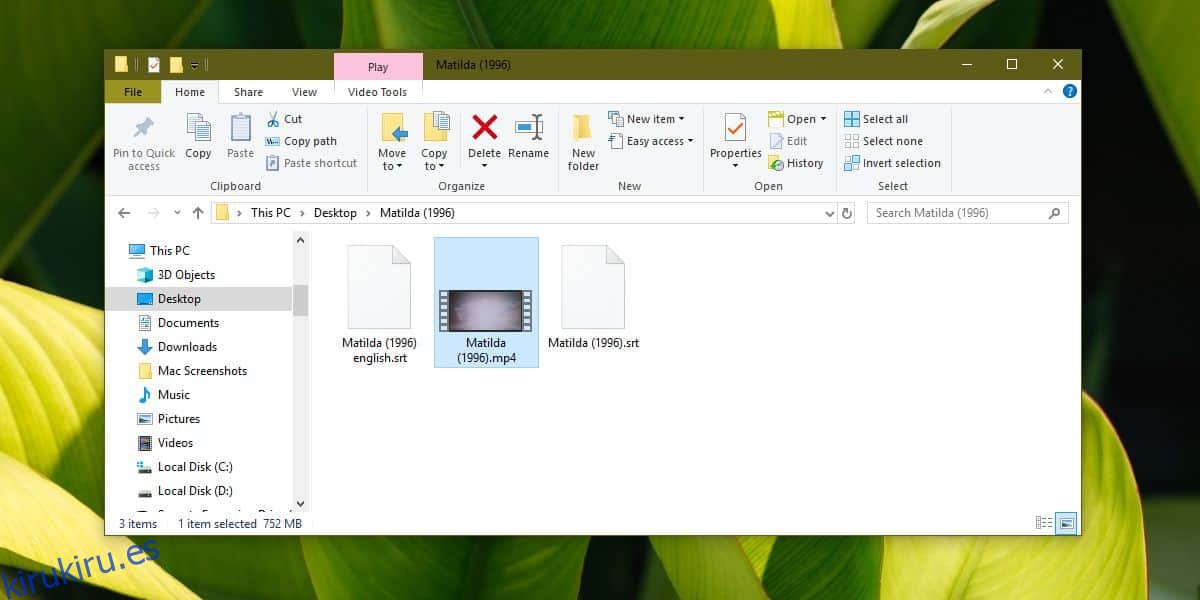A menudo decimos que no hay una función que puedas nombrar que deba tener un reproductor de video y que el reproductor VLC no tenga. Esto es mayormente cierto, pero hay excepciones. Si necesita mostrar dos subtítulos en el reproductor VLC, encontrará que la aplicación se queda corta. Dicho esto, hay una solución para esto, pero es torpe y eventualmente puede decidir optar por una aplicación completamente diferente para hacer el trabajo.
Tabla de contenido
Dos subtítulos en VLC
Para que esto funcione, primero debe descargar los archivos de subtítulos. El primer archivo lo cargará de forma nativa a través de la función incorporada de VLC. El segundo se cargará a través de un complemento VLC y debe tener exactamente el mismo nombre que el video que estás reproduciendo.
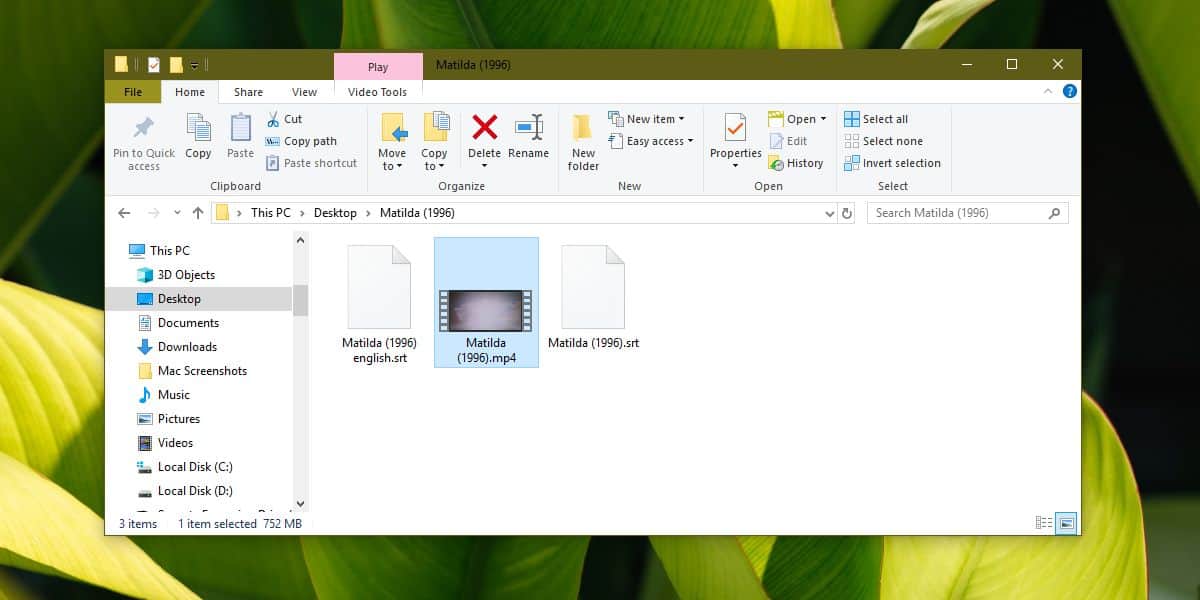
Complemento y aplicación
Descargue la extensión Subtitler lite mod v1.3 para VLC. Extraiga el archivo y luego muévalo a la siguiente ubicación en su sistema para instalarlo.
C:UsersfatiwAppDataRoamingvlcluaextensions
Descargue la aplicación Key Presser de Softpedia y ejecutarlo.
Ahora que tiene todo lo que necesita, es hora de pasar a la parte torpe de mostrar dos subtítulos en VLC. Abra el video que desea reproducir y use la opción incorporada del reproductor VLC para reproducir el archivo de subtítulos inicial.
Ahora, vaya a Ver> Subtitle Lite en la barra de herramientas. Esto abrirá una pequeña ventana que encontrará que no puede mover a ningún lado. Esta pequeña ventana tiene un botón Actualizar en el que se debe hacer clic constantemente para que cargue el segundo archivo de subtítulos. Esto es algo que debe automatizar y es donde entra la aplicación Key Presser.
Ejecute Key Presser y en el menú desplegable de la lista de aplicaciones, seleccione Subtitle Lite. En el campo Clave, seleccione Entrar en el menú desplegable. En el campo Intervalo de tiempo, ingrese 100 ms. Es posible que deba jugar un poco con el valor, pero comience con 100 y luego baje. Haga clic en Inicio y asegúrese de que la ventana Subtitle Lite sea la ventana activa en su pantalla.
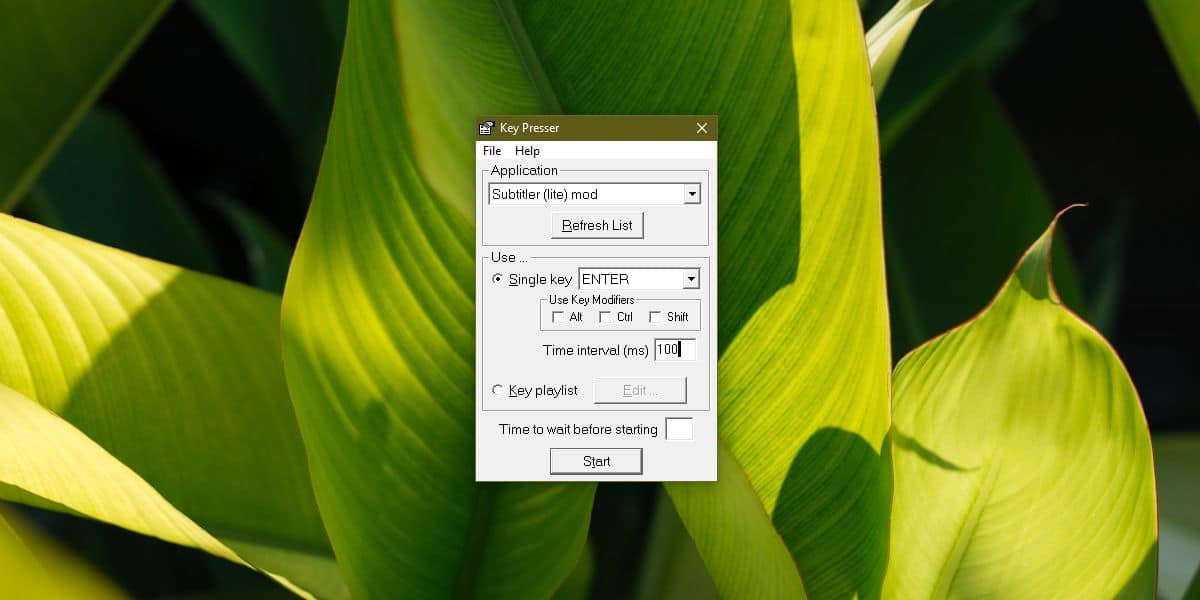
El segundo archivo de subtítulos se cargará y Subtitle Lite se actualizará constantemente mediante Key Presser para que los subtítulos se carguen a medida que se reproduce el video.
En este momento, no podrá ver el video ya que la ventana Subtitle Lite está en el medio y no se puede mover. Utilice el atajo de teclado Win + flecha izquierda para ajustar VLC a la izquierda y ajustar Subtitle Lite a la derecha cuando se le solicite. Cambie el tamaño de VLC para que ocupe el máximo espacio y Subtitle Lite ocupe solo un poco en el lateral. Asegúrese de que sea la ventana activa. Debería verse como la captura de pantalla a continuación. Es, como prometí, un desastre.

Si desea un reproductor de video que haga esto sin ningún problema, pruebe PotPlayer o KMPlayer.