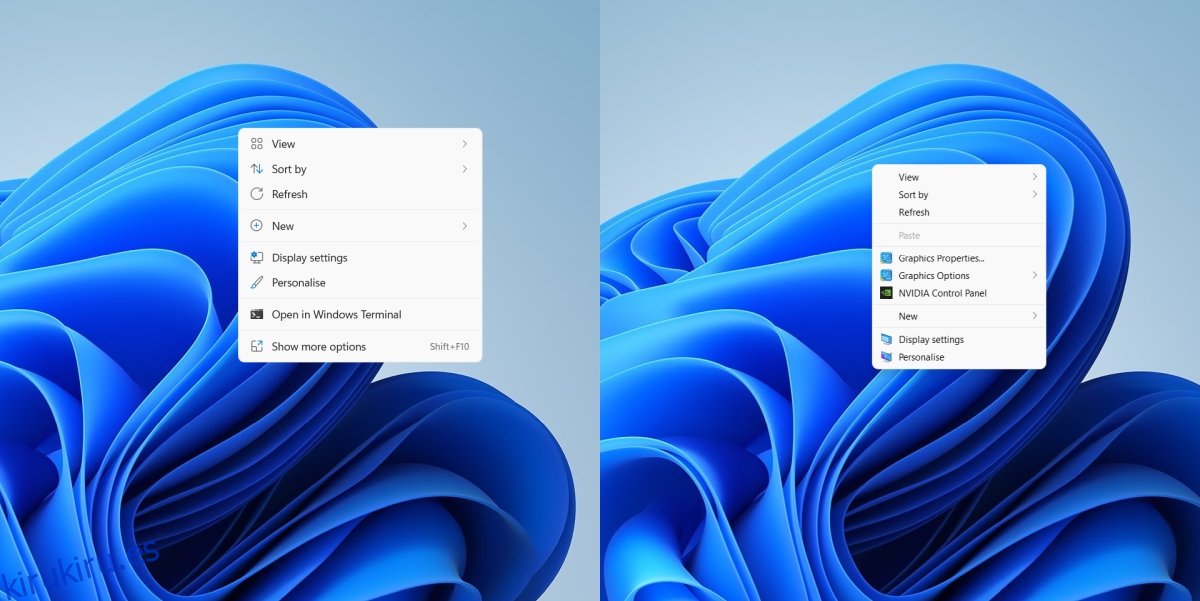Windows 11 tiene nuevos menús contextuales. La opinión general sobre estos nuevos menús contextuales es que no son muy buenos. Han reemplazado las etiquetas de texto con botones y los usuarios obtienen un menú abreviado predeterminado cuando hacen clic con el botón derecho en cualquier lugar. Para opciones adicionales, el menú contextual debe expandirse. Los usuarios básicamente tienen que hacer clic dos veces para ver todas las opciones en el menú contextual.
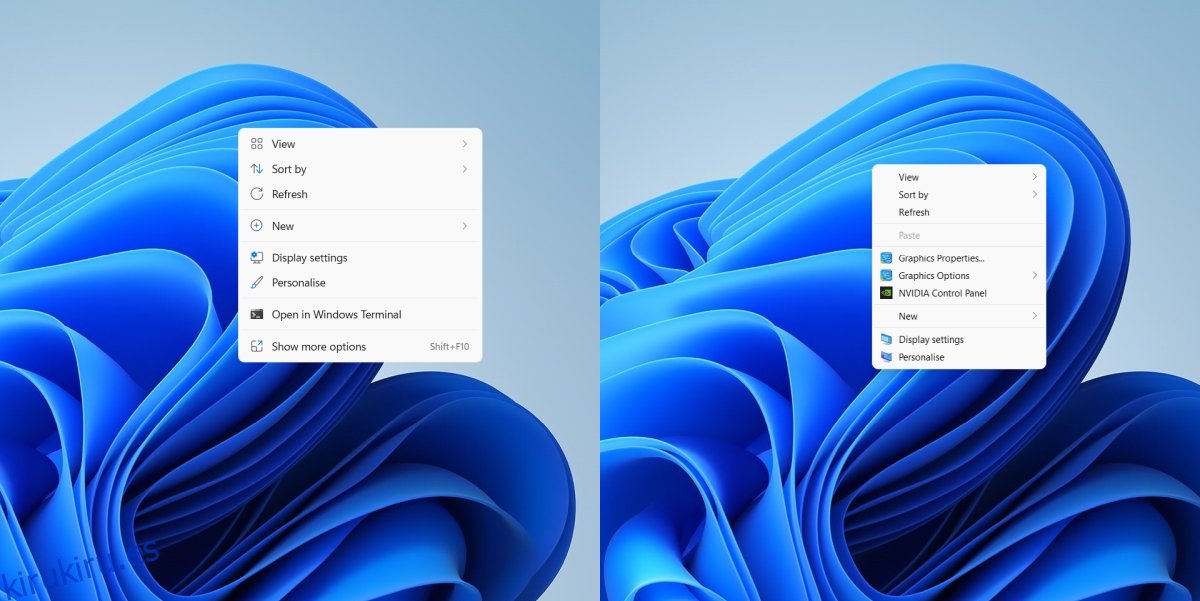
Tabla de contenido
Menú contextual de Windows 10 en Windows 11
Microsoft ha estado bloqueando activamente formas de deshacer su nuevo menú contextual, sin embargo, hay un truco de registro que le permite bloquear el nuevo menú contextual. Una vez bloqueados, los usuarios obtienen el antiguo menú contextual que tenían en Windows 10. El truco es fácilmente reversible y se aplica tanto a los menús contextuales de archivos como al menú contextual del escritorio.
Obtener el menú contextual de Windows 10 en Windows 11
Para obtener el menú contextual anterior, debe editar el registro y, para hacerlo, necesita derechos de administrador.
Abra el símbolo del sistema con derechos de administrador.
Ejecute este comando: reg add HKCUSoftwareClassesCLSID {86ca1aa0-34aa-4e8b-a509-50c905bae2a2} InprocServer32 / ve / d “” / f
Una vez que el comando haya finalizado (solo debería tomar unos segundos), ejecute este comando: taskkill / im explorer.exe / f & explorer.exe
La barra de tareas y el fondo del escritorio desaparecerán cuando ejecute el comando y regresarán automáticamente; sin embargo, si no es así, ejecute este comando: explorer.exe.
Haga clic con el botón derecho en un archivo o en el escritorio y obtendrá el antiguo menú contextual.
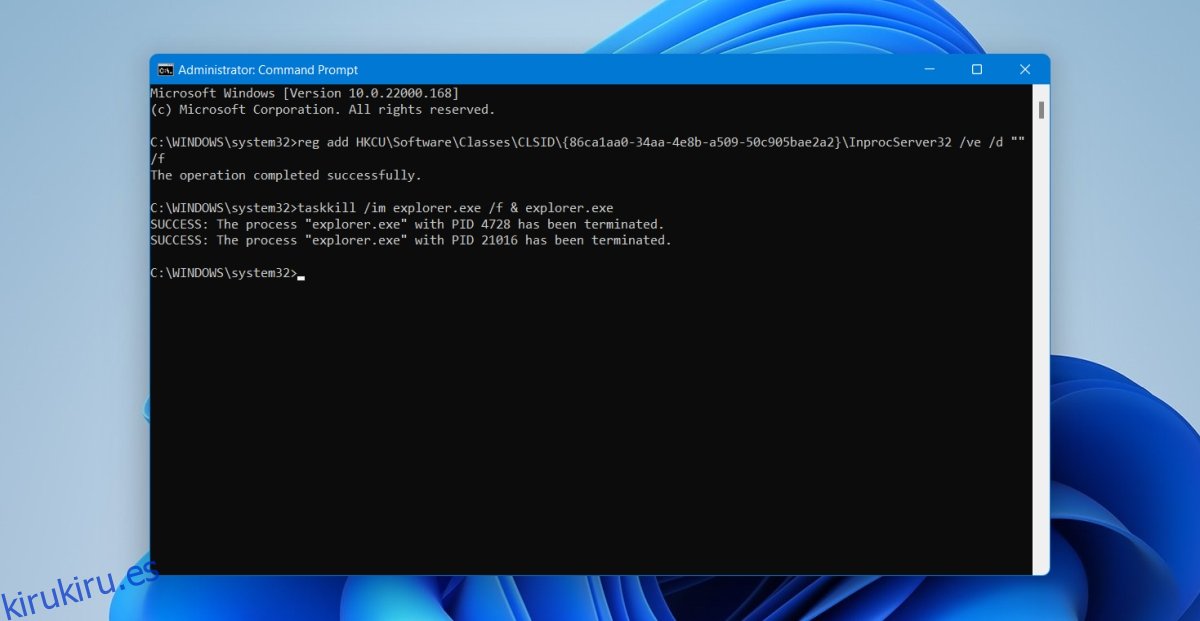
Restaurar el menú contextual de Windows 11
Si no desea utilizar el menú contextual de Windows 10 y prefiere acostumbrarse a la nueva interfaz de usuario, puede deshacer este truco.
Toque el atajo de teclado Win + R para abrir el cuadro de ejecución.
En el cuadro de ejecución, ingrese regedit y toque Enter.
Ir a HKEY_CURRENT_USERSoftwareClassesCLSID
Haga clic con el botón derecho en la tecla {86ca1aa0-34aa-4e8b-a509-50c905bae2a2} debajo de ella y seleccione eliminar en el menú contextual.
Abra el Administrador de tareas.
Vaya a la pestaña Procesos.
Seleccione el Explorador de Windows y haga clic en el botón Finalizar tarea.
La barra de tareas y el fondo del escritorio desaparecerán y volverán a aparecer automáticamente, pero si no es así, toque el atajo de teclado Win + R para abrir el cuadro de ejecución.
En el cuadro de ejecución, ingrese explorer.exe y toque Enter.
Se restaurará el menú contextual de Windows 11.
Conclusión
Microsoft puede bloquear este truco eventualmente o puede que no. Cuando los usuarios ‘expanden’ el nuevo menú contextual abreviado, básicamente obtienen el menú anterior pero en un contenedor diferente. Para algunos usuarios, el nuevo menú contextual es mejor dado que se basa en íconos para tareas comunes como copiar, pegar y compartir. Una cosa es segura, los desarrolladores querrán intentar hacer que Windows 11 se parezca lo más posible a Windows 10.