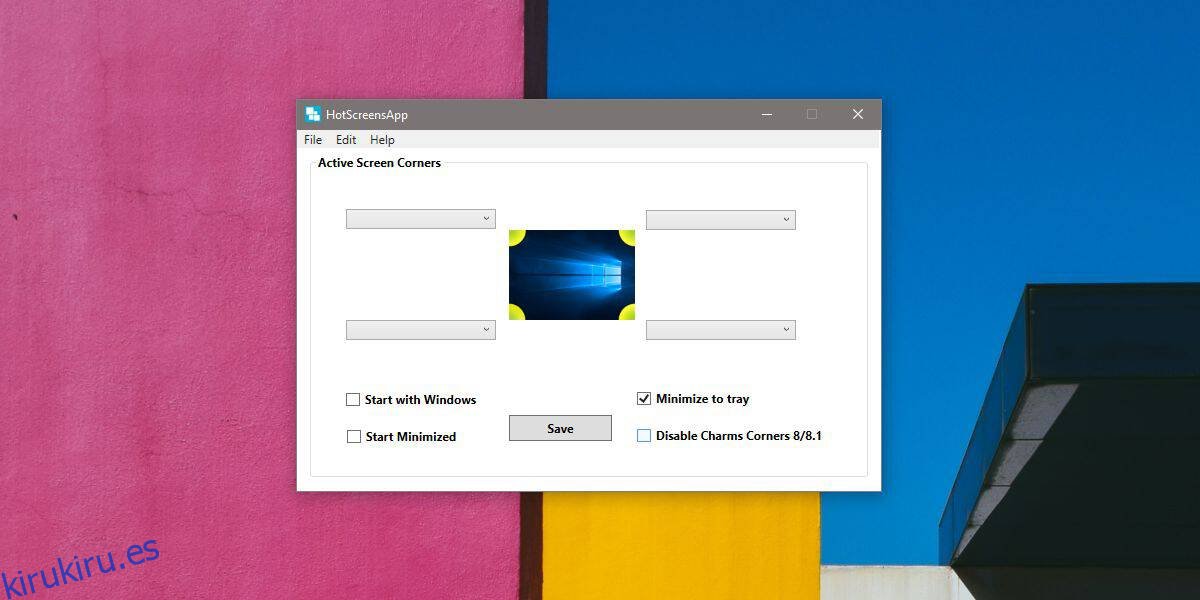macOS tiene cuatro esquinas activas que puede configurar para abrir la plataforma de lanzamiento, el control de misión, el Finder, etc. Windows 10 solo tiene una esquina activa; la esquina activa Show Desktop que, como su nombre lo indica, le muestra su escritorio. Si desea obtener esquinas activas de estilo macOS en Windows 10, puede hacerlo con una aplicación gratuita llamada HotCornersApp.
Tabla de contenido
Esquinas calientes en Windows 10
La aplicación es tan buena como su nombre no es original. Descargar, instálelo y ejecútelo, y podrá configurar las cuatro esquinas activas.
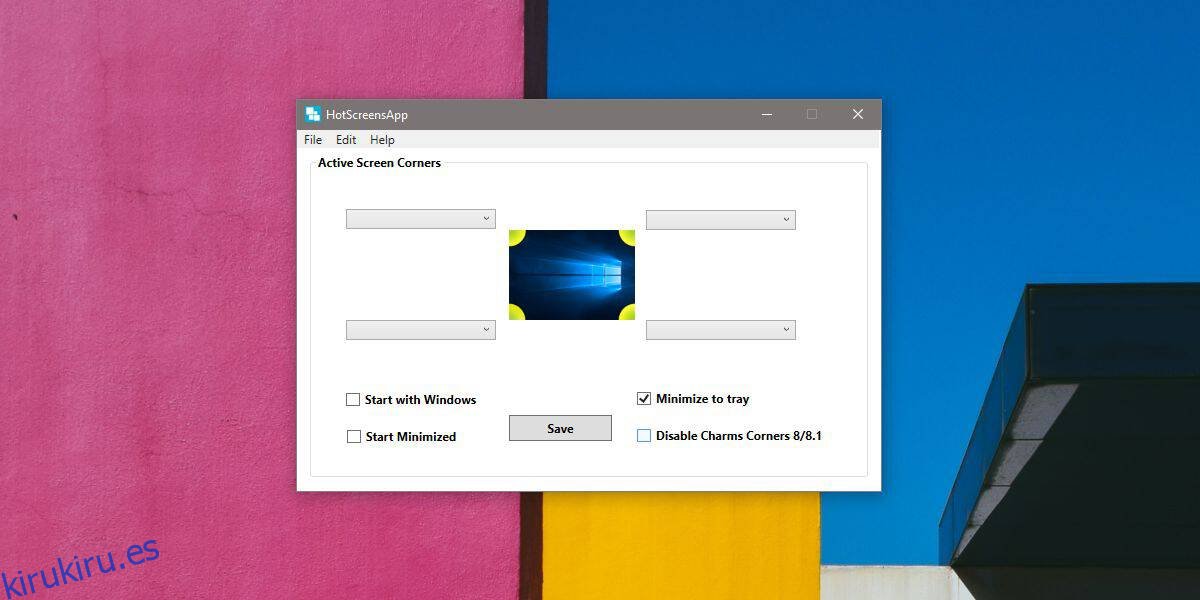
Cada esquina activa tiene su propio menú desplegable en la interfaz de la aplicación. Abra el menú desplegable y verá cinco opciones; Bloquear pantalla, Mostrar escritorio, Vista de tareas, Atajo de teclado y ejecutar programa. Seleccione cualquiera de estas opciones. Puede asignar la misma acción a múltiples esquinas activas.
Si desea ejecutar una aplicación, seleccione la opción ‘Ejecutar programa’ y en la nueva ventana que se abre, seleccione el EXE de la aplicación. Si desea ejecutar una aplicación para UWP, seleccione un acceso directo a ella.
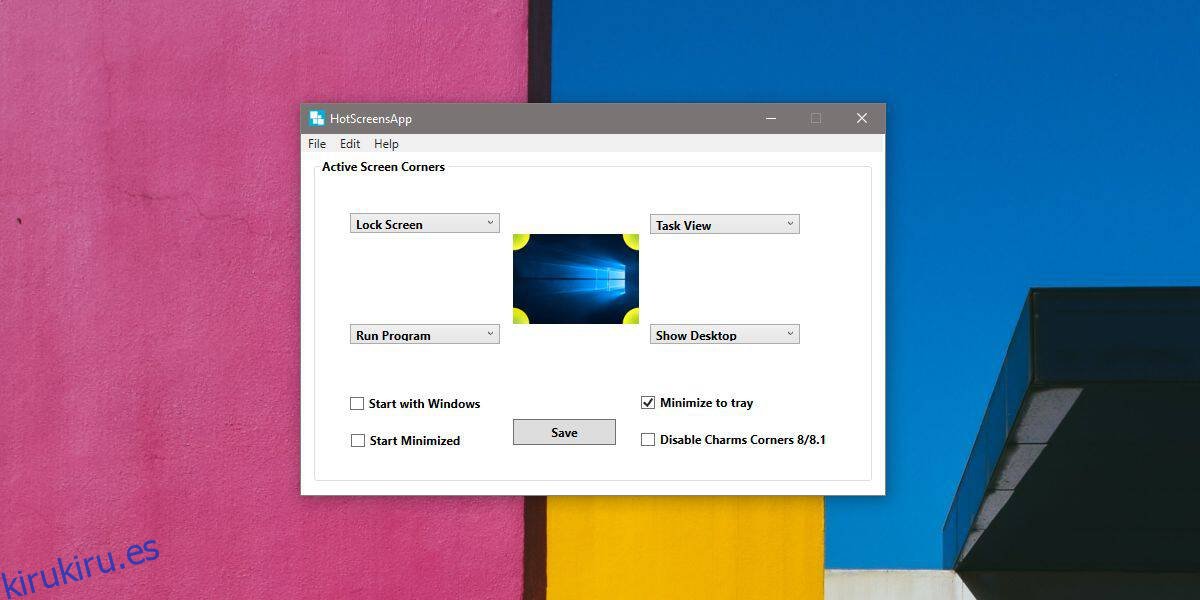
Si desea que la esquina activa ejecute un atajo de teclado, seleccione la opción ‘Atajo de teclado’ en el menú e ingrese el atajo que desea que se ejecute en la ventana que se abre. No es necesario configurar una acción para las cuatro esquinas activas. Puede dejar cualquiera de ellos vacío. Haga clic en Guardar cuando haya terminado y cierre la aplicación. Continuará ejecutándose en la bandeja del sistema.
Ejecutar esquinas calientes
Para ejecutar una esquina activa, simplemente mueva el cursor del mouse a una esquina de su pantalla. Se ejecutará cualquier acción que haya asociado con la esquina activa. No es necesario hacer clic para ejecutarlo.
Sin embargo, la aplicación funciona bastante bien, la probé en una configuración de varios monitores y no ejecutó la acción de esquina activa que había configurado para la esquina activa superior derecha, que también es donde mi pantalla principal se encuentra con mi pantalla secundaria. La esquina activa inferior derecha funcionó bien, pero nada de lo que intenté pudo hacer funcionar la esquina activa superior derecha.
Si alguna vez desea deshabilitar una esquina activa, abra la aplicación y abra el menú desplegable de la esquina activa que desea deshabilitar. Seleccione la opción ‘Sin selección’ y haga clic en guardar para eliminar la esquina activa. Sin embargo, la aplicación no admite muchas funciones de nivel de sistema operativo, admite atajos de teclado, por lo que si desea, por ejemplo, abrir la búsqueda de Windows desde una esquina activa, use la opción de atajo de teclado e ingrese Win + S.