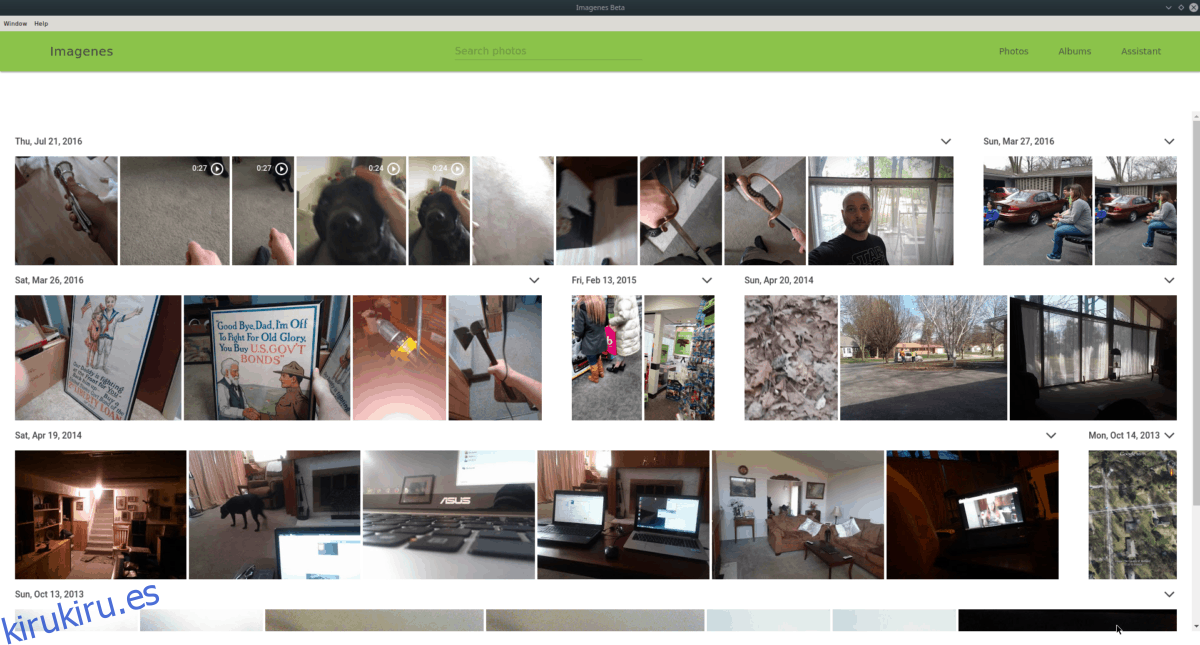Google tiene un excelente servicio de fotografías en línea. No tiene rival y nadie en el mundo de la tecnología ofrece algo tan fácil de usar o tan repleto de funciones. Desafortunadamente, la herramienta Fotos no tiene una aplicación de escritorio nativa para usuarios de Linux, lo que significa que si desea usar Google Fotos en Linux para administrar sus fotos, tendrá que lidiar con la apertura de un navegador web.
Si está harto de tener que abrir el navegador para cargar una foto o dos, esta guía es para usted. Siga las instrucciones para aprender a configurar Google Photos en el escritorio de Linux.
Nota: para usar Google Photos con Imagenes o Nativefier; necesitará tener una cuenta de Google. Si aún no tiene uno, haga clic en aquí para crear uno.
Tabla de contenido
Método 1 – Imagenes
Imagenes es una de las mejores formas de acceder fácilmente a Google Photos en Linux. Para tener acceso a la aplicación Imagenes, abra una ventana de terminal presionando Ctrl + Alt + T o Ctrl + Shift + T en el teclado. Una vez que la ventana del terminal esté abierta, deberá seguir nuestra guía sobre cómo habilitar los paquetes Snap en su PC con Linux. A partir de ahora, los Snaps son compatibles con Ubuntu, Debian, Arch Linux, Fedora, OpenSUSE, Gentoo y otras distribuciones.
Nota: ¿no está ejecutando una distribución de Linux que sea compatible con los paquetes Snap? Considere instalar Ubuntu. Tiene soporte Snap listo para usar, ¡y no es necesario configurarlo!
Con el tiempo de ejecución de Snap en funcionamiento, podrá instalar la aplicación Imagenes desde la tienda Snap con el comando de instalación instantánea a continuación.
sudo snap install imagenes
Deje que la aplicación se descargue e instale. Una vez que haya terminado de instalar a través de la tienda, abra el menú de su aplicación e inicie la aplicación. Luego, siga las instrucciones paso a paso para configurar Google Photos.
Paso 1: Cargue Imagenes, busque el botón azul «Ir a Google Photos» y haga clic en él para acceder a la página de inicio de sesión de Google.
Paso 2: Complete el nombre de su cuenta de Google y la contraseña en el cuadro para que pueda iniciar sesión en Google Photos en Imagenes.
Paso 3: Una vez que haya iniciado sesión, verá sus imágenes accesibles en la aplicación Imagenes. Haga clic en «álbumes» para acceder a sus álbumes de imágenes o utilice el cuadro de búsqueda para encontrar una fotografía en particular.

Para cargar fotos en Imagenes, inicie el administrador de archivos de Linux, busque una imagen y arrástrela directamente a la ventana de la aplicación. O bien, mantenga presionada la tecla Ctrl y seleccione varios con el mouse si desea cargar algunos a la vez.
Método 2 – Nativefier
Imagenes es una aplicación ingeniosa para instalar si no está interesado en crear su propia aplicación Fotos. Sin embargo, no se ha actualizado desde hace bastante tiempo, por lo que la interfaz de usuario debe funcionar. Otra forma de hacer que las fotos sean accesibles en el escritorio de Linux es crear las suyas propias con Nativefier.
La aplicación Nativefier puede empaquetar casi cualquier sitio web como una aplicación electrónica. Sin embargo, primero deberá instalarlo, antes de intentar usarlo. Para obtener la última versión de Nativefier, diríjase a nuestra guía sobre cómo usar Nativefier. Cuando haya terminado, abra una ventana de terminal y siga las instrucciones paso a paso para crear su propia aplicación Google Photos para Linux.
Paso 1: Con el comando CD, muévase al directorio temporal.
cd /tmp
Paso 2: En la carpeta temporal, use el comando mkdir para crear un nuevo directorio de compilación para que Nativefier trabaje.
mkdir -p gphotos-linux-build-dir
Paso 3: muévase a la nueva carpeta de compilación con el CD.
cd gphotos-linux-build-dir
Paso 4: usando la aplicación de descarga wget, toma el ícono de Google Photos de Wikimedia.
wget https://upload.wikimedia.org/wikipedia/commons/thumb/4/4f/Google_Photos_icon.svg/1024px-Google_Photos_icon.svg.png -O icon.png
Paso 5: Ejecute el comando Nativfier para generar un nuevo binario Linux Electron. Tenga en cuenta que cuando la aplicación se está compilando, puede fallar. Si es así, vuelva a ejecutar el comando.
nativefier -p linux -a x64 -i icon.png --disable-context-menu --disable-dev-tools --single-instance https://www.photos.google.com
Paso 6: cambie el nombre del directorio de compilación de Google Fotos de «google-photos-all-your-photos -organized-and-easy-to-find-linux-x64» a «google-photos».
mv google-photos-all-your-photos-organized-and-easy-to-find-linux-x64 google-photos
Paso 7: Coloque la aplicación recién construida en el directorio «opt» en su PC con Linux.
sudo mv /tmp/gphotos-linux-build-dir/google-photos /opt
Paso 8: Cambie el nombre del archivo binario de Google Fotos de «google-photos-all-your-photos -organized-and-easy-to-find» a «google-photos» con el comando mv.
sudo mv /opt/google-photos/google-photos-all-your-photos-organized-and-easy-to-find /opt/google-photos/google-photos
Paso 9: actualice los permisos de la aplicación, para que los usuarios de su PC con Linux tengan acceso a ella.
sudo chmod 755 -R /opt/google-photos/
Paso 10: Cree un nuevo archivo de icono de acceso directo en el escritorio.
sudo touch /usr/share/applications/google-photos.desktop
Paso 11: Abra el nuevo archivo de acceso directo del escritorio en el editor de texto Nano.
sudo nano -w /usr/share/applications/google-photos.desktop
Paso 12: Pegue el código a continuación en el editor de texto Nano.
[Desktop Entry]
Comentario[en_US]= Accede a Google Photos en Linux.
Comentario =
Exec = / opt / google-photos / google-photos
Nombre generico[en_US]= Aplicación de escritorio Google Fotos.
GenericName = Google Fotos
Icono = / opt / google-photos / resources / app / icon.png
MimeType =
Nombre[en_US]= Fotos de Google
Nombre = Google Fotos
NoDisplay = falso
Ruta =
Categorías = Gráficos
StartupNotify = verdadero
Terminal = falso
TerminalOptions =
Tipo = Aplicación
Paso 13: Guarde las ediciones en el archivo en Nano presionando Ctrl + O. Salga con Ctrl + X.
Paso 14: actualice los permisos del acceso directo usando chmod.
sudo chmod +x /usr/share/applications/google-photos.desktop
Paso 15: Abra el menú de su aplicación, busque «Google Photos» y ejecútelo. Luego, inicie sesión con su cuenta de Google Fotos.
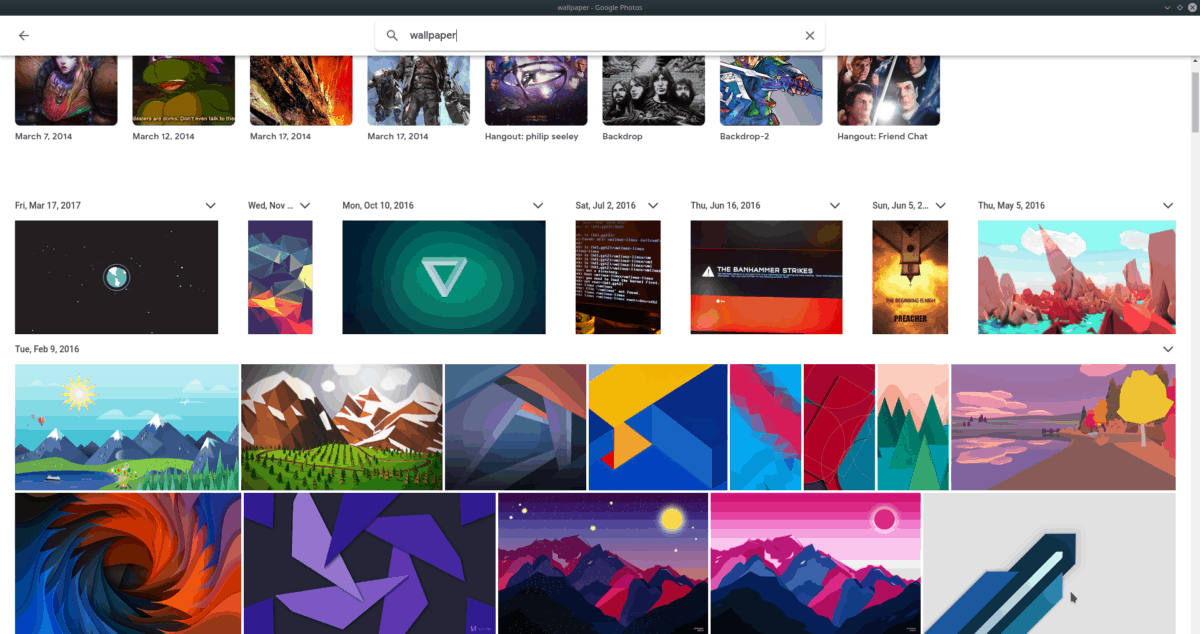
Una vez que haya iniciado sesión en Google Photos en la aplicación, podrá acceder a sus imágenes haciendo clic en «fotos», álbumes haciendo clic en «álbumes» o cargar cosas nuevas haciendo clic en el botón «cargar».