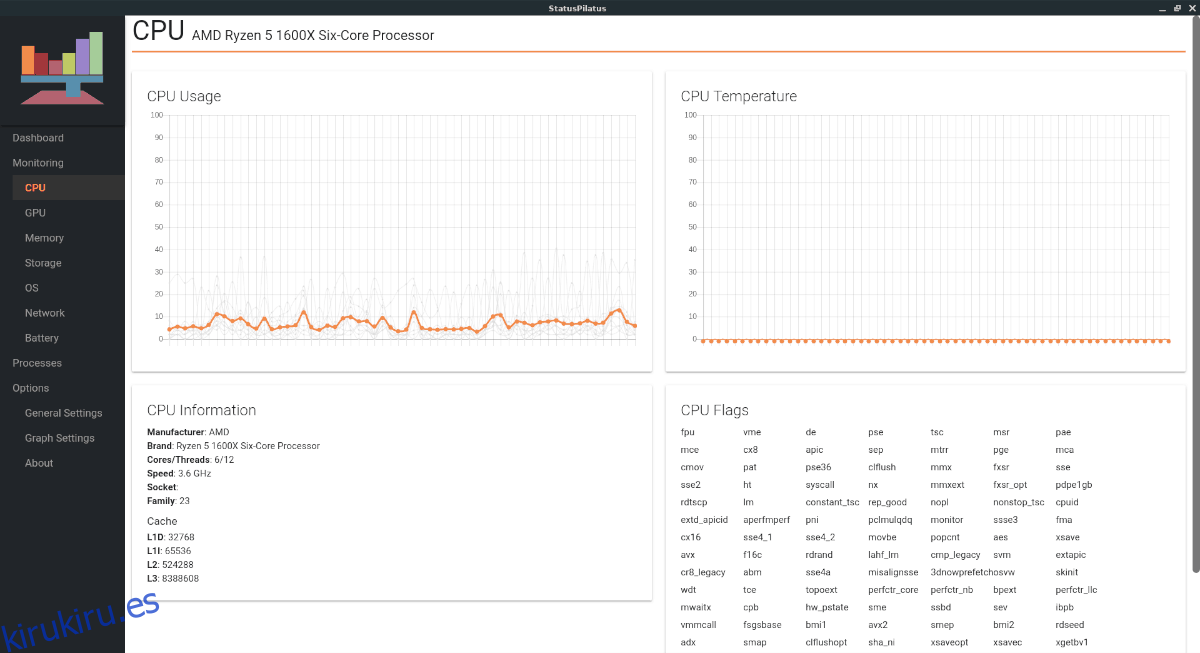Si alguna vez ha deseado información detallada del sistema sobre su PC con Linux con respecto a la CPU, GPU, RAM, uso del disco y estadísticas de red, ha recurrido a programas como Glances. Glances es una aplicación excelente y excelente para monitorear la información del sistema, pero también está basada en terminales, lo que no siempre es lo mejor para los usuarios de escritorio de Linux. Para una experiencia de monitoreo más fácil de usar en Linux, necesita StatusPilatus.
Tabla de contenido
Instalar StatusPilatus
StatusPilatus no está disponible a través del Centro de software de Ubuntu ni de ninguna fuente de software incluida para las distribuciones principales de Linux, por lo que la instalación no es sencilla. Entonces, antes de entrar en cómo funciona la aplicación y qué puede hacer con ella, debemos repasar el proceso de instalación.
Para iniciar el proceso de instalación, abra una ventana de terminal presionando Ctrl + Alt + T o Ctrl + Shift + T en el teclado. Luego, siga las instrucciones de la línea de comandos a continuación para que StatusPilatus funcione en el sistema operativo Linux de su elección.
Nota: es posible que algunas funciones de StatusPilatus no funcionen correctamente, ya que el programa está en desarrollo.
Ubuntu / Debian
StatusPilatus se puede instalar tanto en Ubuntu Linux como en Debian Linux gracias a que el desarrollador proporcionó un paquete DEB descargable en la página de lanzamiento de GitHub del proyecto. Para tener en sus manos este archivo DEB, use el comando de descarga wget a continuación.
wget https://github.com/PilatusDevs/StatusPilatus/releases/download/0.5.0/StatusPilatus_0.5.0_amd64.deb
Una vez que el archivo StatusPilatus se haya descargado a su PC con Ubuntu o Debian, puede comenzar el proceso de instalación. Con el comando dpkg, cargue el archivo StatusPilatus.
sudo dpkg -i StatusPilatus_0.5.0_amd64.deb
Después de la instalación del archivo del paquete StatusPilatus, es posible que observe algunos errores que aparecen en el indicador del terminal. Lo más probable es que estos errores sean problemas de dependencia. Para corregir estos problemas, siga nuestra guía para Ubuntu o Debian.
Fedora / OpenSUSE
Los usuarios de Fedora y OpenSUSE Linux pueden instalar StatusPilatus sin problemas gracias al archivo de paquete RPM descargable en la página de lanzamiento de GitHub. Para obtener la última versión de este archivo RPM, use el comando de descarga wget a continuación.
wget https://github.com/PilatusDevs/StatusPilatus/releases/download/0.5.0/StatusPilatus-0.5.0.x86_64.rpm
Una vez que se haya descargado el archivo del paquete RPM, siga las instrucciones de la línea de comandos para Fedora Linux u OpenSUSE a continuación para que el archivo del paquete esté en funcionamiento.
Fedora
Para instalar el archivo del paquete StatusPilatus RPM en Fedora Linux, debe hacer uso de la herramienta de administración de paquetes Dnf. Usando dnf install, cargue el archivo RPM.
sudo dnf install StatusPilatus-0.5.0.x86_64.rpm
OpenSUSE
Instalar archivos de paquetes RPM en OpenSUSE significa interactuar con la herramienta de administración de paquetes Zypper. Para iniciar el proceso de instalación, use el comando de instalación zypper a continuación.
sudo zypper install StatusPilatus-0.5.0.x86_64.rpm
AppImage
StatusPilatus tiene una versión de AppImage en su GitHub. Esta versión es perfecta si usa Arch Linux u otra distribución de Linux que no tiene un archivo de paquete oficial de StatusPilatus para descargar. Para obtener el último archivo de AppImage, use el comando de descarga wget a continuación.
wget https://github.com/PilatusDevs/StatusPilatus/releases/download/0.5.0/StatusPilatus.0.5.0.AppImage
Una vez que se haya descargado el archivo StatusPilatus AppImage en su computadora Linux, use el comando mkdir para crear una nueva carpeta con la etiqueta «AppImages». Esta carpeta se utilizará para alojar la AppImage de StatusPilatus, por lo que no se eliminará accidentalmente en una fecha posterior.
mkdir -p ~/AppImages/
Con la carpeta «AppImages» creada, use el comando mv para colocar el archivo StatusPilatus en ella.
mv StatusPilatus.0.5.0.AppImage ~/AppImages/
Actualice los permisos del archivo AppImage con el comando chmod.
sudo chmod +x StatusPilatus.0.5.0.AppImage
Ejecute StatusPilatus con:
./StatusPilatus.0.5.0.AppImage
Alternativamente, haga clic en «AppImages» y haga doble clic en el archivo AppImage (o haga clic con el botón derecho y seleccione ejecutar).
Información detallada del sistema Linux
Con el programa instalado, StatusPilatus puede, podemos usar StatusPilatus para ver varias métricas del sistema en Linux. Abra la aplicación StatusPilatus. Una vez abierto, sígalo para aprender a usarlo para obtener información detallada del sistema Linux.
UPC
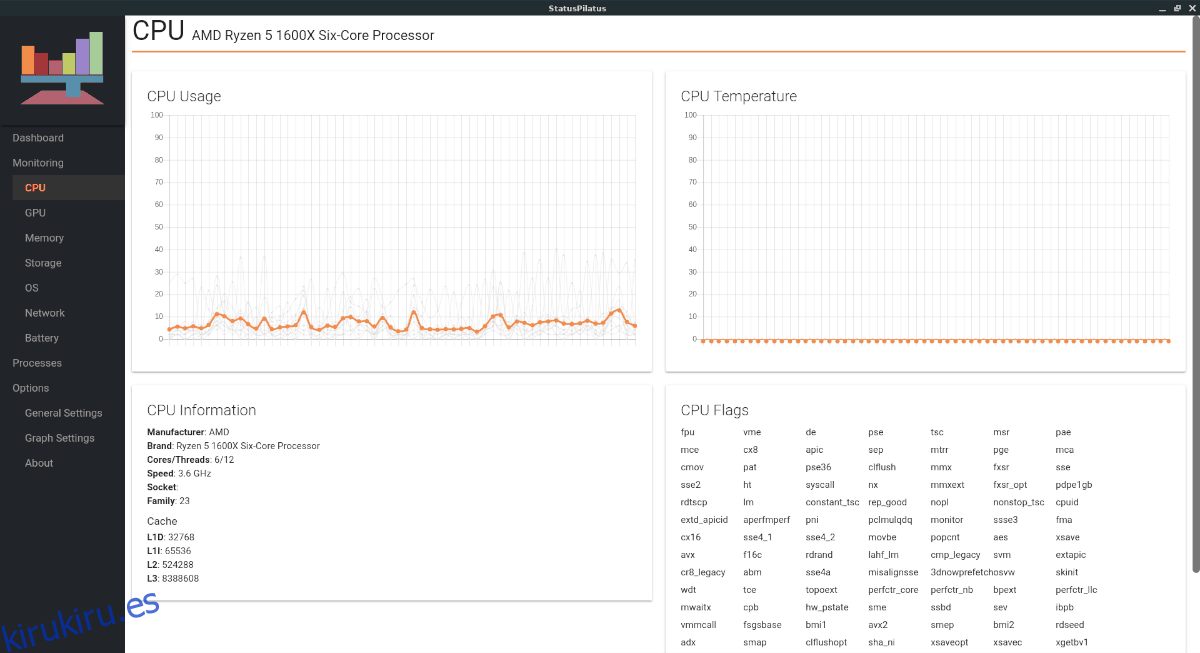
¿Necesitas comprobar qué está haciendo tu CPU? Busque el botón «CPU» en el lado izquierdo de StatusPilatus. Una vez allí, verá un gráfico detallado del uso de su CPU. Esta sección también le mostrará la temperatura de la CPU (aunque no siempre funciona) y la información detallada sobre la CPU en sí (como marca, núcleos / subprocesos, etc.)
GPU
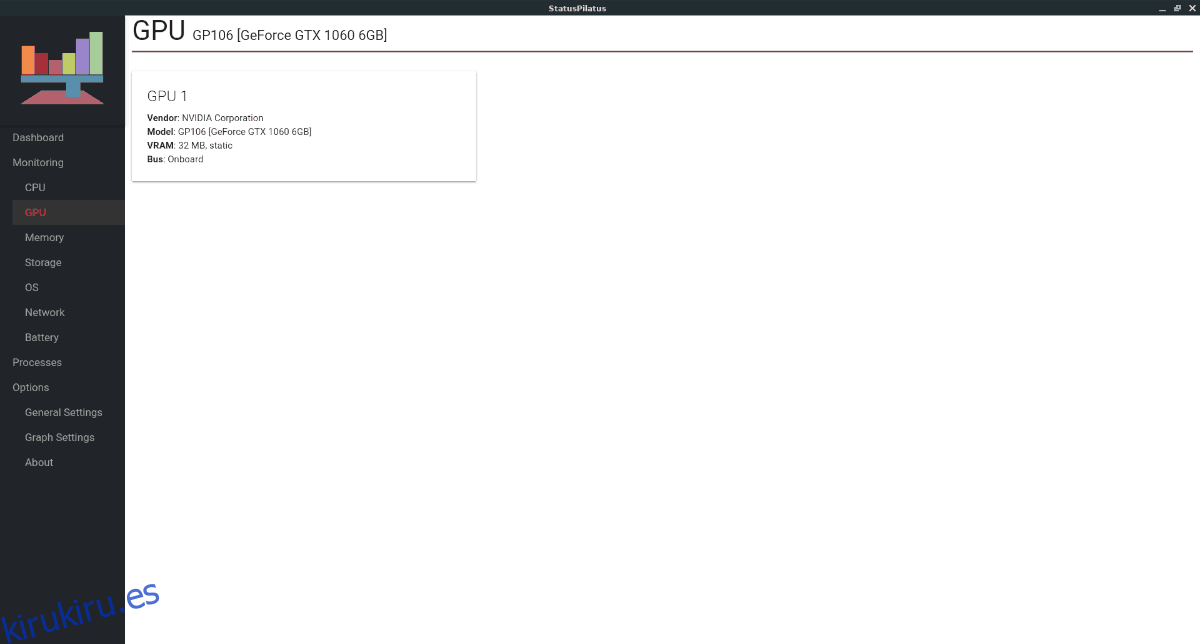
La sección de GPU de StatusPilatus no es tan completa como la mayoría de las secciones de la aplicación, pero se espera esta falta de información de GPU, ya que las tarjetas gráficas en Linux están casi completamente bloqueadas.
Sin embargo, la GPU, a pesar de carecer, todavía proporciona información útil. Si hace clic en la sección «GPU», verá información detallada sobre el proveedor de su tarjeta gráfica, el número de modelo y más.
Memoria
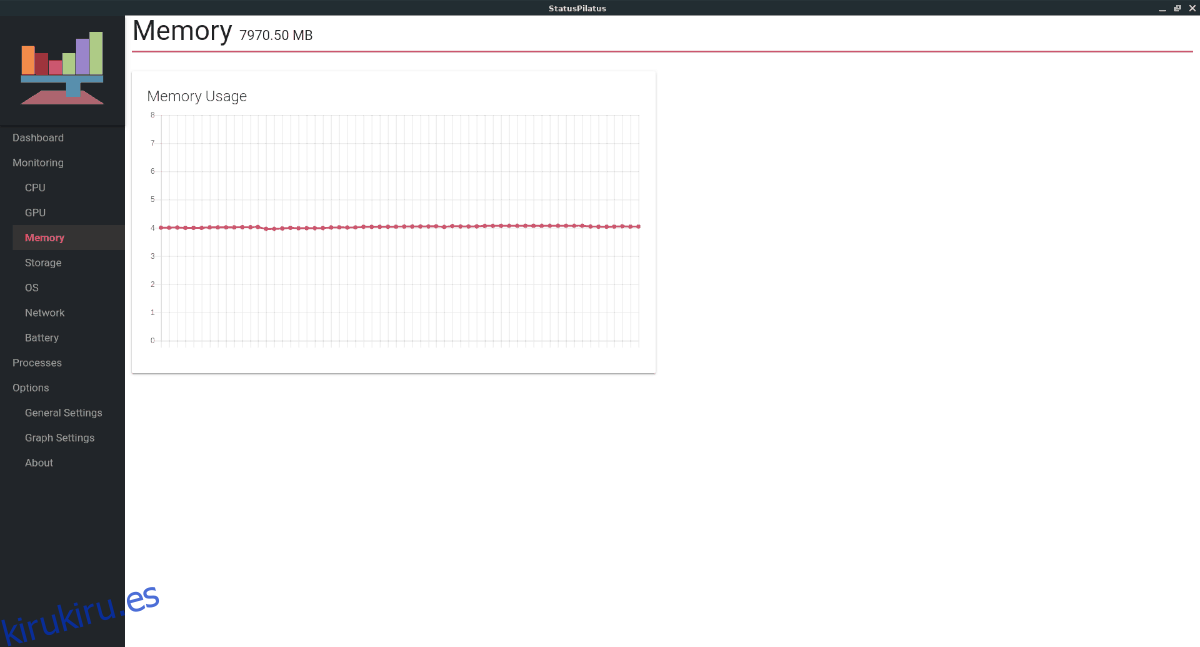
¿Está tratando de averiguar cuánta RAM está usando su PC con Linux? Busque la sección «Memoria» en el menú de la izquierda y haga clic en ella. Dentro de «Memoria» hay un gráfico que muestra, en tiempo real, exactamente cuánta RAM está usando la computadora.
Almacenamiento
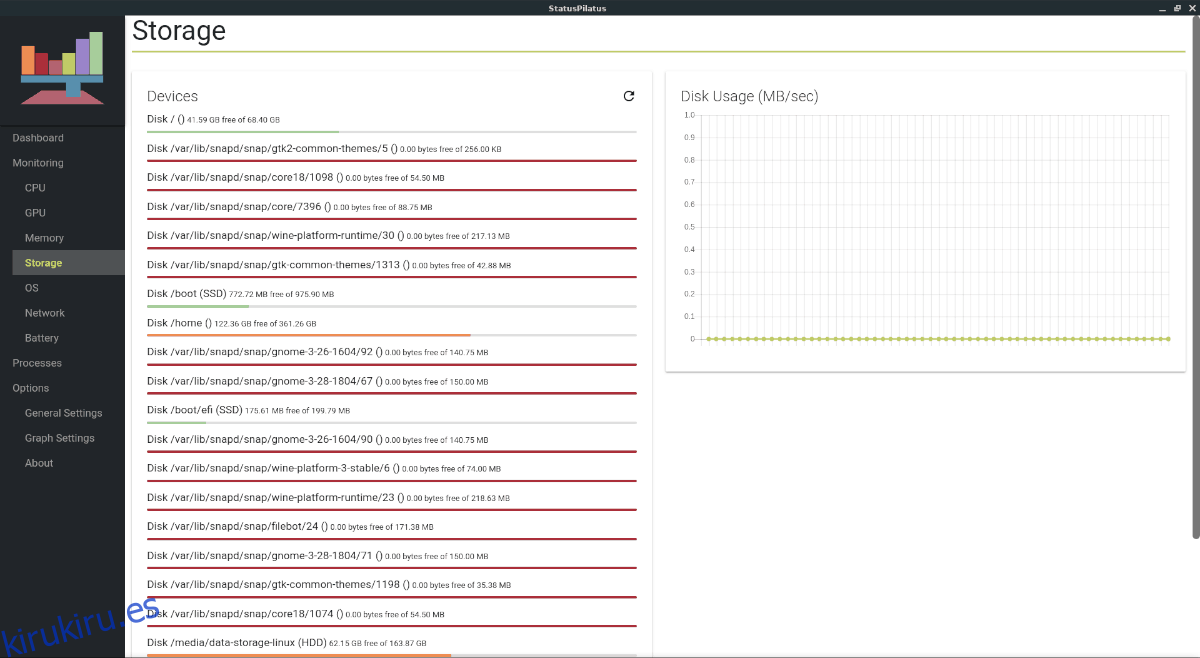
¿Tiene curiosidad por saber cuánto espacio le queda en su PC con Linux? Busque «Almacenamiento» a la izquierda y haga clic en él para ir a la información sobre los diferentes dispositivos. Además, el área «Almacenamiento» tiene un gráfico que puede describir el uso del disco en MB por segundo.
SO
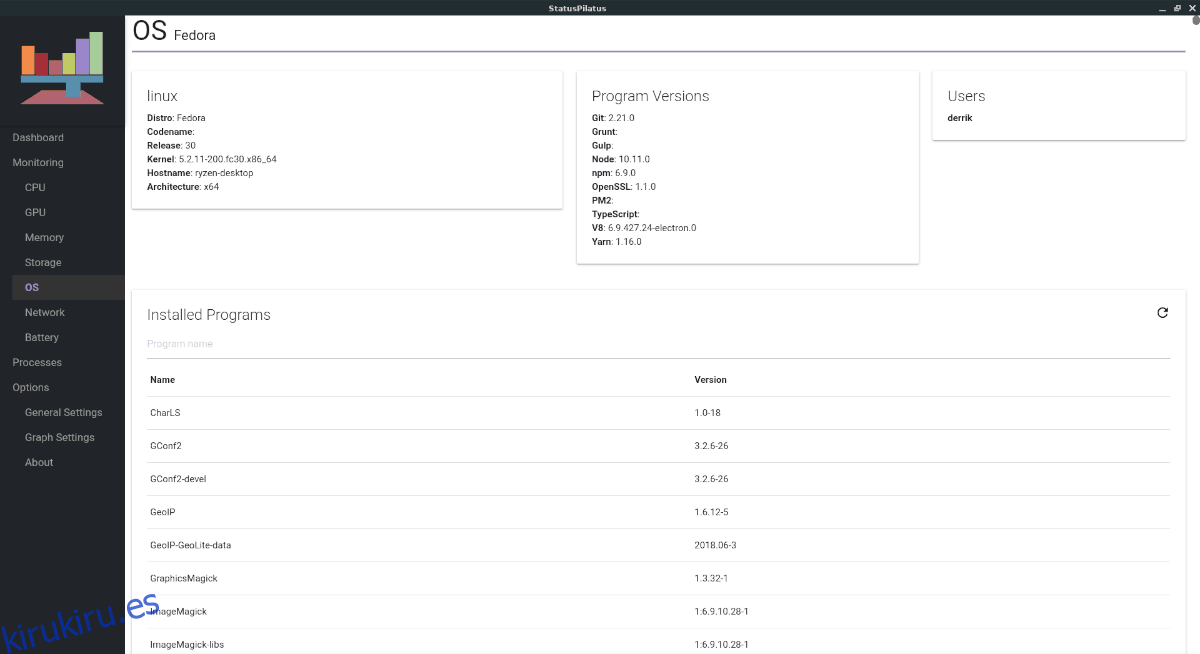
StatusPilatus puede brindar información sobre el sistema operativo Linux que utiliza, desde la versión del kernel, hasta el número de lanzamiento, los diferentes programas que ha instalado, ¡y mucho más! Para acceder a información detallada sobre su sistema operativo con la aplicación, haga clic en «SO» en la barra lateral.
La red
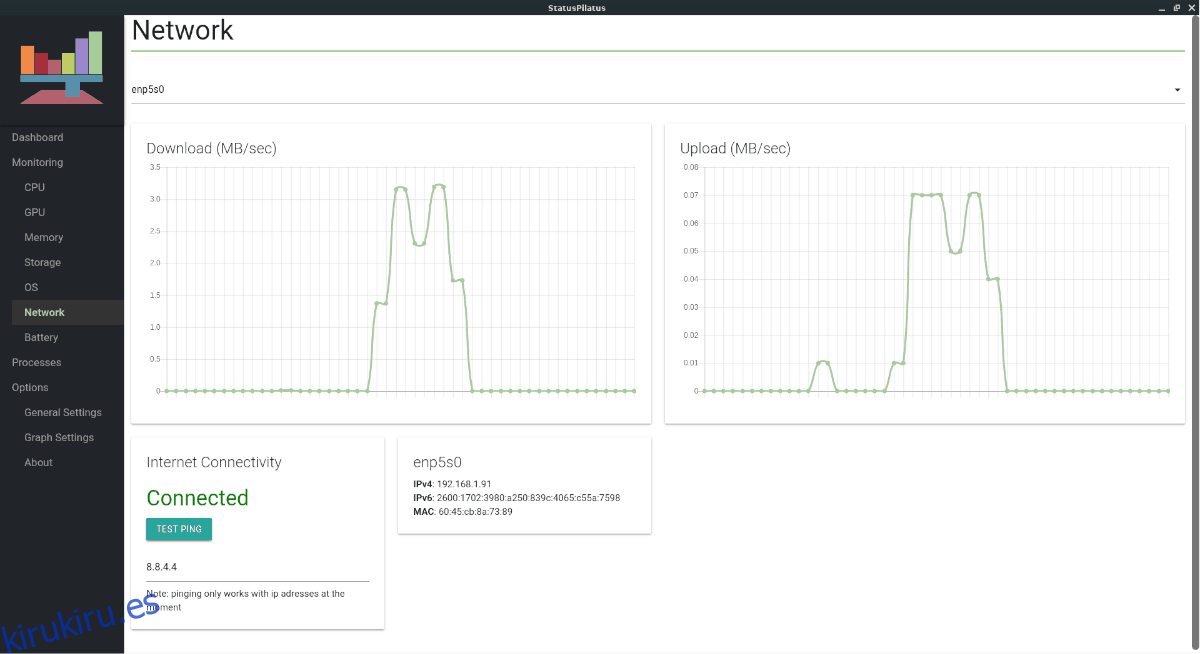
StatusPilatus tiene una excelente sección de información de red completa con gráficos de carga / descarga en tiempo real, un probador de ping y más. Para acceder a las estadísticas de la red, ver su dirección IPv4 / IPv6 interna, o para probar qué tan rápido / lento es su ping, haga clic en la sección «Red» de StatusPilatus.
Batería
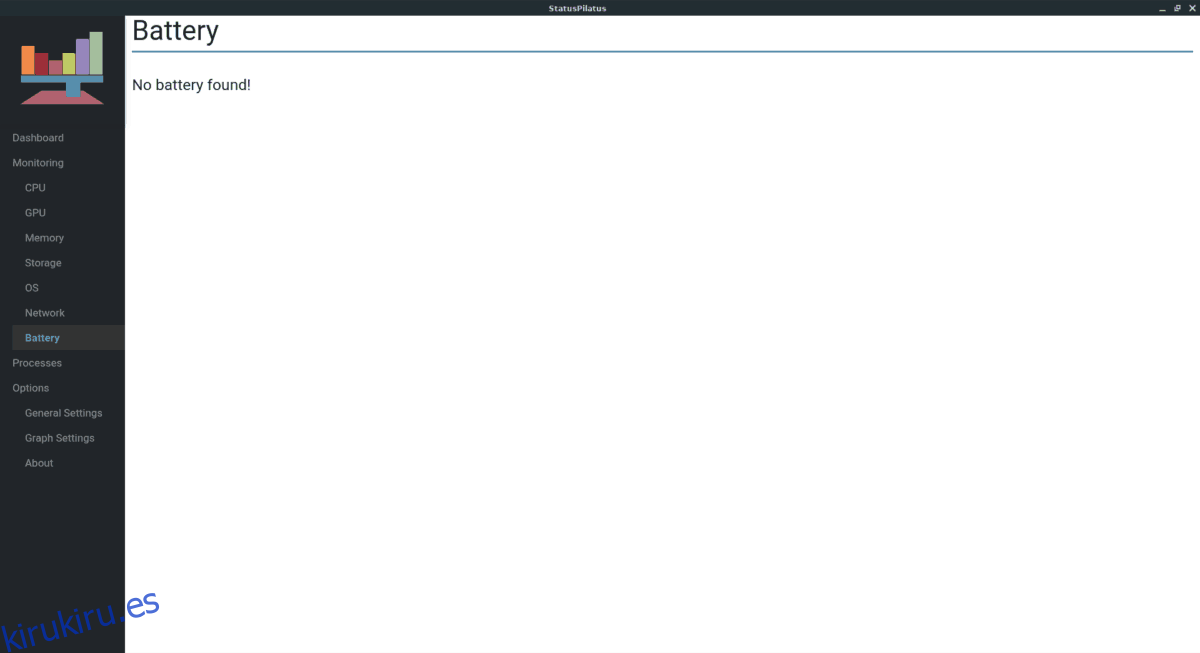
¿Está usando una computadora portátil y busca obtener estadísticas detalladas sobre la batería? Busque la sección «batería» y verá información relacionada con la batería de su computadora portátil.