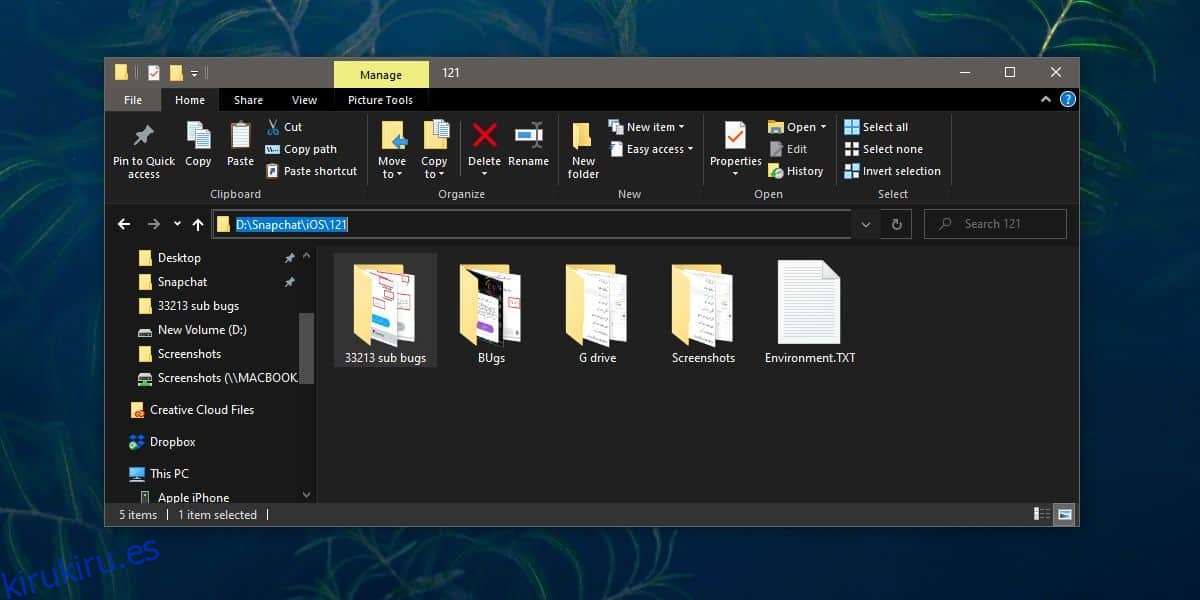Las rutas son necesarias cuando tiene que mover un símbolo del sistema o una ventana de PowerShell a un directorio diferente o cuando necesita abrir o ejecutar un archivo. También se utilizan en scripts e incluso pueden ser necesarios para acceder a archivos a través de la red. Una ruta de archivo o carpeta es básicamente una dirección que le dice a las aplicaciones y otros sistemas, así como a su propio sistema operativo, dónde puede encontrar un archivo o carpeta. Aquí hay tres formas sencillas de obtener la ruta completa a un archivo o carpeta en Windows 10.
Tabla de contenido
Barra de ubicación del Explorador de archivos
La barra de ubicación del Explorador de archivos le muestra en qué carpeta se encuentra actualmente. De forma predeterminada, la ruta se muestra en un formato más fácil de usar y fácil de leer, pero si hace clic dentro de la barra de ubicación, cambiará a una ruta real que puede copiar al portapapeles. El inconveniente de este método es que solo puede proporcionarle la ruta a la carpeta actual. Si está haciendo esto para un archivo, tendrá que copiar manualmente el nombre y la extensión del archivo y agregarlo usted mismo al final de la ruta. Asegúrese de copiar y pegar el nombre del archivo para que haya menos margen de error.
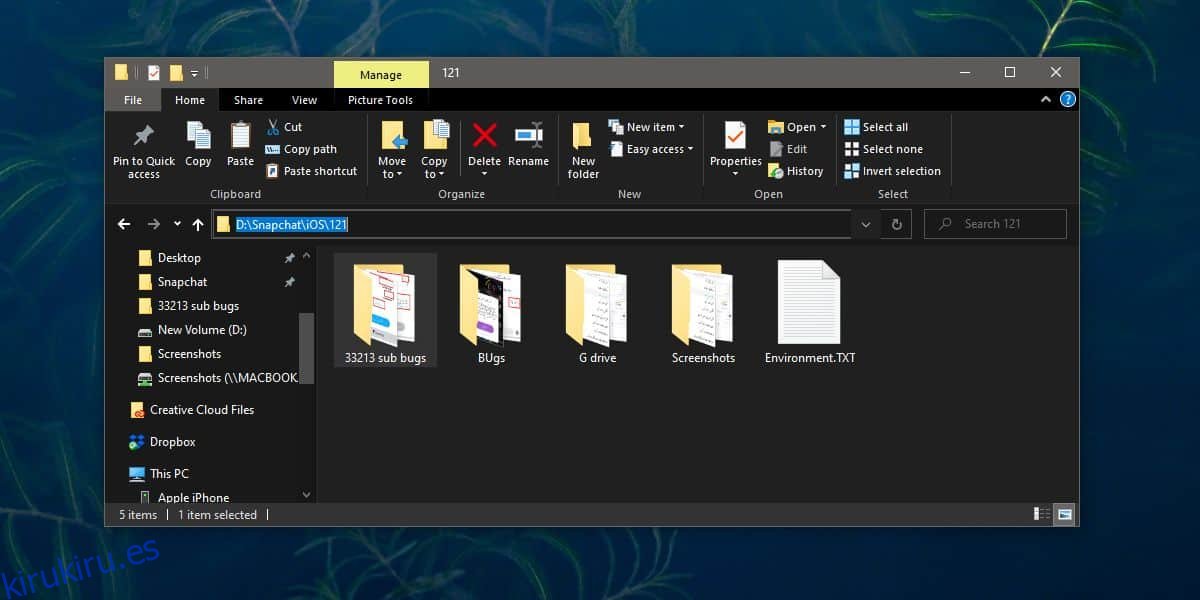
Cinta del Explorador de archivos
Este método es el más fácil de todos los métodos de esta lista y funciona tanto para archivos como para carpetas. Abra la carpeta que contiene el archivo o la carpeta a la que desea obtener la ruta completa. Seleccione el elemento y, en la cinta, seleccione la pestaña Inicio. Hay un botón ‘Copiar ruta’. Haga clic en él y la ruta al elemento se copiará en su portapapeles. La ruta se incluirá entre comillas dobles para que pueda pegarla directamente en un script o en una ventana de terminal.
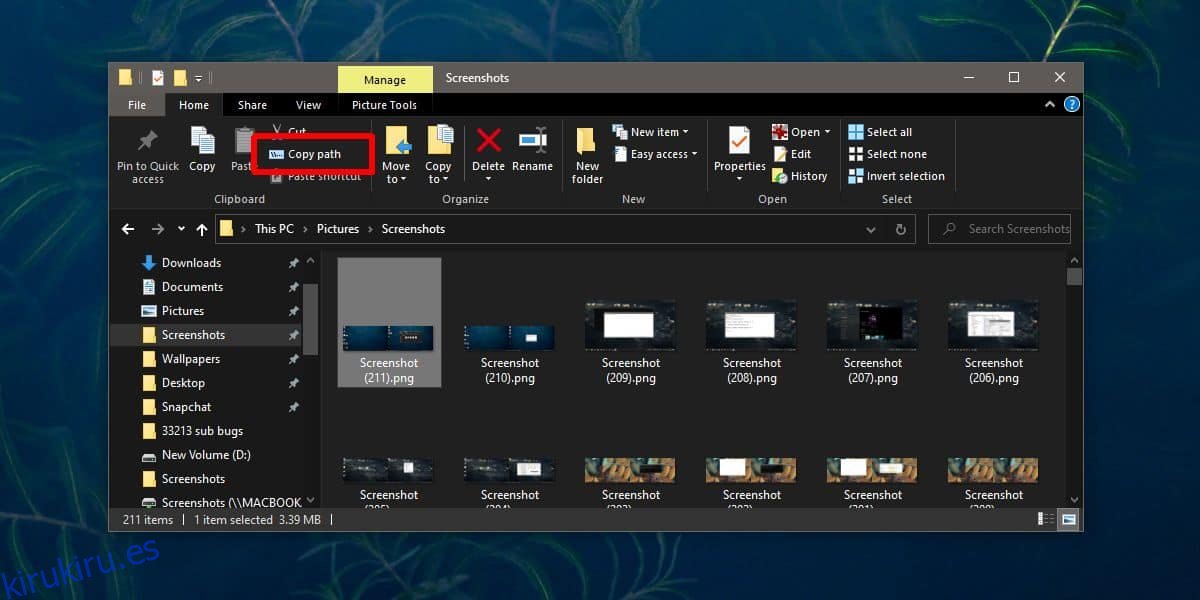
Menú contextual del Explorador de archivos
Este método funciona más o menos de la misma manera que lo hace el botón Copiar ruta en la cinta del Explorador de archivos. Abra la carpeta con el archivo o la carpeta en la que desea copiar la ruta. Mantenga presionada la tecla Mayús y haga clic con el botón derecho en el elemento. El menú contextual tendrá una opción ‘Copiar como ruta’. Haga clic en él y la ruta completa al archivo o carpeta, entre comillas dobles, se copiará en el portapapeles.
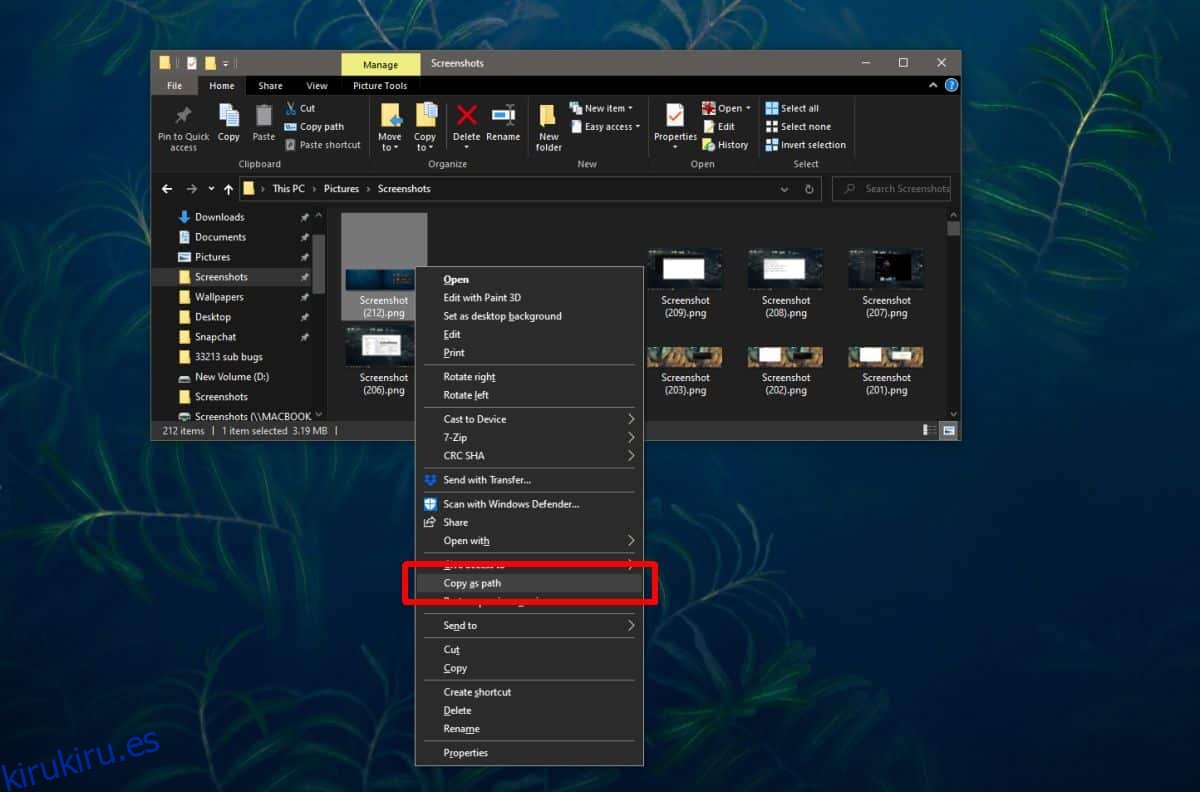
El único inconveniente de este método es que puede olvidar qué tecla modificadora mantener presionada para obtener esta opción en el menú contextual. Más allá de eso, es tan fácil como hacer clic en el botón Copiar ruta. Si prefiere usar el teclado para navegar por la mayoría de las cosas, es probable que prefiera el método del menú contextual al botón.