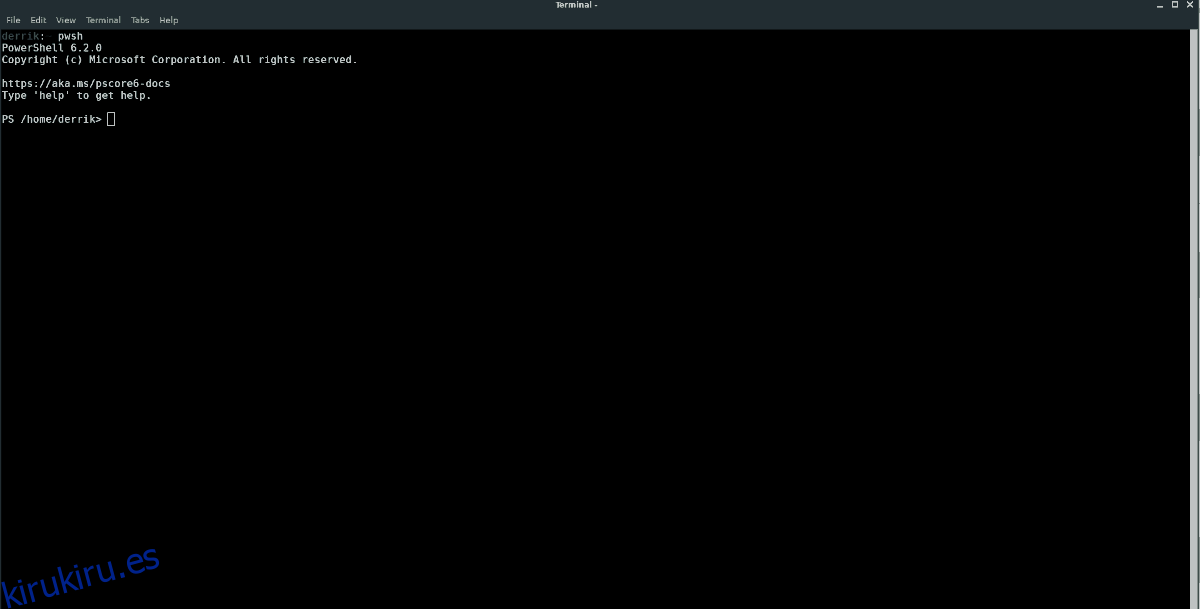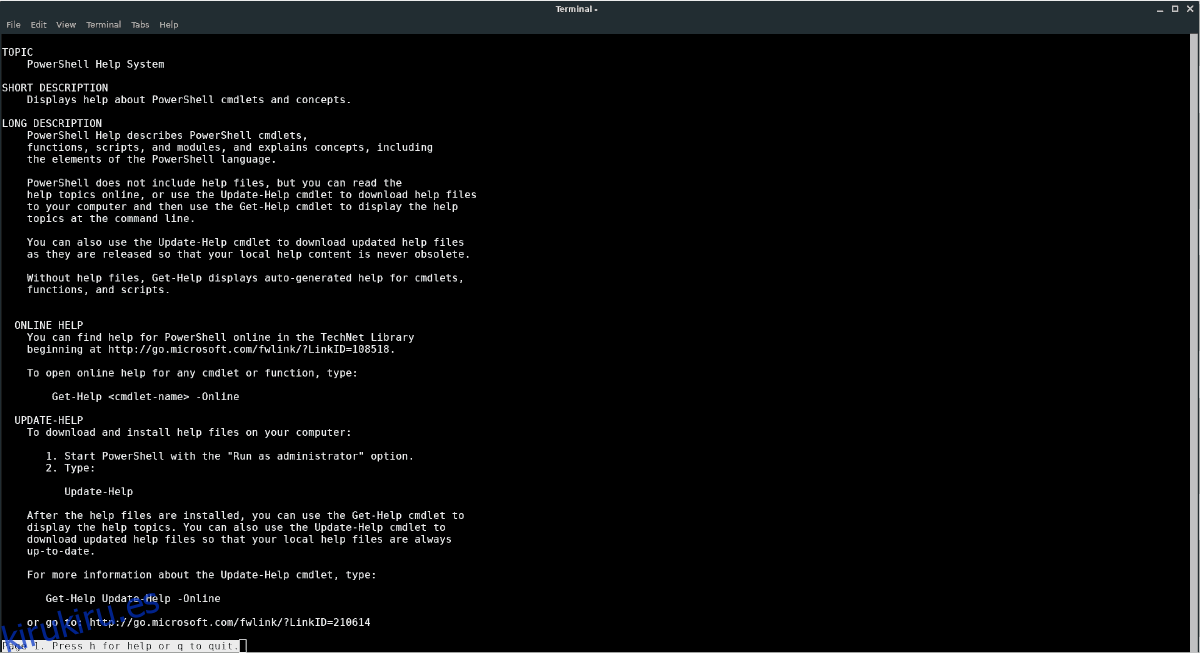PowerShell es la respuesta de Microsoft a la línea de comandos de Unix. Es poderoso y está dirigido principalmente a desarrolladores que buscan una línea de comandos sólida y un marco de scripting.
La herramienta y el marco de PowerShell no son exclusivos de los usuarios de Windows. Para sorpresa de muchos, Microsoft ha hecho posible usar su plataforma PowerShell en otros sistemas operativos, incluido Linux.
Si bien la mayoría de los usuarios de Linux se enfocan en la línea de comandos de Unix que todas las distribuciones tienen para ofrecer, es bueno ver que Microsoft coloca herramientas relacionadas con Windows, como PowerShell en la plataforma, para que los usuarios de Linux que necesitan usar Powershell necesita utilizar el sistema operativo de Microsoft. Aquí se explica cómo obtener Powershell en Linux.
Tabla de contenido
Instalar PowerShell en Linux
En Linux, Microsoft ha brindado a los usuarios de Linux muchas formas diferentes de disfrutar de PowerShell. A partir de ahora, hay un paquete DEB para Ubuntu y Debian, un RPM para Fedora, SUSE, CentOS (y otros sistemas operativos RedHat), un paquete AUR no oficial e incluso un Snap disponible para su instalación.
Para que PowerShell funcione en su PC con Linux, abra una ventana de terminal presionando Ctrl + Alt + T o Ctrl + Shift + T en el teclado. Luego, siga las instrucciones que coinciden con la distribución de Linux que está utilizando actualmente.
Ubuntu
Es cierto que, dado que Ubuntu viene con Snap de forma predeterminada, los usuarios probablemente deberían instalar la versión Snap en lugar de preocuparse por la versión DEB de PowerShell. Sin embargo, no a todos los usuarios de Ubuntu les gusta usar Snaps, por lo que es bueno ver que hay una forma alternativa de instalar el software.
Para tener en sus manos el paquete PowerShell Debian para su PC con Ubuntu, use la herramienta de descarga wget.
18.04 LTS
wget https://github.com/PowerShell/PowerShell/releases/download/v6.2.0/powershell_6.2.0-1.ubuntu.18.04_amd64.deb
16.04 LTS
wget https://github.com/PowerShell/PowerShell/releases/download/v6.2.0/powershell_6.2.0-1.ubuntu.16.04_amd64.deb
Con el archivo del paquete terminado de descargar, es hora de instalarlo en Ubuntu. Para hacer esto, use el comando dpkg.
sudo dpkg -i powershell_*_amd64.deb
Después de la instalación del paquete DEB de PowerShell en Ubuntu, es posible que vea errores que aparecen en la línea de comandos. No te preocupes; Es probable que estos errores sean solo problemas de dependencia. Para solucionarlos, use el comando apt install a continuación.
sudo apt install -f
Suponiendo que apt install se ejecute correctamente, ¡podrá acceder a PowerShell en Ubuntu!
Debian
Microsoft admite a los usuarios de Debian con un paquete DEB de PowerShell, sin embargo, oficialmente, solo ha lanzado uno para Debian 9 Stable. Está bien, ya que la mayoría de los usuarios aún no están en 10, pero si usa 10, omita estas instrucciones a favor del método Snap.
Para que PowerShell funcione en Debian 9, inicie una ventana de terminal. Desde allí, ejecute el siguiente comando de descarga wget para obtener la última versión DEB de la aplicación.
wget https://github.com/PowerShell/PowerShell/releases/download/v6.2.0/powershell_6.2.0-1.debian.9_amd64.deb
Cuando el paquete DEB termine de descargarse en su PC Debian, es hora de comenzar la instalación. Para hacer esto, ejecute dpkg.
sudo dpkg -i powershell_*_amd64.deb
Después de ejecutar el comando dpkg, Debian puede experimentar problemas de dependencia. Para solucionar este problema, puede ejecutar apt-get install.
sudo apt-get install -f
Una vez que se corrijan sus problemas de dependencia (si los hubiera), PowerShell estará listo para usar.
Arch Linux
PowerShell de Microsoft está en Arch Linux AUR, por lo que si está buscando instalarlo en su Arch PC, está de suerte. Para comenzar la instalación, abra una terminal y use el paquete Pacman para descargar Git y Base-devel al sistema.
sudo pacman -S git base-devel
Siguiendo Git y Base-devel, clone la última instantánea de Trizen AUR para facilitar la instalación de PowerShell.
git clone https://aur.archlinux.org/trizen.git
Instale Trizen en el sistema usando makepkg.
cd trizen
makepkg -sri
Finalmente, instale la última versión de Microsoft PowerShell en Arch Linux.
trizen -S powershell
Fedora
Microsoft ha lanzado un paquete RPM para RedHat Enterprise Linux 7 y Fedora que se puede usar para instalar PowerShell. Para tener en sus manos este archivo de paquete RPM, use wget para descargarlo. Luego, instale con Dnf.
wget https://github.com/PowerShell/PowerShell/releases/download/v6.2.0/powershell-6.2.0-1.rhel.7.x86_64.rpm sudo dnf install powershell-6.2.0-1.rhel.7.x86_64.rpm
OpenSUSE
Hay un paquete RPM de PowerShell listo para instalar en OpenSUSE Leap 42.3, por lo que aquellos en SUSE están de suerte. Sin embargo, si está usando 15.0 o Tumbleweed, considere las instrucciones de Snap en su lugar.
Para instalar PowerShell en SUSE 42.3, comience utilizando la herramienta wget para descargar el archivo RPM más reciente.
wget https://github.com/PowerShell/PowerShell/releases/download/v6.2.0/powershell-6.2.0-1.rhel.7.x86_64.rpm
Una vez que se complete la descarga, use Zypper para instalar el paquete.
sudo zypper install powershell-6.2.0-1.rhel.7.x86_64.rpm
Quebrar
Además de generar varios paquetes para varias distribuciones de Linux, Microsoft también ha optado por cargar PowerShell en la tienda de paquetes Snap. Entonces, si está ejecutando una distribución de Linux que admita Snaps, ¡está de suerte!
Para instalar la versión Snap de PowerShell, siga esta guía para aprender cómo configurar Snapd en su sistema. Luego, instale la última versión de Microsoft PowerShell con el comando de instalación instantánea a continuación.
sudo snap install powershell --classic
Acceder a PowerShell
Para acceder a Microsoft PowerShell en Linux, inicie su aplicación de terminal Linux favorita. Una vez que la aplicación esté abierta, ejecute el siguiente comando.
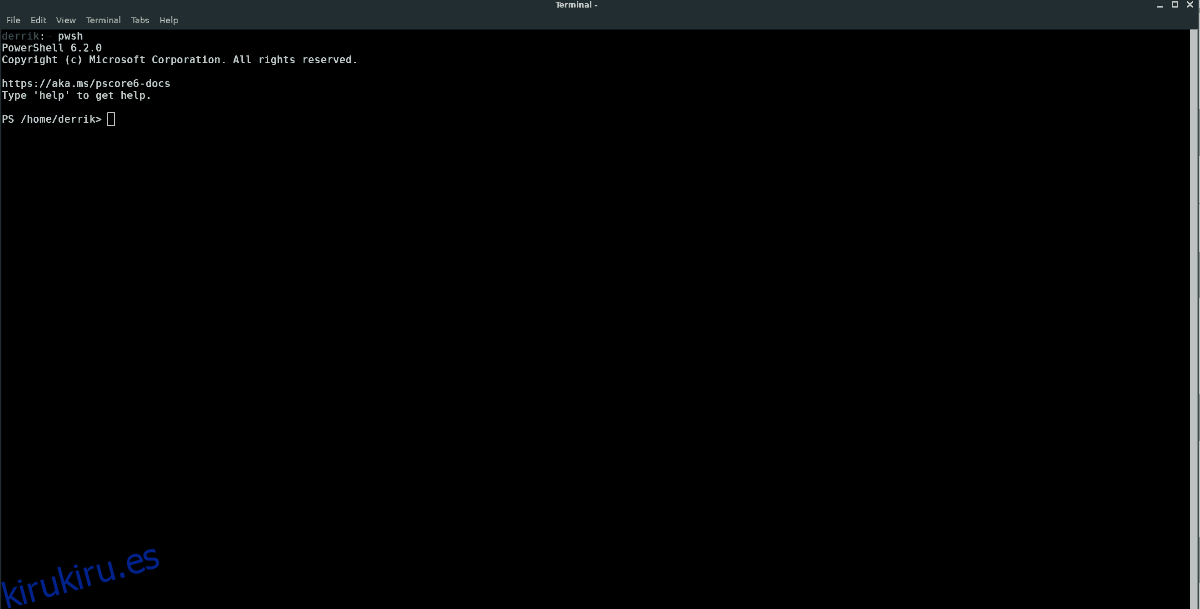
pwsh
Para obtener ayuda con PowerShell, ejecute:
pwsh help