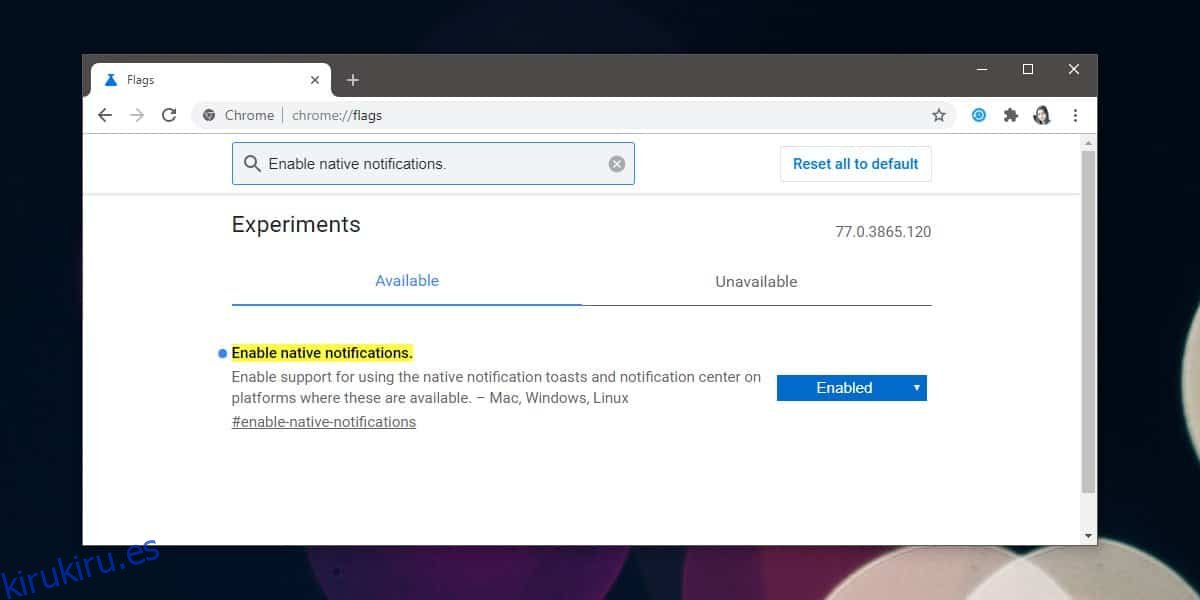Cuando está descargando un archivo en Chrome, el ícono de Chrome en la barra de tareas, o Dock si está en macOS, indicará el progreso de la descarga. Este indicador es silencioso en su mayor parte; no hace nada una vez que se completa la descarga. Si desea más obvio, difícil de ignorar, descargar notificaciones completas en Chrome, puede probar una de dos cosas.
Bandera de notificaciones nativas de Chrome
Este es un método antiguo y por antiguo nos referimos a que funcionó hace un año. Debería intentarlo primero, ya que es una opción nativa. Abra Chrome y en la barra de URL, ingrese lo siguiente y toque la tecla Enter.
chrome://flags
En la página de indicadores de Chrome, busque el indicador Habilitar notificaciones nativas y habilítelo en el menú desplegable. Reinicie Chrome y verifique si recibe una notificación de escritorio cuando se completa una descarga. Asegúrese de haber permitido que Chrome muestre notificaciones en su escritorio. Esta es una configuración que deberá verificar desde la configuración de notificación de su propio sistema operativo.
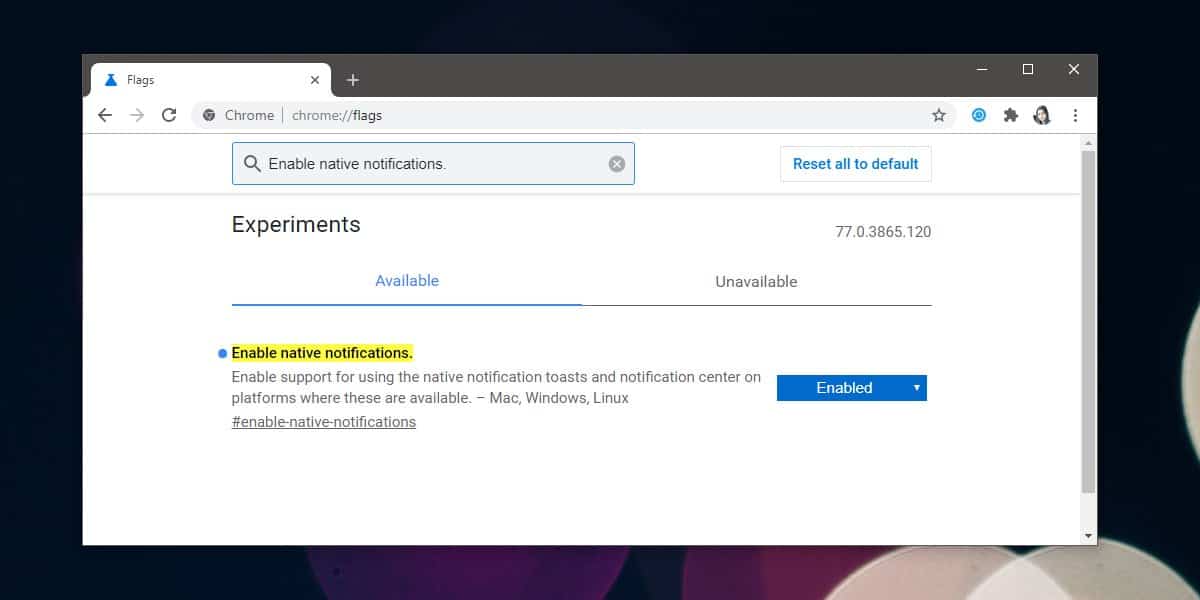
Descargar notificador
En caso de que el método anterior no funcione, tendrá que usar una extensión para obtener notificaciones completas de descarga en Chrome. Instale Download Notifier desde el Tienda virtual de Chrome. Cuando instala la extensión, lo lleva a su página de opciones donde puede habilitar alertas de audio para una descarga completa, y también deshabilitar la barra de descargas en Chrome, si lo desea.
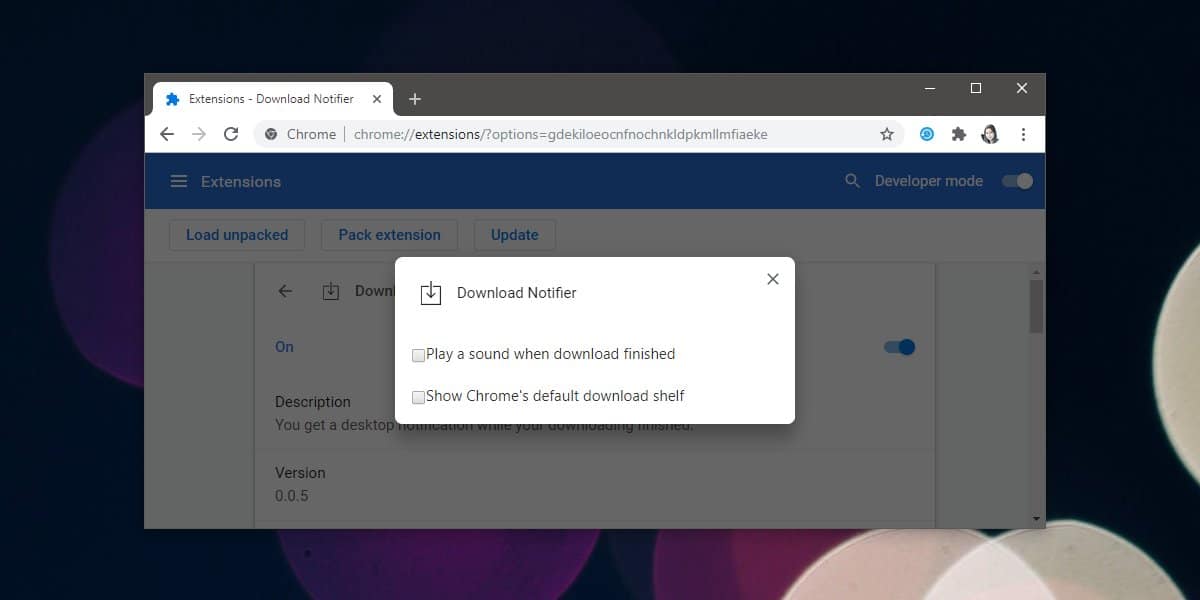
Puede dejar estas dos opciones sin marcar. La extensión funcionará bien sin ellos habilitados. Siempre que se complete una descarga en Chrome, verá una notificación en el escritorio que le indicará que la descarga se completó. Esta notificación será interactiva. Tendrá dos botones; uno para abrir el archivo que se acaba de descargar y otro para abrir la carpeta en la que se descargó.
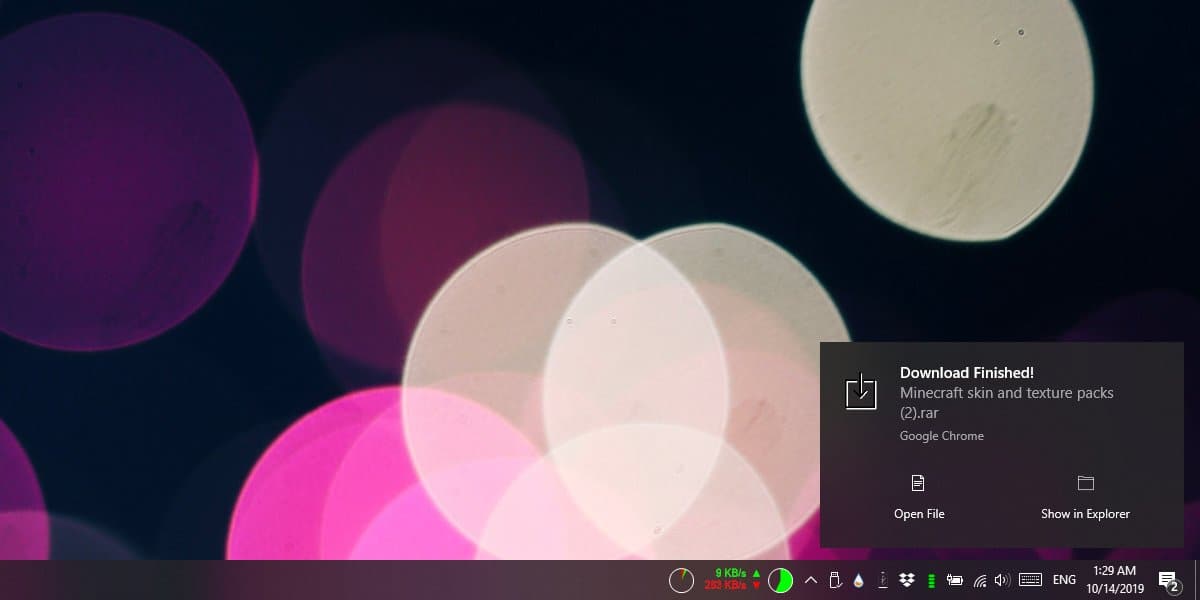
Puede descartar la notificación o desaparecerá por sí sola después de un tiempo. Cuando no interactúa con la notificación, se dirige al Centro de actividades (en Windows 10) o al Centro de notificaciones (en macOS). Desde allí, puede interactuar con la notificación si lo desea, es decir, puede abrir el archivo descargado o puede abrir la carpeta en la que se descargó.
Nuevamente, Chrome necesitará permiso para mostrarle notificaciones de escritorio y estos permisos deben otorgarse a través de la configuración de notificaciones de su sistema operativo. Si después de habilitar las notificaciones de Chrome para el escritorio, también comienza a recibir notificaciones de varios sitios web, por ejemplo, Facebook o Twitter, tendrá que deshabilitar las notificaciones para ellos desde la configuración del sitio respectivo. Puede ir a esta configuración visitando el sitio web y haciendo clic en el icono del candado en la barra de URL.