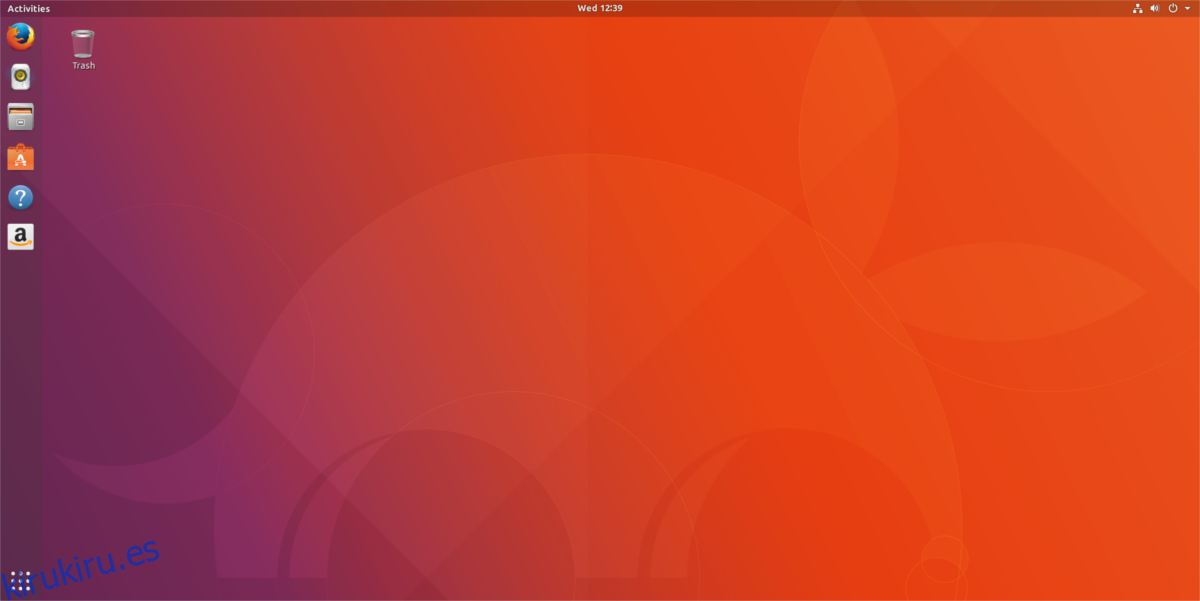En Ubuntu 17.10, Canonical decidió cambiar completamente el entorno de escritorio familiar de Unity a favor del entorno de escritorio Gnome Shell. Desde su lanzamiento, ha estado ejecutando la última versión de Gnome Shell con algunos ajustes de usabilidad, es decir, no tiene Gnome Shell de serie en Ubuntu 17.10. Obtienes una versión modificada.
Los desarrolladores sienten que estos ajustes son muy necesarios para mejorar la usabilidad general del entorno de escritorio. Las modificaciones realizadas por Ubuntu incluyen una bifurcación de la popular extensión «Dash to dock», que convierte el muelle oculto de actividades de Gnome en un muelle permanente similar a Unity para navegar por los programas, compatibilidad con los indicadores de la aplicación Unity en el panel Gnome Shell y otras cosas.
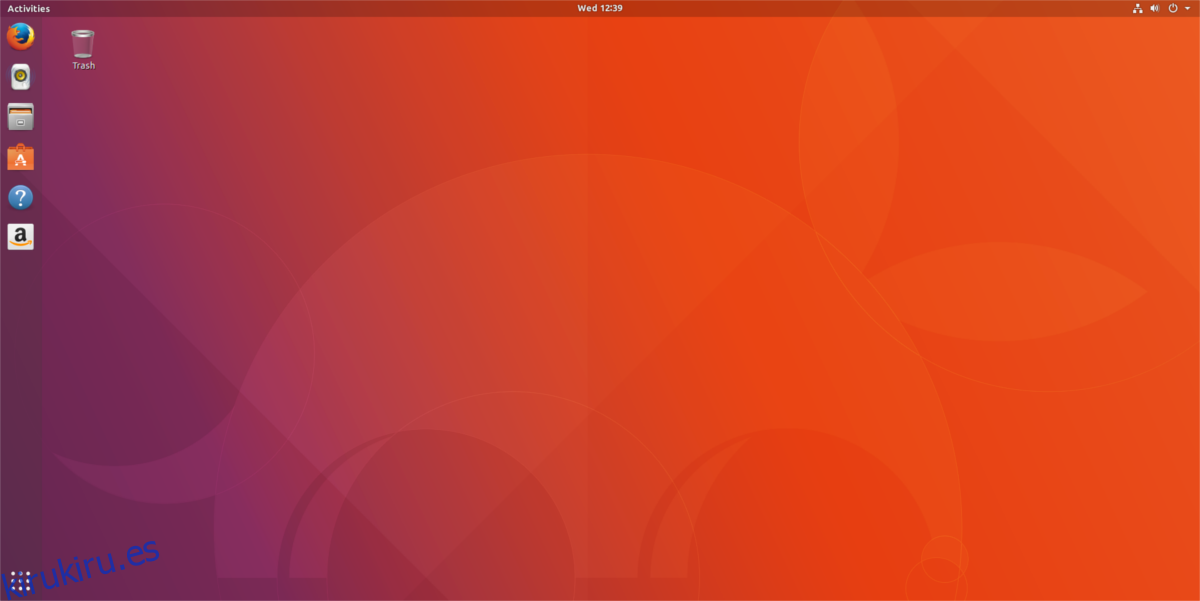
Para muchos usuarios de Gnome Shell, estos ajustes y extensiones son un cambio bienvenido. La razón principal es el hecho de que a muchos usuarios de Linux no les gusta mucho la experiencia estándar de Gnome 3, y harían estos cambios de todos modos. Ubuntu simplemente hace que todo sea más fácil de usar.
Todo esto está muy bien, pero los nuevos cambios en Gnome Shell no son elogiados por todos los fanáticos de Ubuntu. Algunos usuarios de Gnome en el sistema operativo preferirían que los desarrolladores detrás de Ubuntu les dieran a todos el Gnome Shell en Ubuntu 17.10.
Tabla de contenido
Volver a Stock Gnome
Volviendo al stock de Gnome Shell es un poco diferente a otros sistemas operativos Linux. Esto se debe a que Ubuntu 17.10 ha creado dos versiones diferentes de Gnome, con dos sesiones de inicio de sesión diferentes. Para obtener una configuración de stock, los usuarios no pueden simplemente desinstalar / deshabilitar las diversas extensiones. En su lugar, abra una ventana de terminal y haga lo siguiente:
sudo apt install gnome-session
La instalación del paquete de sesión de Gnome en Ubuntu hace lo mínimo. Purga todas las diversas modificaciones, pero no ofrece la experiencia «estándar» a la que los usuarios están acostumbrados en otros Linux.
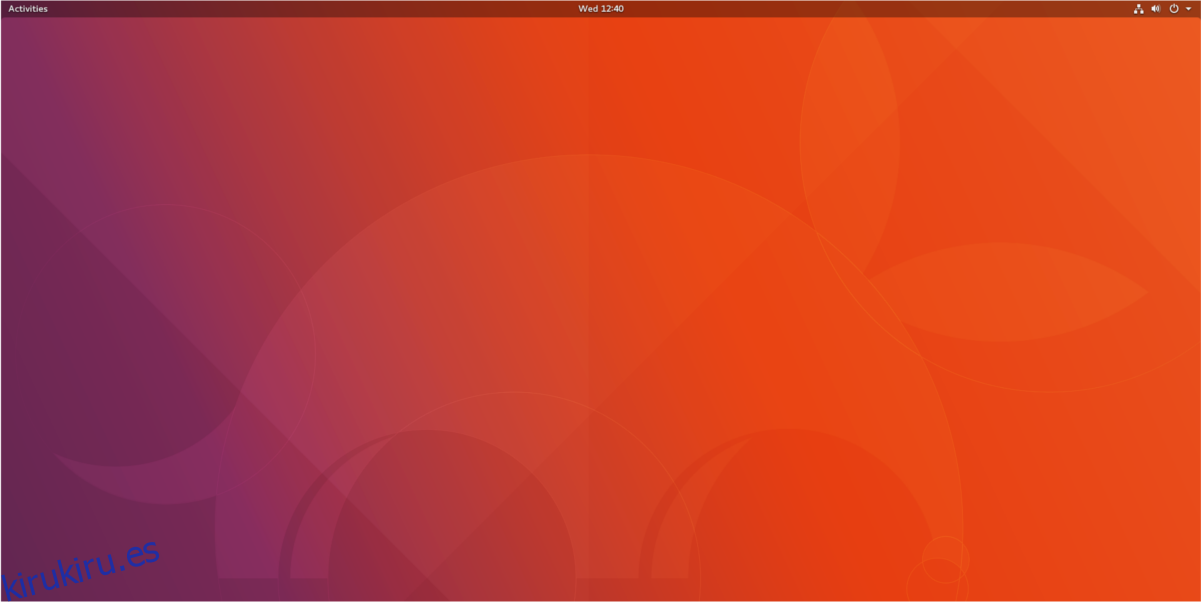
En su lugar, seguirá viendo el fondo de pantalla de Ubuntu y el tema de GDM de Ubuntu. Para la mayoría de los usuarios, esto funcionará. Para obtener una experiencia de stock «verdadera» con Gnome Shell, los paquetes de Gnome también deben instalarse. Inicia con:
sudo apt install ubuntu-gnome-default-settings
El paquete de configuración predeterminada le da a Gnome el aspecto estándar presente en prácticamente todos los demás sistemas operativos Linux basados en Gnome. Completo sin fondo de pantalla de Ubuntu y sin una extraña pantalla de inicio de sesión de GDM naranja y púrpura.
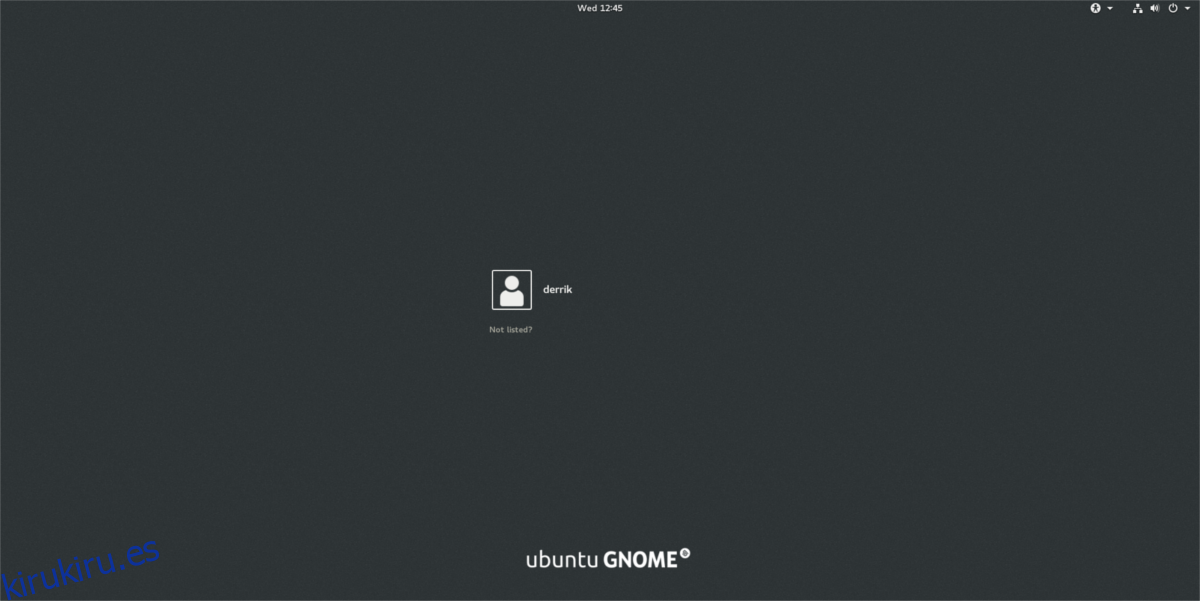
El siguiente paquete que los usuarios deben instalar son los paquetes Vanilla Gnome. Es un gran grupo de paquetes que ofrece a los usuarios todo lo que se incluye en el escritorio de Gnome. Esto cambia cosas como la animación de inicio de sesión, etc.
sudo apt install vanilla-gnome-default-settings vanilla-gnome-desktop
Alternativamente, otro paquete que los usuarios pueden instalar es Ubuntu Gnome Desktop. Estos paquetes no llegan tan lejos como el conjunto de paquetes Vanilla. Los usuarios no tendrán una gran cantidad de software incluido Gnome instalado, y todo eso.
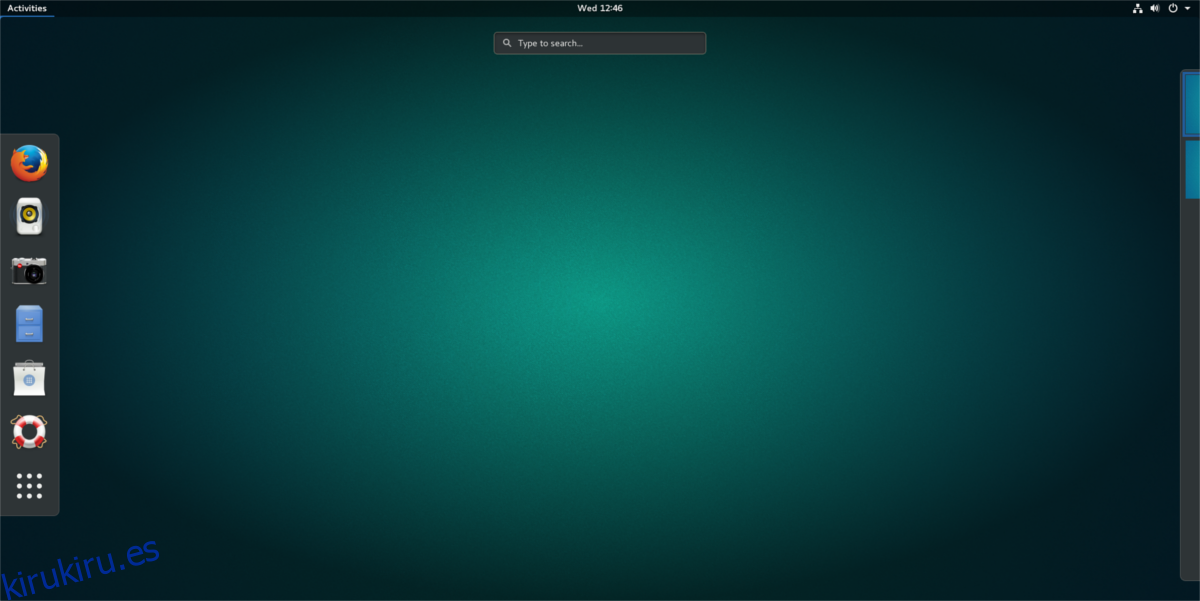
Instálelo en su PC con Ubuntu 17.10 con este comando:
sudo apt install ubuntu-gnome-desktop
Desinstalación de Stock Gnome
Si ha decidido pasar al stock de Gnome, solo para darse cuenta de que extraña las modificaciones que trae Ubuntu 17.10, hay una manera de que todo vuelva a la normalidad. Es un proceso simple que utiliza el poder del administrador de paquetes de Ubuntu. En lugar de usar la función «eliminar» en apt (que solo desinstalaría los paquetes de modificación), usaremos la función «purgar».
Purgar es mucho más útil como comando, ya que no solo desinstala cualquier paquete del sistema Ubuntu, sino que también elimina todos los rastros de él de la PC con Ubuntu. Esto significa eliminar archivos de configuración y similares.
Instrucciones para Ubuntu Gnome Desktop
Primero, purgue los paquetes instalados en Ubuntu anteriormente, con:
sudo apt purge ubuntu-gnome-desktop ubuntu-gnome-default-settings gnome-session
Luego, ejecute el comando autoremove para deshacerse automáticamente de los paquetes restantes que no deberían estar allí.
sudo apt autoremove
Haga clic en la parte superior derecha del panel de Gnome y haga clic en el botón Cerrar sesión. Esto lo lleva a la pantalla de inicio de sesión de GDM (que es de nuevo violeta y naranja). Haga clic en el icono de engranaje y seleccione «Ubuntu». Luego, ingrese su contraseña y vuelva a iniciar sesión. Todo será como estaba antes de que se instalaran las modificaciones.
Instrucciones para Gnome Vanilla
Al igual que desinstalar Ubuntu Gnome Desktop, las instrucciones para deshacerse de la configuración de Gnome Vanilla son muy similares. Para eliminar, ejecute:
sudo apt purge vanilla-gnome-default-settings vanilla-gnome-desktop
Luego, ejecute autoremove para deshacerse de los paquetes, configuraciones, etc. restantes del escritorio de Ubuntu.
sudo apt autoremove
Una vez que se complete el comando de purga, cierre la terminal y cierre la sesión de Ubuntu. Luego, vuelva a iniciar sesión. Todo volverá a la normalidad.
Conclusión
Ubuntu 17.10 cambió por completo la forma en que se interactúa con Ubuntu. Un cambio total, en comparación con los últimos 7 años, pero una decisión bienvenida, no obstante. Esto se debe al hecho de que Ubuntu había comenzado a quedarse atrás de todas las promesas que hizo a la comunidad (con “convergencia”, teléfonos móviles y tabletas).
Al cambiar a un escritorio Gnome tradicional, Canonical no se rinde. En cambio, eligen brindar a los usuarios un escritorio sólido que el resto de la comunidad de Linux ya adora y usa todos los días. Se esfuerza mucho por hacer felices tanto a los fanáticos como a los que odian. Con suerte, al permitir que los usuarios elijan entre «estándar» y «similar a Unity», más usuarios usarán Ubuntu Linux.