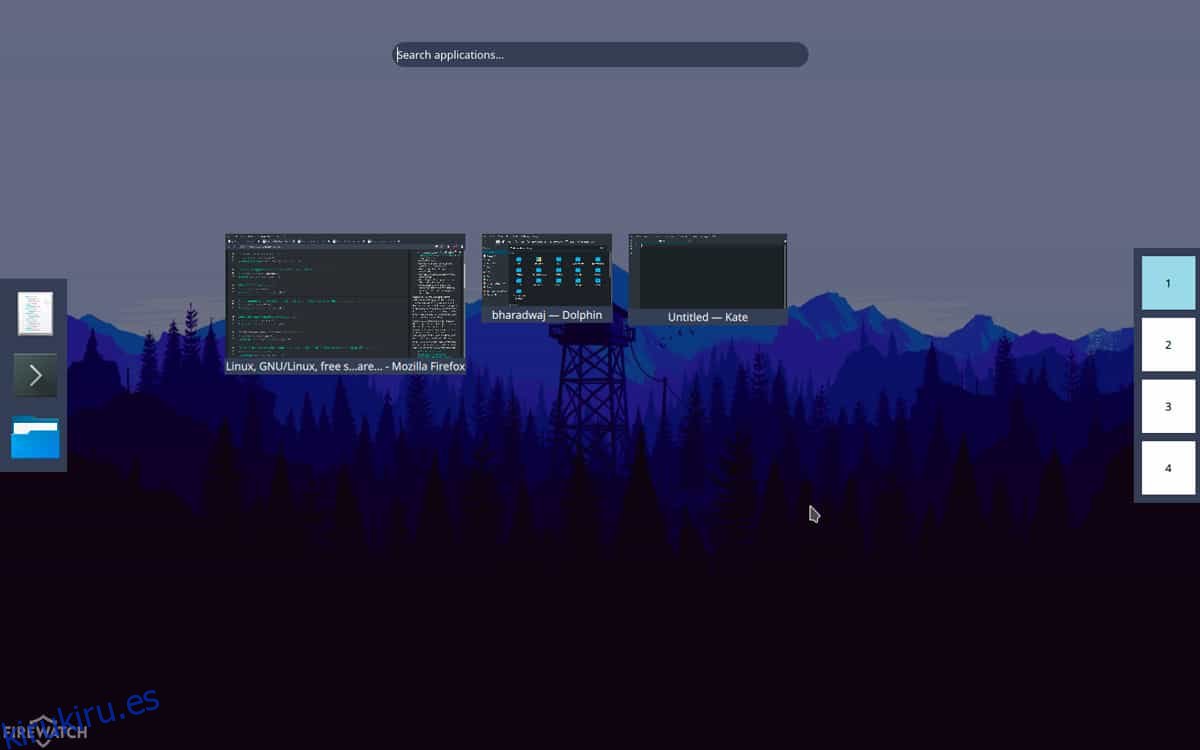Aquellos que aman el aspecto de Gnome Shell pero quieren una configuración mejor y con más funciones deberían considerar cambiar a KDE Plasma, especialmente porque existe software como qOverview. qOverview es un software que permite a los usuarios experimentar una descripción general «similar a Gnome» en KDE Plasma 5.
En esta guía, veremos cómo configurar qOverview, cómo usarlo y recrear un escritorio Gnome completamente funcional en KDE.
Nota: comprenda que qOverview es un software altamente experimental. ¡Puede que no funcione correctamente en su sistema! ¡Úselo bajo su propio riesgo!
Tabla de contenido
Instalar q
El desarrollador tiene qOverview en GitLab, y es la única forma de instalarlo. Para obtenerlo, deberá clonar el código fuente directamente desde Internet. Sin embargo, antes de hacer eso, es necesario instalar algunas dependencias.
Si no usa Ubuntu, Debian, Arch Linux, Fedora u OpenSUSE, deberá instalar las dependencias manualmente. Dirígete a esta página para aprender cuáles son.
Ubuntu
sudo apt install python3-pyqt5 python3-pyqt5.qtquick python3-dbus python3-yaml wmctrl
Debian
sudo apt-get install python3-pyqt5 python3-pyqt5.qtquickwmctrl
Arch Linux
sudo pacman -S python-pyqt5 python-dbus python-yaml wmctrl
Fedora
sudo dnf install python3-PyQt5 python3-dbus wmctrl
OpenSUSE
sudo zypper install python3-qt5 python-dbus python3-PyYAML python3-PyYAML wmctrl
Con las dependencias resueltas, es hora de comenzar el proceso de construcción. Siga los pasos a continuación para crear el software.
Paso 1: Clona el código fuente en tu PC con Linux usando el comando git clone.
git clone https://gitlab.com/bharadwaj-raju/qOverview.git
Paso 2: Mueva la sesión de terminal de su directorio actual (su carpeta de inicio) a la carpeta de código qOverview con el comando CD.
cd qOverview
Paso 3: Instale el software qOverview en su PC con Linux con el archivo de script incluido. Asegúrese de ejecutarlo con sudo o su, o es posible que el código no funcione.
sudo ./install.sh
Inicio automático q
qOverview debe configurarse para que se inicie automáticamente o no funcionará correctamente. Para iniciarlo automáticamente, deberá trabajar con el sistema de inicio systemd, creando un archivo de servicio personalizado. En una ventana de terminal, use el comando táctil para crear un nuevo archivo, luego ábralo en el editor de texto Nano.
sudo -s touch /etc/systemd/system/qoverview.service nano /etc/systemd/system/qoverview.service
Pegue el siguiente código para el nuevo archivo de servicio qOverview en el editor de texto Nano:
[Unit]
Descripción = Servicio Spark
[Service]
ExecStart = / usr / bin / qoverview.sh
[Install]
WantedBy = multi-user.target
Guarde el archivo de servicio con la combinación de teclado Ctrl + O. Luego, use touch y echo para crear el componente de inicio del servicio.
touch /usr/bin/qoverview.sh echo '#!/bin/bash' >> /usr/bin/qoverview.sh echo ' ' >> /usr/bin/qoverview.sh echo 'qoverview-config-server' >> /usr/bin/qoverview.sh
Actualice los permisos del archivo de secuencia de comandos con el comando chmod.
sudo chmod u+x /usr/bin/qoverview.sh
Habilite el nuevo archivo de entrada systemd usando los comandos systemctl a continuación.
sudo systemctl enable qoverview.service sudo systemctl start qoverview.service
Si el servicio se inicia correctamente, qOverview siempre se ejecutará en su sistema.
Configurar qOverview
El software qOverview se ejecuta en segundo plano, gracias a un servicio systemd personalizado. El siguiente paso es configurar el software para que podamos recrear el escritorio de Gnome Shell. En una terminal, ejecute el comando qoverview-config-server.
qoverview-config-server
Preste atención al indicador de terminal cuando se ejecute este comando, ya que qOverview escaneará su sistema y configurará un nuevo escritorio similar a Gnome para usted. Si falla, lea los errores y vuelva a ejecutarlo. Luego, después de que finalice el comando de configuración, regrese a la ventana de su terminal y ejecute el comando a continuación.
qoverview-config-server >/dev/null 2>&1 & disown
Ejecutar qoverview-config-server de esta manera permite a los usuarios mantener el servidor qOverview ejecutándose en segundo plano sin tener una ventana de terminal abierta.
qDescripción general de KDE Plasma
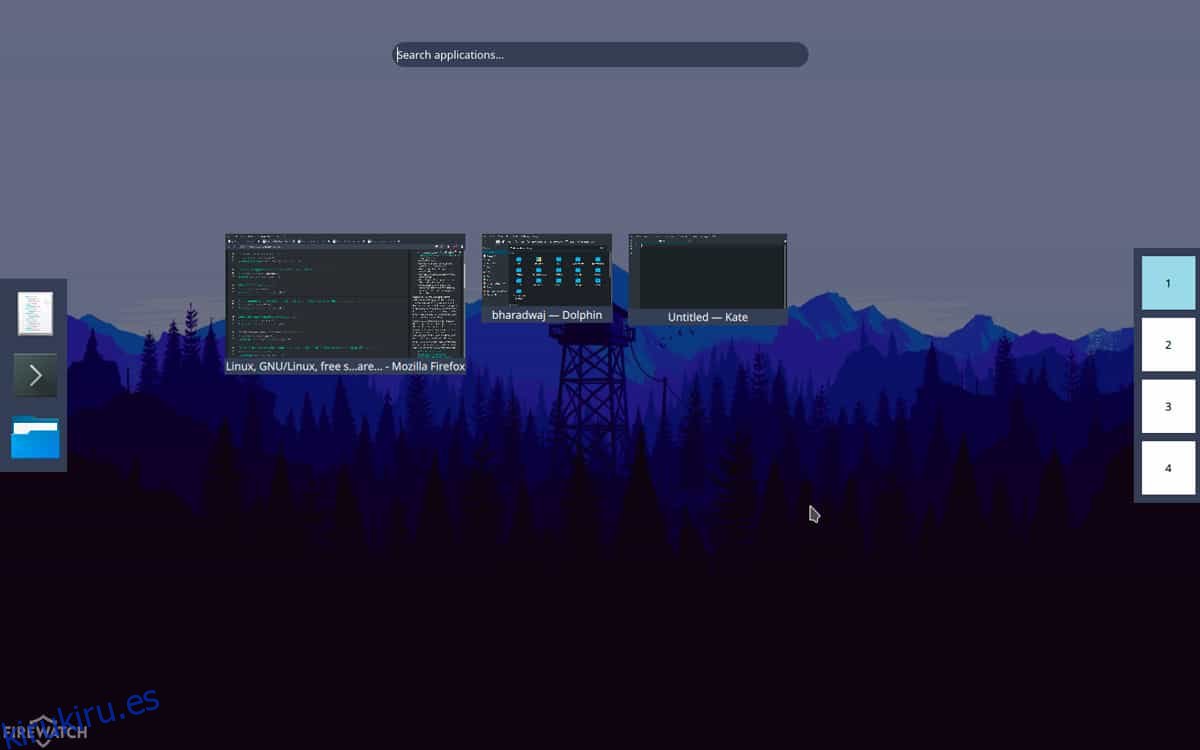
Ahora que se han resuelto todos los aspectos técnicos, podemos usar el software qOverview y obtener el modo de vista general similar a Gnome en KDE que queríamos. Acceda a qOverview por primera vez en KDE Plasma presionando Alt + F2 en el teclado. Escriba el comando qoverview. Al ejecutarlo, se iniciará automáticamente un nuevo modo de descripción general «similar a Gnome» que puede usar.
Nota: qOverview tiene problemas para trabajar con temas personalizados de KDE Plasma 5. Recomendamos encarecidamente configurar este software con el tema «Breeze» predeterminado. ¡Dirígete aquí para aprender cómo cambiar los temas de KDE Plasma!
qoverview
Agrega elementos personalizados al muelle
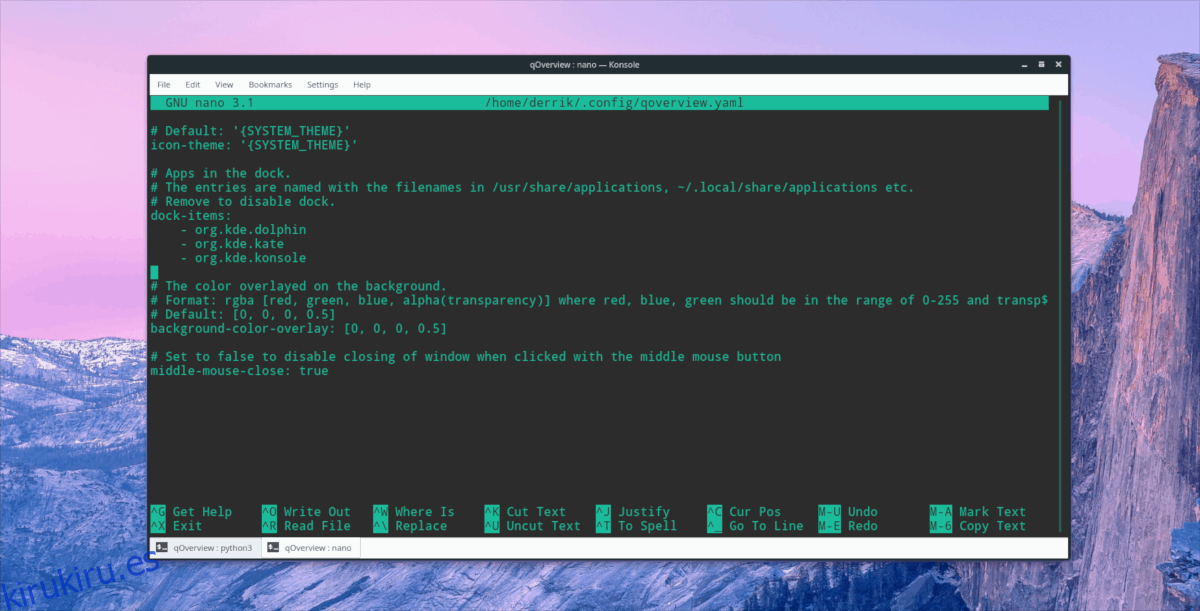
¿Desea agregar elementos personalizados a la base qOverview? Abra el archivo de configuración en Nano.
nano ~/.config/qoverview.yaml
Desplácese hacia abajo hasta «dock-items» y escriba el nombre de las aplicaciones que le gustaría agregar. Luego, presione Ctrl + O para guardar y Ctrl + X para salir.
Obtenga más información sobre q
El software qOverview tiene muchas opciones y funciones. En este artículo, hemos repasado los conceptos básicos. ¿Quieres saber más acerca de eso? Dirígete a la página de desarrollo oficial. Tiene mucha información, como unir bordes de pantalla, agregar elementos personalizados al escritorio y más. Como alternativa, lea el archivo README incluido con el código escribiendo lo siguiente:
cat ~/qOverview/README.md