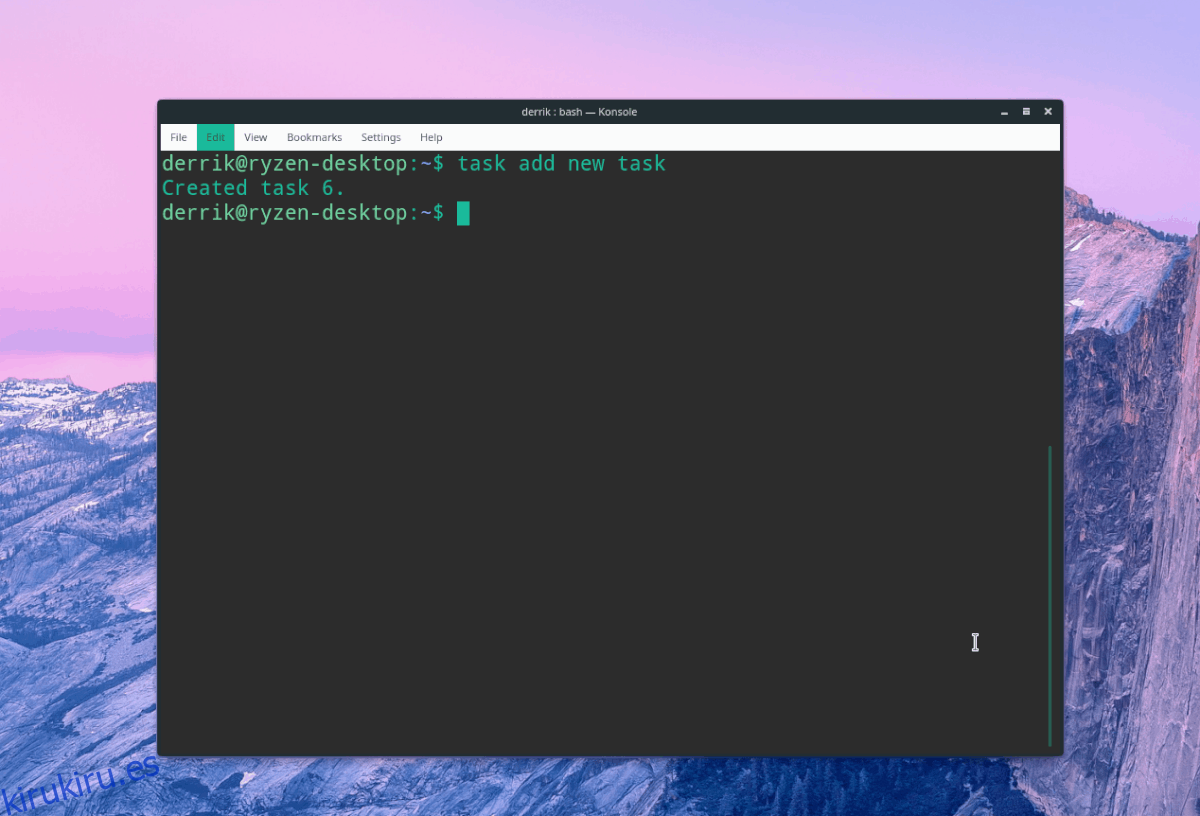Aquellos que buscan una excelente herramienta de administración del tiempo basada en terminales para la línea de comandos de Linux no necesitan buscar más allá de la aplicación Taskwarrior. Es una aplicación ordenada que sigue las ideas que hizo famosas el libro de David Allen «Resolviendo las cosas. «
El diseño de Taskwarrior es absolutamente simple y directo al grano. Con él, los usuarios pueden crear tareas, enumerar su lista de tareas pendientes, crear recordatorios y mucho más. Siga nuestra guía mientras repasamos cómo instalar Taskwarrior y cómo usarlo desde el terminal como una herramienta de administración de tareas en Linux.
Nota: Puede usar Taskwarrior si está en Ubuntu, Debian, Arch Linux, Fedora u OpenSUSE. De lo contrario, se requiere compilar a partir del código fuente.
Tabla de contenido
Instalar Taskwarrior
Muchos sistemas operativos Linux llevan la aplicación Taskwarrior directamente. Elija el sistema operativo que usa a continuación y siga las instrucciones para aprender cómo hacerlo funcionar.
Ubuntu
Los usuarios de Ubuntu pueden instalar fácilmente esta aplicación gracias a su inclusión en las fuentes de software de la distribución. Para obtenerlo, abra una ventana de terminal y use el comando Apt.
sudo apt install taskwarrior
Debian
Aquellos que usan Debian Stable o más reciente pueden hacer que Taskwarrior funcione usando el comando Apt-get.
sudo apt-get install taskwarrior
Arch Linux
Arch tiene una versión de Taskwarrior en sus fuentes de software que los usuarios pueden instalar. Está disponible a través del repositorio «Comunidad». Para obtenerlo, siga los pasos a continuación.
Paso 1: Abra Pacman.conf en el editor de texto Nano, con privilegios de sudo.
sudo nano /etc/pacman.conf
Paso 2: Desplácese por el archivo Pacman.conf y busque el repositorio «Comunidad». Elimine todos los símbolos # delante de «Comunidad» para permitir su uso. Asegúrese también de eliminar el símbolo en las líneas directamente debajo de él, o no funcionará correctamente.
Paso 3: Guarde las ediciones en su archivo Pacman.conf presionando la combinación de teclado Ctrl + O.
Paso 4: Salga de Nano con Ctrl + X y vuelva a sincronizar Pacman para habilitar la nueva fuente de software «Comunidad».
sudo pacman -Syy
Paso 5: Instale Taskwarrior en su computadora Arch Linux.
sudo pacman -S task
Fedora
Desde la versión 18, el software Taskwarrior ha estado disponible para los usuarios de Fedora Linux. Para instalarlo, abra una terminal y use el comando DNF para que funcione.
sudo dnf install task
OpenSUSE
Los usuarios de SUSE tienen fácil acceso al software Taskwarrior, y ha estado en las fuentes de software principales desde la versión 12.2. Para que el programa funcione, abra una ventana de terminal y use el administrador de tareas de Zypper.
sudo zypper install taskwarrior
Linux genérico
Es posible que esté utilizando una versión de Linux que no tiene un paquete fácil de instalar para el software Taskwarrior. Como resultado, debe compilar el código desde la fuente para usarlo.
El primer paso para crear Taskwarrior desde la fuente es descargar la última versión. En una terminal, use la herramienta de descarga wget y obtenga la versión más reciente del software.
Nota: es importante repetir este proceso con cada actualización de Taskwarrior, para garantizar que el software se mantenga actualizado. Encuentre las últimas descargas de código fuente aquí.
wget https://taskwarrior.org/download/task-2.5.1.tar.gz
Con el archivo Taskwarrior TarGZ descargado, use el comando tar y extráigalo.
tar xzvf task-2.5.1.tar.gz
Mueva la ventana de su terminal a la carpeta de código ejecutando el comando CD.
cd task-2.5.1
Ejecute cmake e inicie el proceso de compilación.
cmake -DCMAKE_BUILD_TYPE=release . ...
A continuación, use make y make install para terminar. Cuando estos dos comandos terminen de ejecutarse, Taskwarrior estará listo y funcionando en su PC con Linux.
make ...
sudo make install
Uso de Taskwarrior para crear una lista de tareas pendientes
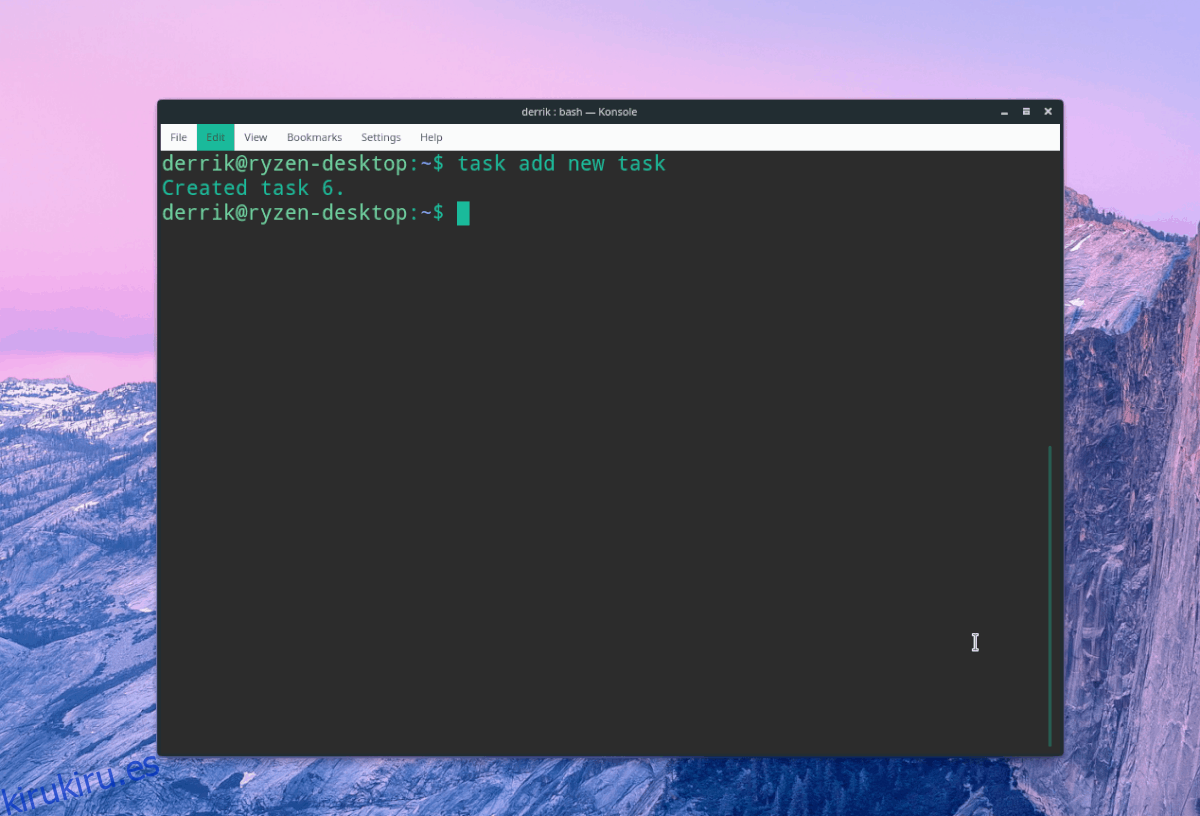
Crear una nueva tarea en la aplicación Taskwarrior es refrescantemente rápido y sencillo. Para hacerlo, utilice el comando agregar. En la terminal, escribe:
task add new task
Después de escribir su tarea con el comando agregar, la agregará instantáneamente a la lista.
Completa tu tarea
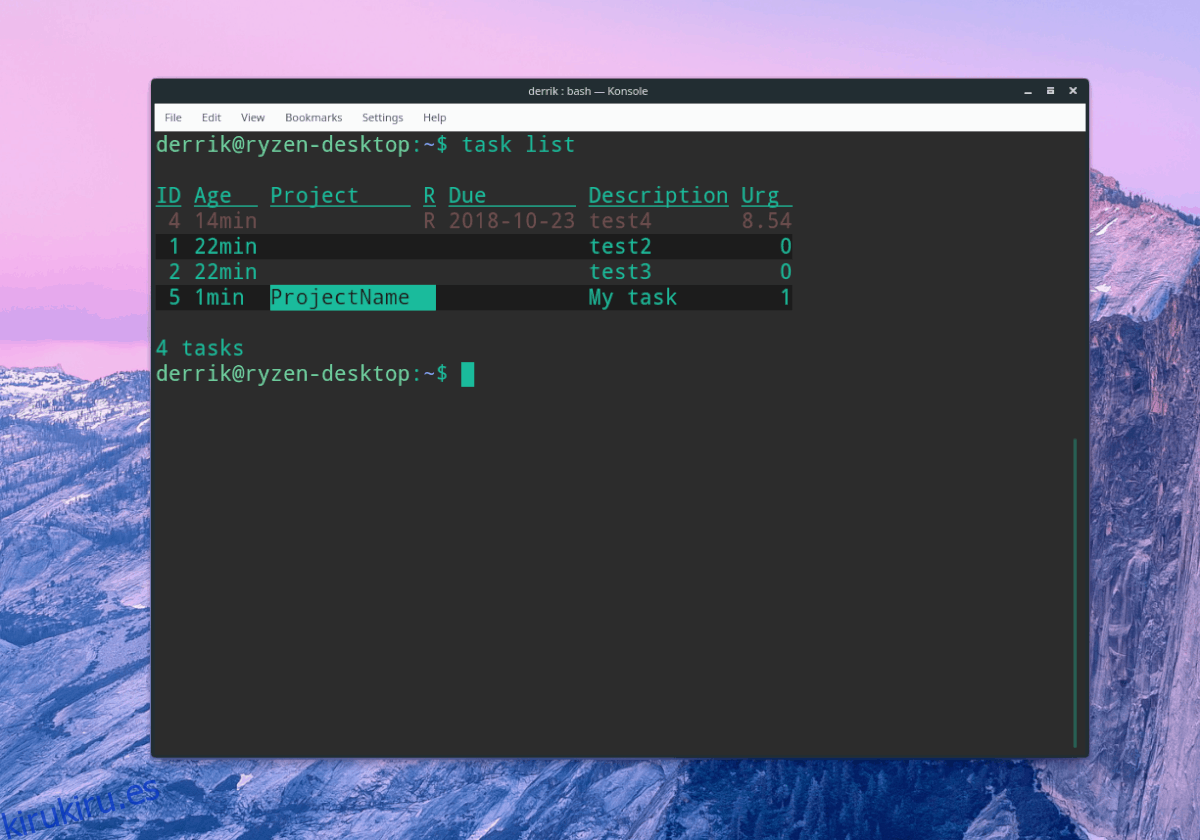
Entonces, ha terminado una tarea y es hora de tacharla de su lista. En la aplicación Taskwarrior, los usuarios completan tareas usando el comando done.
Primero, enumere sus tareas con:
task list
Mire la lista de elementos y busque la «ID» junto al elemento que desea marcar como «completo». Luego, use listo para eliminarlo de la lista.
Nota: cambie el símbolo # con el ID de su tarea.
task done #
Otras características de Taskwarrior
Taskwarrior no es solo una aplicación básica de lista de «tareas pendientes» en la que agrega un elemento y luego lo marca. También tiene muchas otras características. En esta sección del tutorial, repasaremos algunas de las funciones más avanzadas que ofrece la aplicación.
Crear una tarea con recordatorio
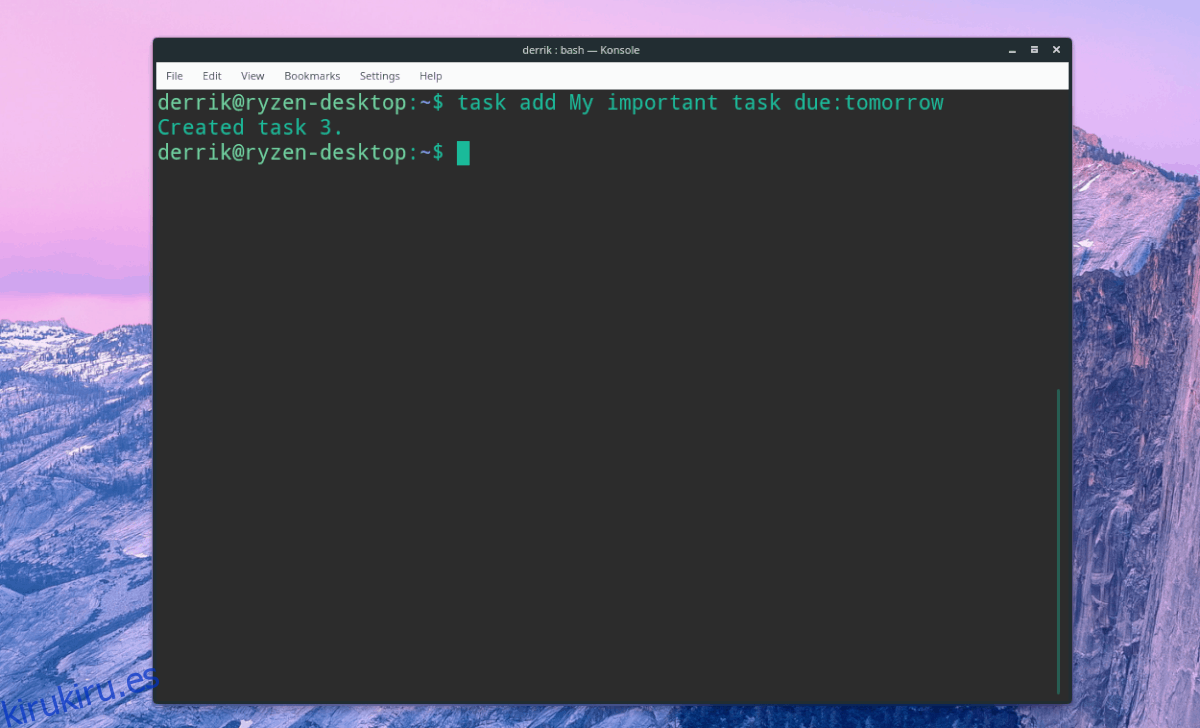
Taskwarrior permite a los usuarios crear elementos de lista que activan un recordatorio mediante el uso del comando due. Por ejemplo, para hacer una tarea con fecha de vencimiento mañana, haga lo siguiente:
task add My important task due:tomorrow
Crear una tarea recurrente
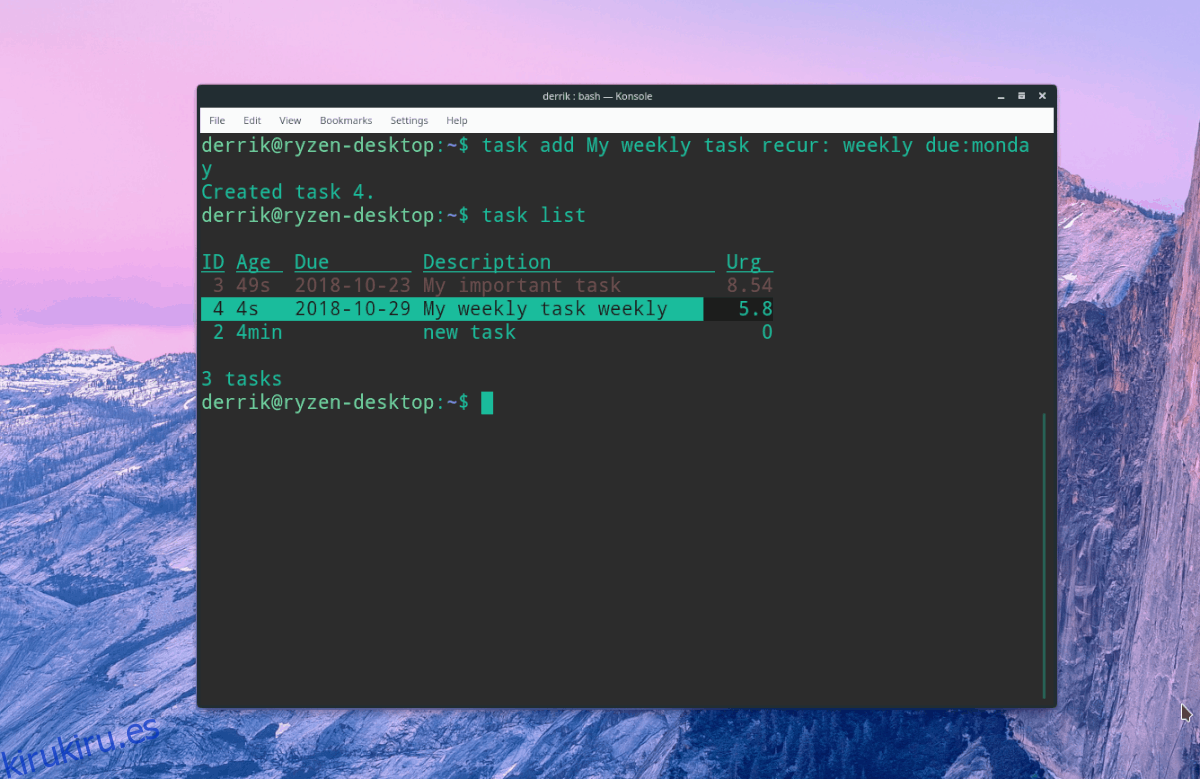
¿Necesita crear una tarea que se repita en la aplicación Taskwarrior? Utilice el comando recur. Aquí hay unos ejemplos.
task add My weekly task recur: daily due:tomorrow
o
task add My weekly task recur: weekly due:monday
o
task add My weekly task recur: biweekly due:sunday
Crear una tarea dentro de un proyecto
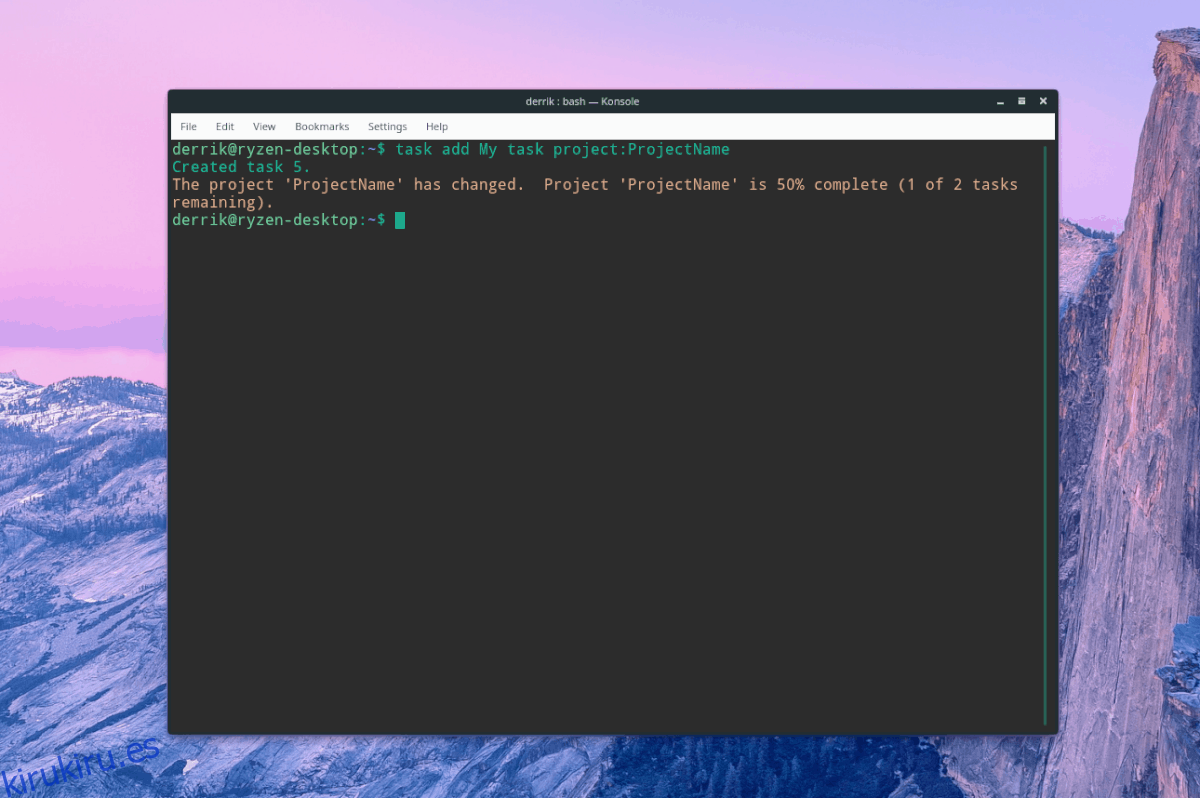
Enumere la mayoría de las aplicaciones de lista de tareas pendientes, Taskwarrior permite a los usuarios agregar tareas a proyectos separados, para una mayor organización. Para agregar un elemento a su lista, cree una nueva tarea con el comando del proyecto.
task add My task project:ProjectName
También es posible etiquetar tareas haciendo:
task add My task project:ProjectName +project +tag2 +tag3
Para comprobar los elementos de su lista en busca de etiquetas e ID de proyecto, ejecute el comando list.
task list