Muchos usuarios de Windows se apresuraron a actualizar su sistema operativo tan pronto como se lanzó la actualización del sistema Windows 11. Dado que Windows 11 viene con una serie de cambios y características nuevas, algunos problemas de compatibilidad pueden impedir que su computadora obtenga esta actualización. Si su dispositivo no cumple con los requisitos mínimos del sistema para Windows 11, hay ciertos pasos que puede seguir para sortearlos.

En este artículo, le mostraremos cómo eludir los requisitos de instalación de Windows 11. Además, repasaremos todos los requisitos específicos del sistema operativo y de funciones establecidos por Microsoft para la actualización más reciente del sistema.
Tabla de contenido
¿Cuáles son los requisitos para Windows 11?
Con la actualización más reciente de Windows, Microsoft ha lanzado características completamente nuevas que hacen que Windows 11 sea fácil de usar. Aunque Windows 11 se lanzó oficialmente en octubre de 2021, Microsoft lanzó aún más actualizaciones de Windows 11 en febrero de 2022. Algunos cambios en el sistema incluyen un nuevo menú Inicio, una aplicación Microsoft Teams integrada, el panel Widgets en la barra de tareas y otros ajustes y caracteristicas. Los iconos de la barra de tareas se colocan en el centro del banner y la interfaz de usuario se ha rediseñado por completo.
Una de las cosas más convenientes de la actualización de Windows 11 es que es completamente gratis para los usuarios de Windows 10. Así es como puede actualizar rápidamente su sistema operativo Windows 10 a Windows 11:
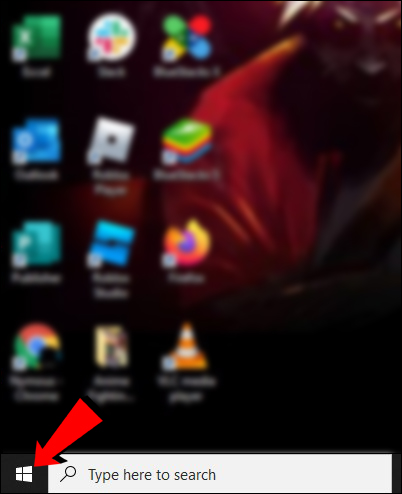
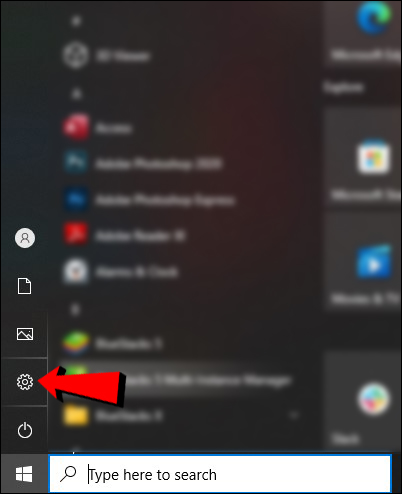
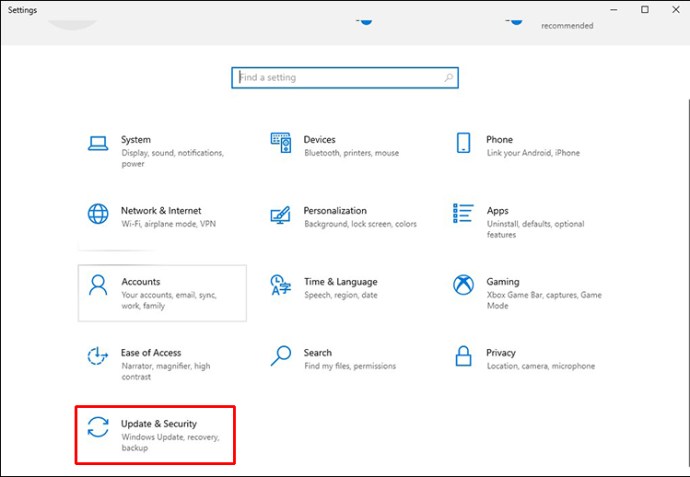
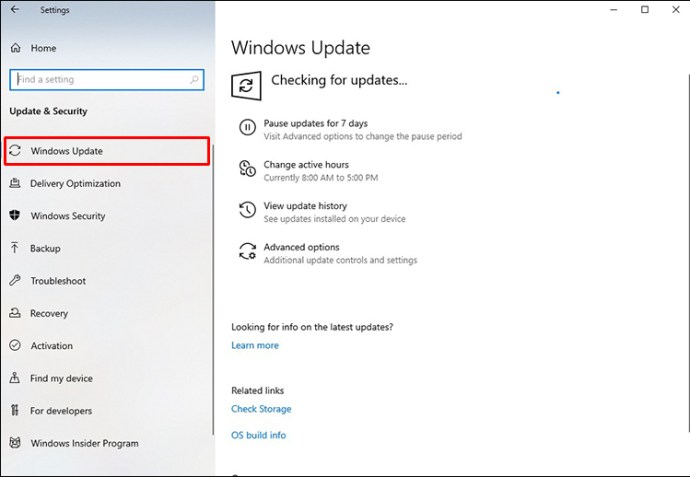
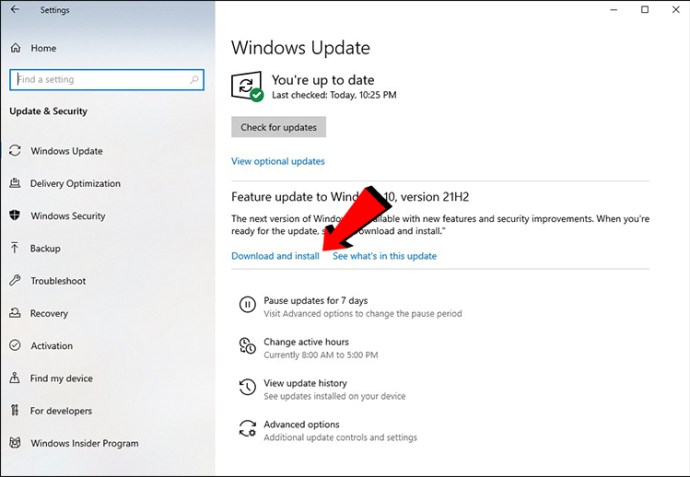
Como puedes ver, actualizar tu sistema operativo a Windows 11 es pan comido. Sin embargo, no todas las computadoras son compatibles con la actualización del sistema de Windows 11 porque no cumplen con los requisitos mínimos del sistema. Sabrá que esto se aplica a su dispositivo cuando intente iniciar la actualización y reciba el mensaje «Esta PC no puede ejecutar Windows 11».
Estos son algunos de los requisitos mínimos del sistema más importantes para la actualización de Windows 11:
Requisitos del sistema operativo
Para instalar la actualización de Windows 11, su computadora debe cumplir con estos requisitos del sistema operativo:
- Su computadora debe ejecutar Windows 10 versión 2004 o posterior.
- Su procesador debe funcionar a 1 gigahercio (GHz) o más rápido, y debe ser un procesador AMD, Intel o Qualcomm de doble núcleo de 64 bits.
- La tarjeta gráfica debe ser compatible con DirectX 12 o posterior y debe tener un controlador WDDM 2.0.
- Se requiere que su dispositivo tenga al menos 4 GB de RAM y al menos 64 GB de almacenamiento.
- La función UEFI Secure Boot debe estar habilitada en su dispositivo.
- Su pantalla debe ser HD (720 píxeles) y debe tener más de 9 pulgadas en diagonal, así como 8 bits por canal de color.
- Se debe instalar el Módulo de plataforma segura (TPM), versión 2.0.
- Debe tener una cuenta de Microsoft para la edición de Windows 11 Home.
No hace falta decir que su dispositivo necesita tener una conexión a Internet para completar la actualización del sistema. Para obtener más información sobre las especificaciones, características y requisitos de la computadora de Windows 11, visite el sitio web oficial Página de actualización de Microsoft Windows 11.
Requisitos específicos de funciones
Junto con los requisitos del sistema operativo, su dispositivo también debe cumplir con ciertos requisitos específicos de funciones para la actualización de Windows 11. Estos son algunos de los más importantes:
- Su dispositivo debe tener un monitor Auto HDR.
- Se requiere soporte 5G.
- Si desea utilizar Cortana, debe tener habilitado el micrófono y el altavoz.
- Si desea utilizar BitLocker to Go, necesita una unidad flash USB.
- Client Hyper-V solo puede funcionar si su procesador tiene capacidades de traducción de direcciones de segundo nivel (SLAT).
Hay muchos más requisitos específicos de funciones que requisitos del sistema operativo. Por supuesto, esto depende de la cantidad de aplicaciones, características y widgets de Windows que planea usar. Por ejemplo, si desea utilizar la autenticación de dos factores, Microsoft Teams, Multiple Voice Assistant, Wake on Voice, Windows Projection, Windows Hello y otras características de Windows, su dispositivo debe cumplir ciertos requisitos. Para obtener más información sobre estos requisitos, visite pagina oficial de microsoft.
Cómo omitir los requisitos de Windows 11
Ahora que hemos cubierto todos los requisitos del sistema de Windows 11 más importantes, hablemos de cómo sortear algunos de ellos. Antes de entrar en estas soluciones, tenga en cuenta que se deben cumplir algunos requisitos y no se pueden omitir. Lo que puede hacer es omitir los requisitos de TPM, RAM, Arranque seguro y CPU.
El requisito del Módulo de plataforma segura (TPM) es algo que puede evitar. Microsoft requiere que tenga la versión 2.0 de TPM para Windows 11, pero si su computadora tiene TPM 1.2 o más reciente, es posible omitir este requisito.
La forma más fácil de eludir este requisito del sistema de Windows 11 es instalar Rufus. Esta utilidad gratuita lo ayuda a crear una unidad flash USB de arranque que puede descargar aquí. Una vez que haya descargado esta utilidad, así es como puede usarla para omitir el requisito de TPM de Windows 11:
Nota: Para esta solución alternativa, necesitará una unidad USB en blanco con al menos 16 GB de almacenamiento.
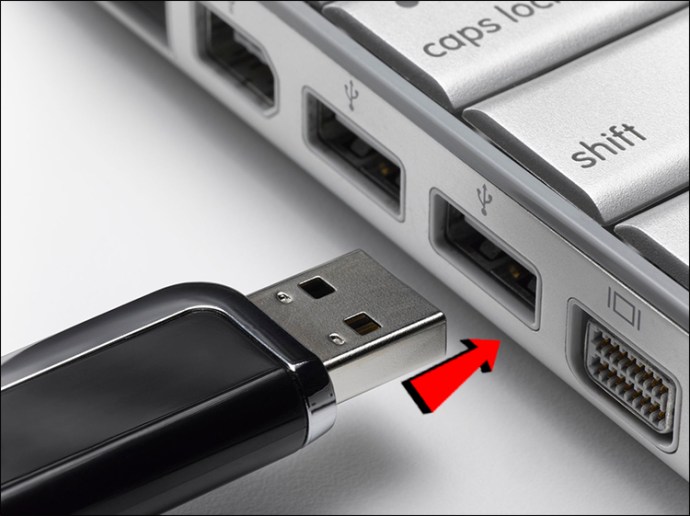
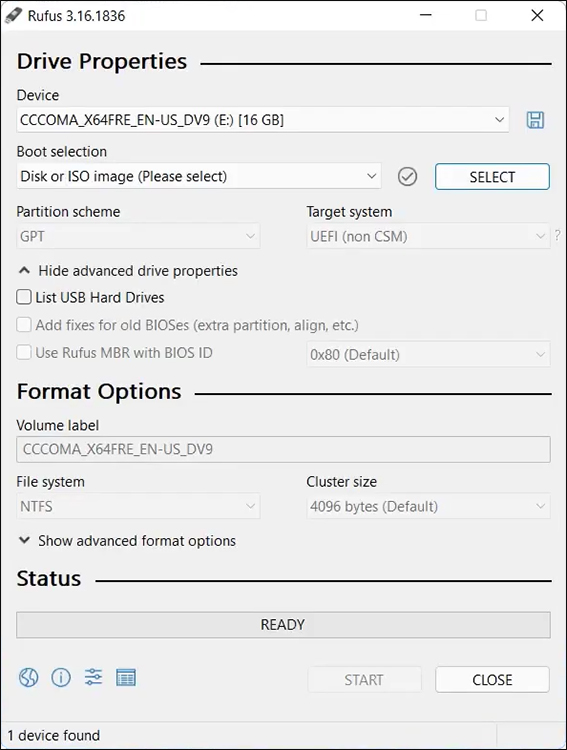
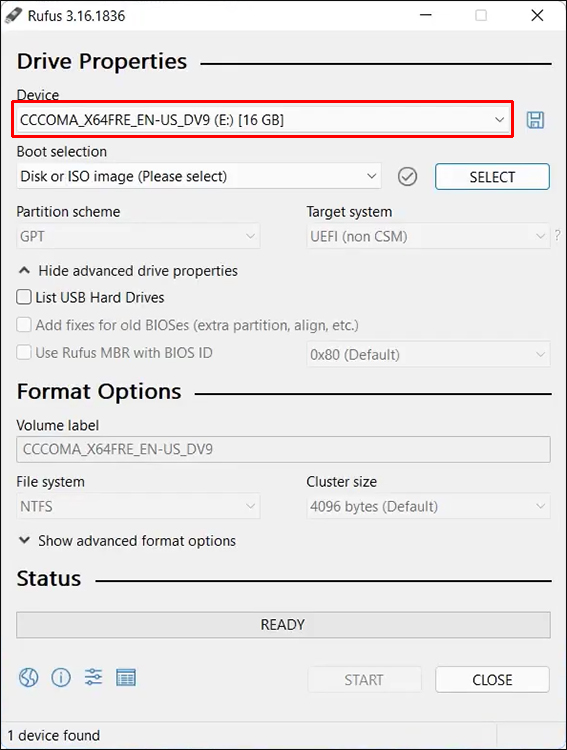
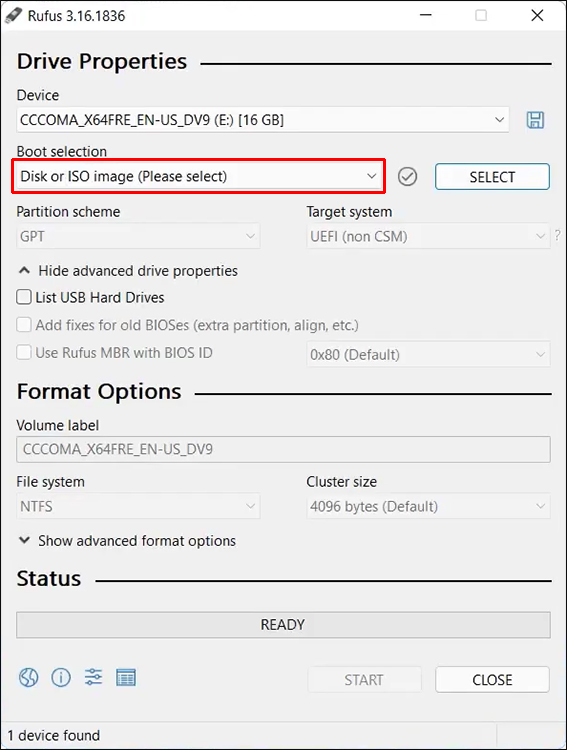
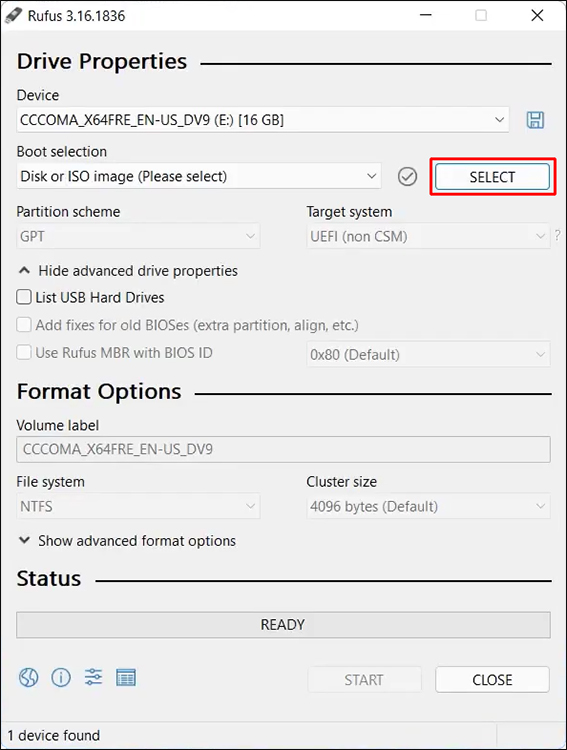
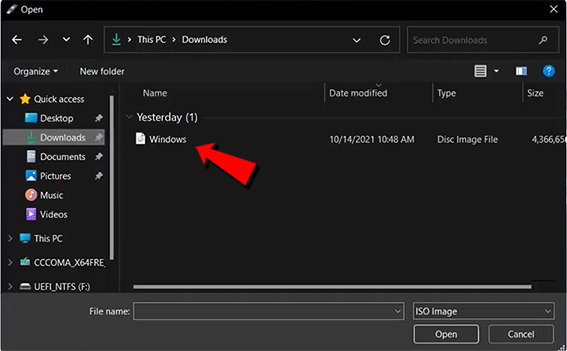
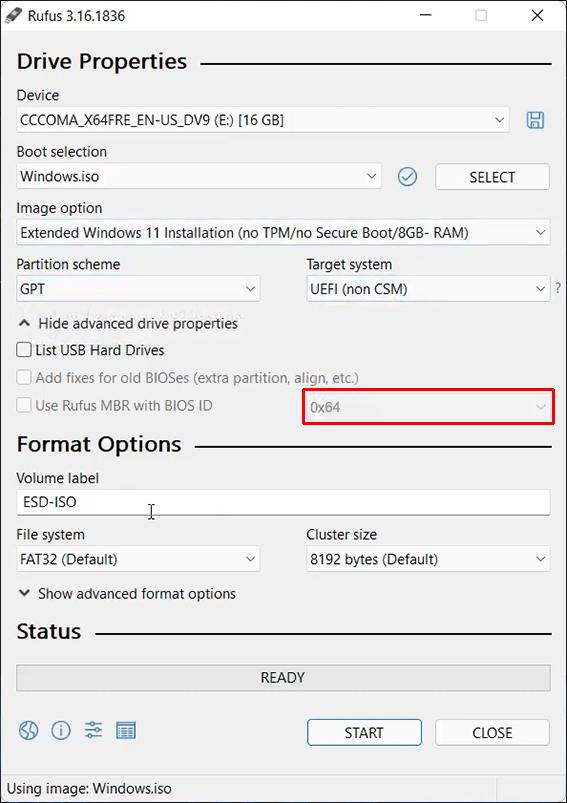
Su dispositivo tardará unos minutos en descargar el archivo ISO de Windows 11. No apague la ventana «Rufus» hasta que se complete la descarga. Una vez que vea «Listo» en la barra de «Estado», esto es lo que debe hacer a continuación:
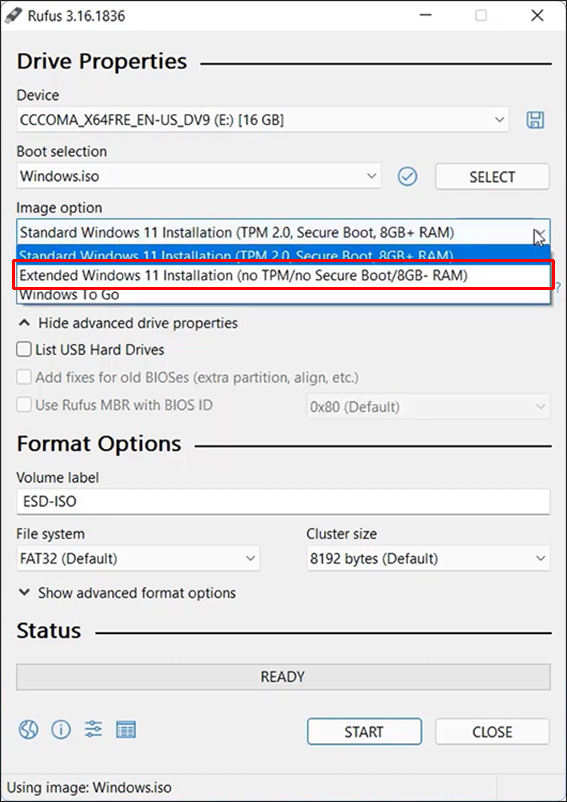
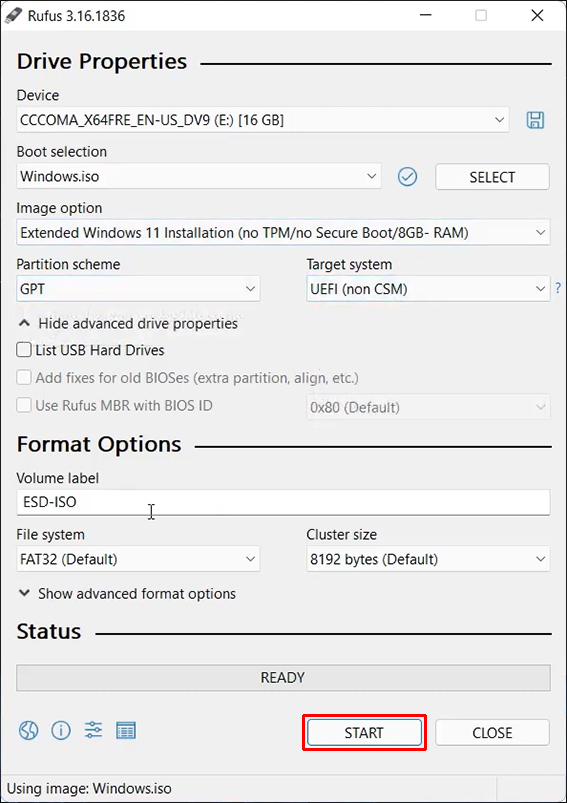
Una vez más, tendrás que esperar unos minutos para que se complete el proceso de instalación. Luego, puede quitar la unidad USB e instalar Windows 11. El requisito de TPM de Windows 11 ya no será un problema.
Otro método que puede usar para eludir los requisitos de TPM, RAM, Arranque seguro y CPU de Windows 11 es con el Editor del Registro. Esta solución alternativa se recomienda para aquellos que tienen algo de experiencia en el uso del Editor del Registro, ya que de lo contrario puede ser demasiado complicado.
Así es como puede omitir ciertos requisitos de Windows 11 con el Editor del Registro:

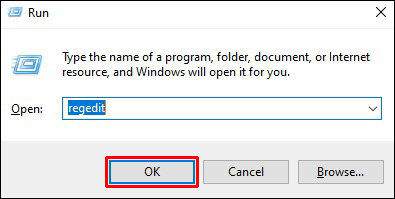
“HKEY_LOCAL_MACHINESYSTEMConfiguración”
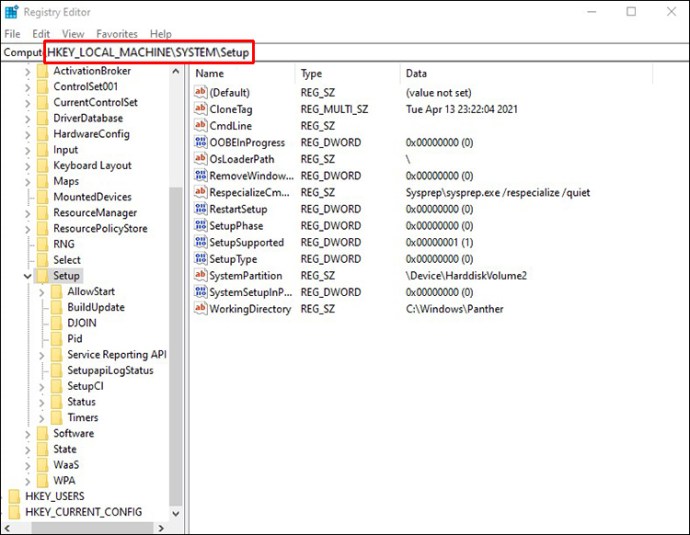
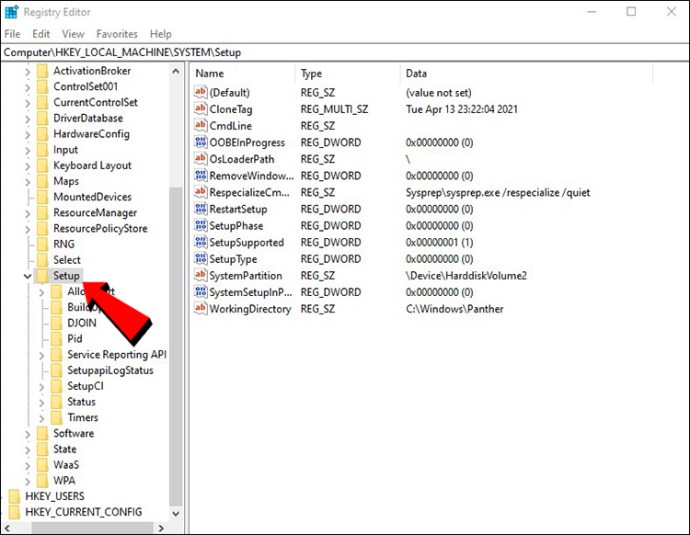
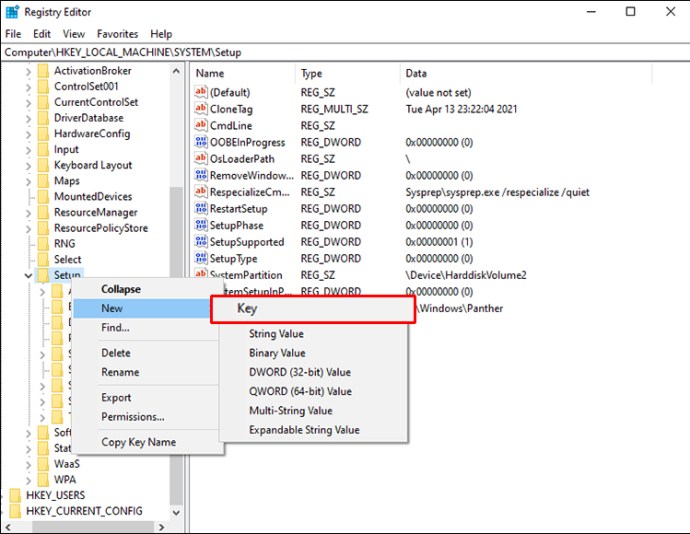
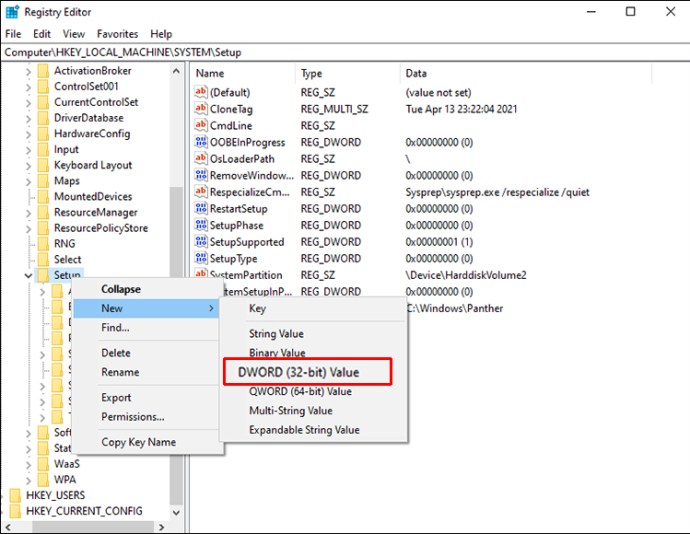
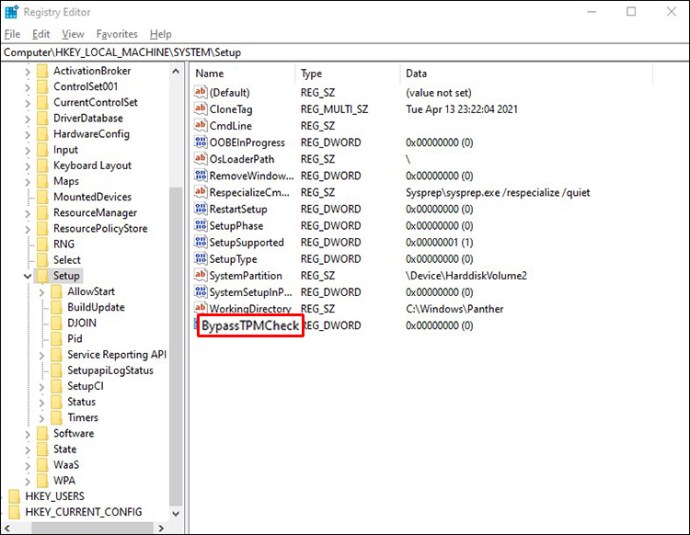
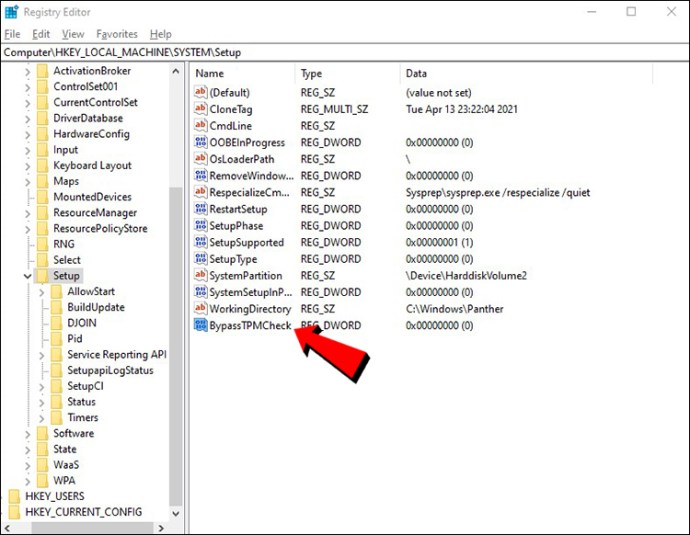
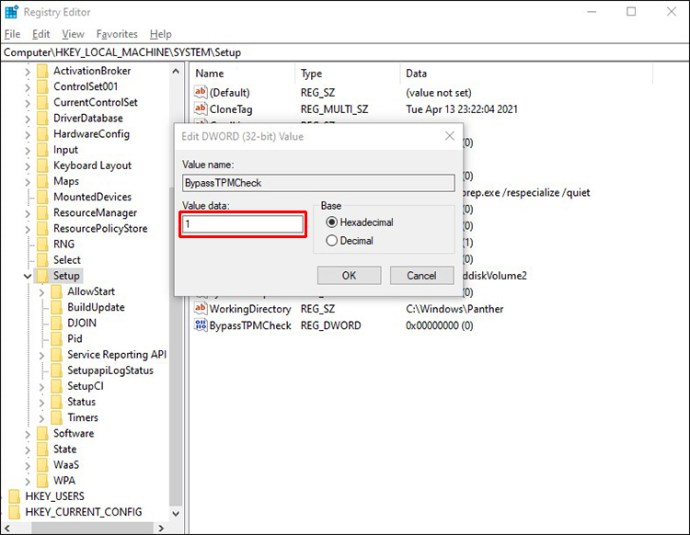
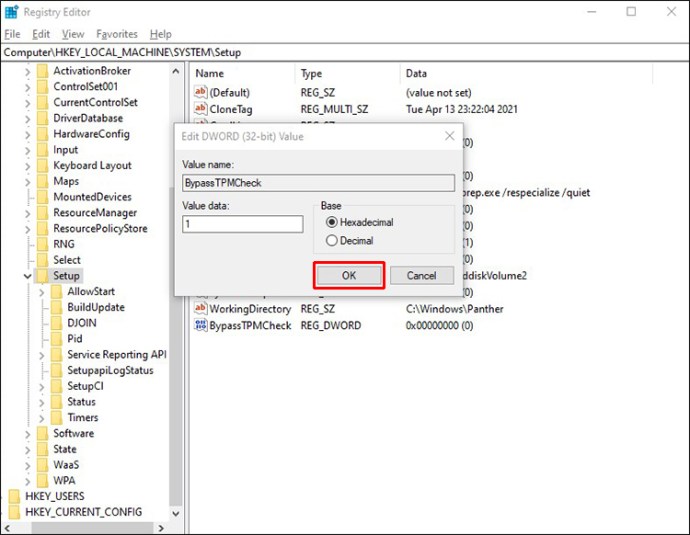
Después de seguir estos pasos, cierre el Editor del Registro y reinicie su computadora. Si desea deshabilitar la verificación de RAM, CPU o Arranque seguro, siga los mismos pasos, excepto que necesita nombrar el archivo LabConfig de manera diferente.
Por ejemplo, si desea deshabilitar la verificación de RAM, nombre el archivo «BypassRAMCheck». Del mismo modo, para hacer esto con la función de arranque seguro, nombre el archivo «BypassSecureBootCheck». Todos los demás pasos para esta solución son los mismos.
No permita que los requisitos de Windows 11 lo detengan
La última actualización del sistema de Windows 11 viene con muchas características nuevas y una interfaz de usuario más avanzada. Si bien la actualización de su sistema operativo a Windows 11 es gratuita para los usuarios de Windows 10, no todos los dispositivos tienen esta opción. Dicho esto, hay un par de formas en que puede omitir los requisitos de instalación de Windows 11 y actualizar su Windows.
¿Ha tenido algún problema con los requisitos de instalación de Windows 11? ¿Logró evitarlos con una de las soluciones de esta guía? Háganos saber en la sección de comentarios.
