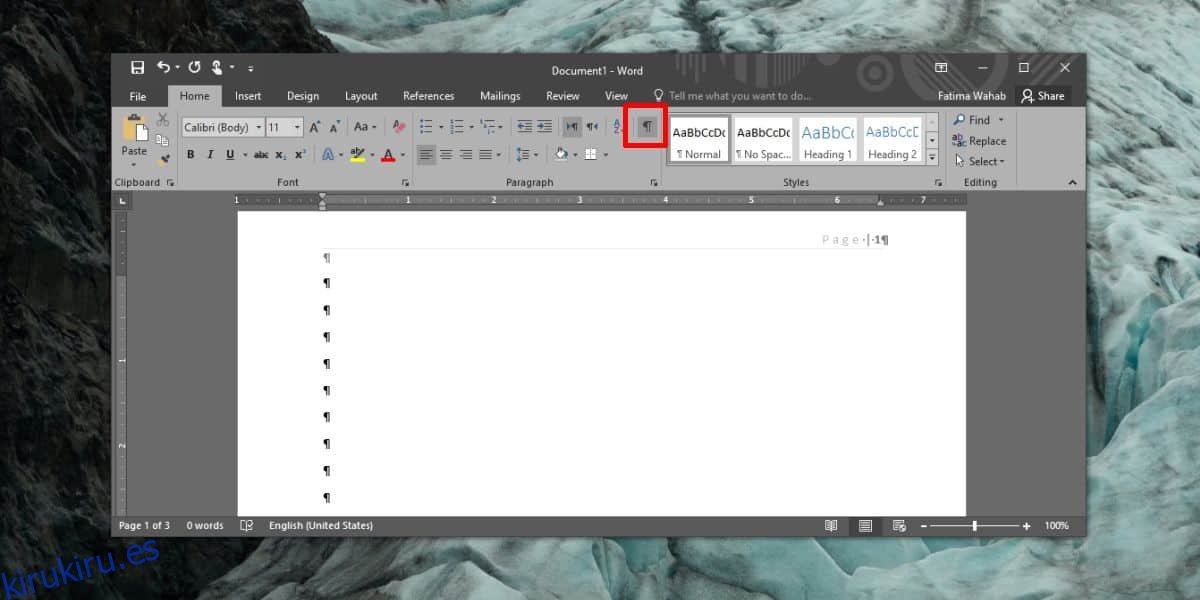Un buen documento es un documento numerado. Microsoft Word le permite numerar su documento y la función es bastante fácil de usar con muchas plantillas de numeración atractivas para elegir. La numeración es lineal; cada página está numerada, por lo que si necesita omitir páginas en un documento numerado, tiene bastantes obstáculos para saltar.
Tabla de contenido
Configurar documento
El truco para saltar páginas en un documento numerado es utilizar saltos de sección. La mejor manera de hacer esto es primero completar su documento y luego cambiar cómo está numerado. La numeración no está escrita en piedra; siempre puede cambiarlo más tarde, pero será más difícil de administrar con un trabajo en progreso.
Una vez que haya completado el documento, necesita que se revele el formato oculto. Para hacerlo, vaya a la pestaña Inicio en la cinta y haga clic en el botón que se indica a continuación. Una vez que haya hecho eso, es hora de agregar secciones al documento.
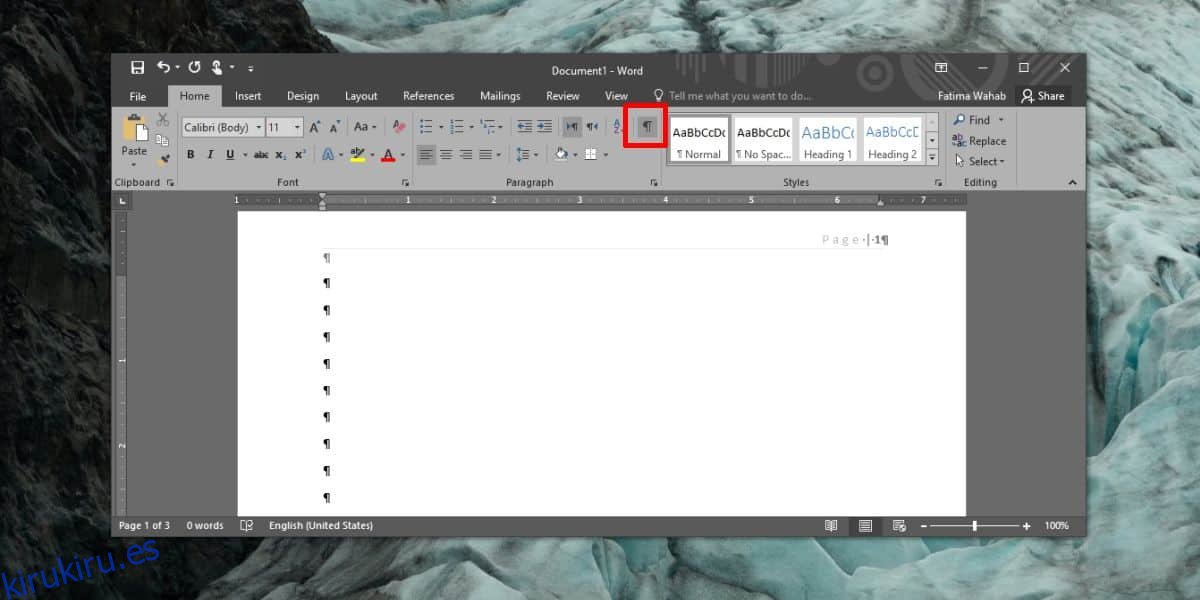
Agregar secciones
La lógica detrás de agregar secciones en el documento es esta; las páginas que desea excluir u omitir la numeración deben ser una sección completamente diferente. Esto significa que justo antes de que las páginas que se van a excluir comiencen en el documento, debe ingresar un salto de sección. Cuando esas páginas terminen, debe agregar otra sección donde continuará la numeración.
Para simplificar las cosas, suponga que tiene un documento de tres páginas. Quiere que la primera página tenga el número 1, quiere que se salte la segunda página y quiere que la tercera página tenga el número 3. Este último bit es fácil de cambiar, así que si quiere que esté numerado como 2 en lugar de 3, no tendrás ningún problema.
Vaya a la página 1 y navegue hasta el final de esta página. Vaya a la pestaña Diseño y haga clic en el menú desplegable junto a Pausas. En el menú, seleccione ‘Página siguiente’. Esta es la primera sección que ha creado. La primera página es ahora una sección diferente, y la segunda y tercera páginas son una sección.
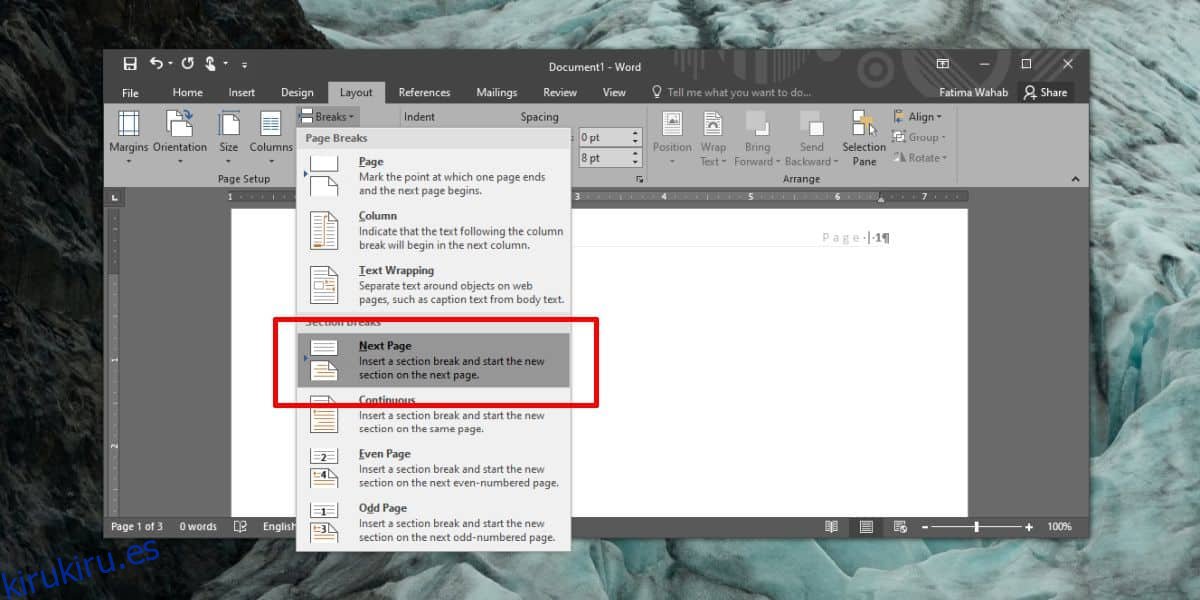
Ahora necesita separar la segunda página en una sección propia. Vaya al final de la segunda página e inserte un salto de sección como lo hizo antes.
Insertar números de página
Vaya a la pestaña Insertar en la cinta y use el botón Número de página para insertar números de página. Navegue a la segunda página, que es la sección para la que desea omitir la numeración de páginas. Vaya a la pestaña Insertar y, desde la herramienta Número de página, seleccione la opción Eliminar número de página. Esto eliminará los números de página solo para esa página / sección.
Vaya a la página en la que desea reiniciar la numeración e inserte los números de página. La numeración continuará en la siguiente sección. Para seleccionar cómo se numera, es decir, si continúa con 3 o comienza en 2, seleccione el número desde el que desea continuar numerando. Eso debería hacer el truco.
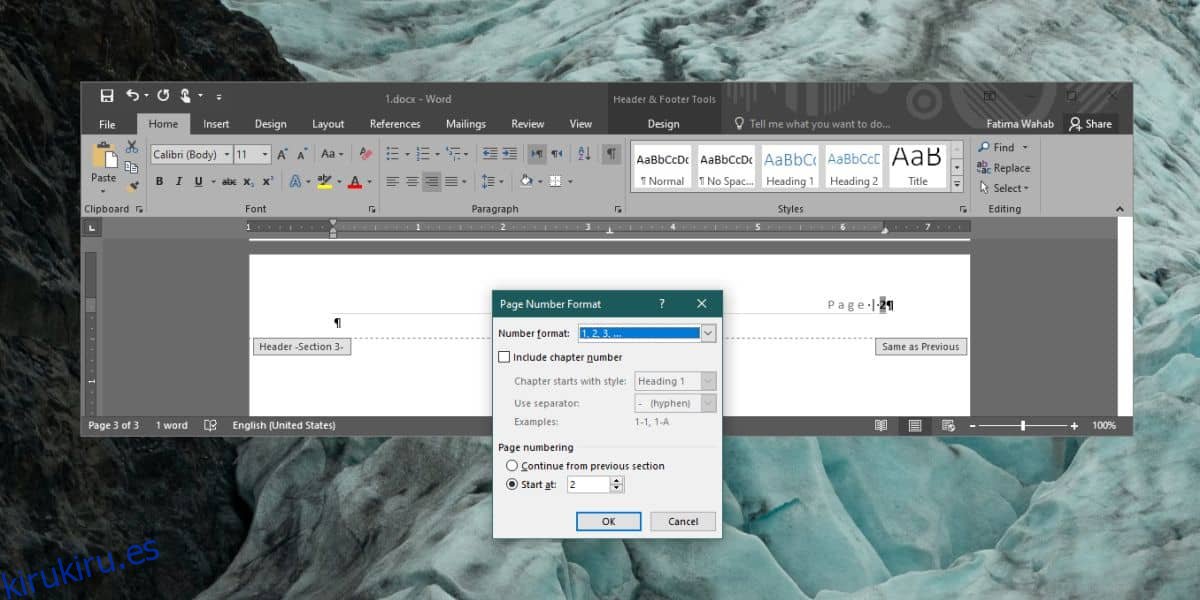
La configuración es un poco complicada de hacer bien, por lo que hacerlo después de haber completado un documento es el mejor curso de acción. Asegúrese de que el encabezado y la numeración no estén vinculados a secciones anteriores o esto no funcionará.