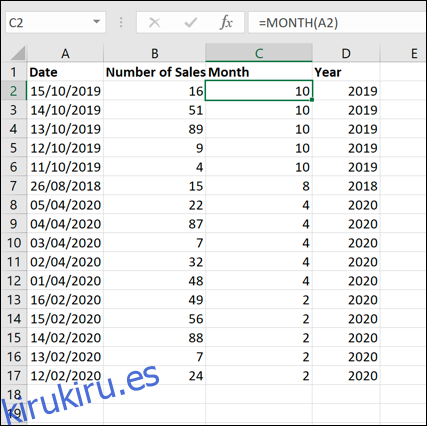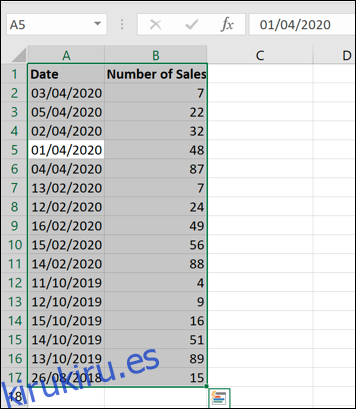Cuando intenta ver un conjunto de datos en una hoja de cálculo a lo largo del tiempo, a menudo es útil poder ordenar los datos usando las fechas en ese rango, lo que Microsoft Excel le permite hacer usando la herramienta de ordenación incorporada. Así es cómo.
Clasificación de fechas en orden ascendente o descendente
La forma más fácil de ordenar datos en Microsoft Excel por fecha es ordenarlos en orden cronológico (o cronológico inverso). Esto ordena los datos con la fecha más temprana o más reciente comenzando primero, según su preferencia.
Para hacer esto, abra su libro de Excel y seleccione sus datos. Puede hacer esto usando su mouse o trackpad, o haciendo clic en una celda en el rango y presionando Ctrl + A en su teclado.
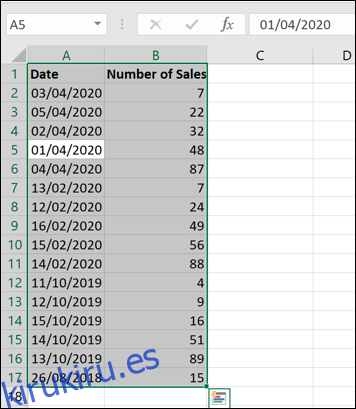
Con sus datos seleccionados, haga clic en el botón «Ordenar y filtrar» en la pestaña «Inicio» de la barra de la cinta. Aquí es donde puede ordenar los valores en Excel de varias maneras, incluso por fecha.
En el menú desplegable «Ordenar y filtrar», tendrá opciones para ordenar los datos en orden ascendente o descendente. Si Excel detecta fechas en los datos seleccionados, las opciones deben mostrarse como «Ordenar de la más antigua a la más reciente» u «Ordenar de la más reciente a la más antigua».
Si desea ordenar los datos para que la fecha más temprana sea la primera, haga clic en la opción «Ordenar de más antigua a más nueva». De lo contrario, haga clic en «Ordenar más reciente a más antiguo» para ordenar los datos de modo que la última fecha sea la primera.
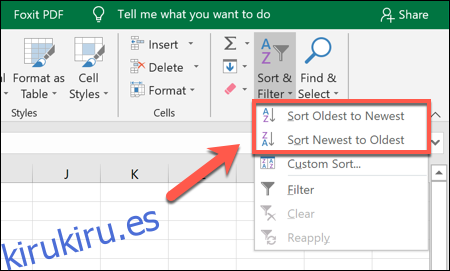
Si tiene problemas, seleccione solo la columna que contiene las fechas y luego haga clic en Inicio> Ordenar y filtrar> Ordenar del más antiguo al más nuevo u Ordenar del más nuevo al más antiguo.
Microsoft Excel mostrará un cuadro de «Advertencia de clasificación», preguntándole si desea ordenar los datos a su alrededor (el resto de sus datos) para asegurarse de que los datos generales permanezcan intactos; de lo contrario, solo se ordenará la columna de fecha.
Asegúrese de que «Expandir la selección» esté resaltado y luego haga clic en el botón «Ordenar».
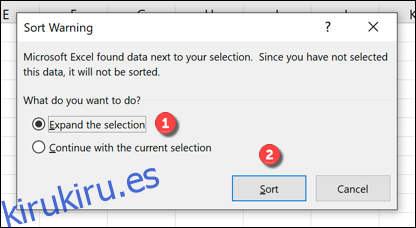
Esto asegurará que todo su conjunto de datos se clasifique en orden ascendente o descendente, utilizando las fechas como punto de referencia.
Clasificación de fechas por mes o año
A veces puede resultar útil organizar los datos por meses o años específicos. Por ejemplo, podría estar buscando cuántos cumpleaños caen en estos grupos.
Puede hacer esto usando las funciones MES o AÑO. Esto identifica el número de mes o año de una fecha y lo proporciona en una columna separada. Esta columna se puede ordenar en orden ascendente o descendente.
Para hacer esto, cree una nueva columna llamada «Mes» o «Fecha» a la derecha de sus datos existentes. En la primera celda debajo de la etiqueta de la columna, escriba = MES (A2) o = AÑO (A2), donde «A2» es la primera celda en su rango de datos que contiene una fecha.
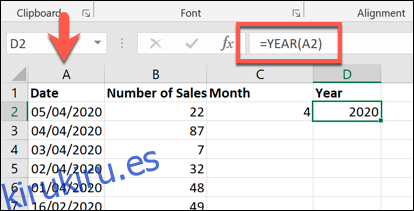
Para asegurarse de que su fórmula MES o FECHA se use para todo su conjunto de datos, haga doble clic en el pequeño icono cuadrado verde en la esquina inferior derecha de la celda. Esto duplicará automáticamente la fórmula para todas las demás filas donde puede encontrar datos a la izquierda.
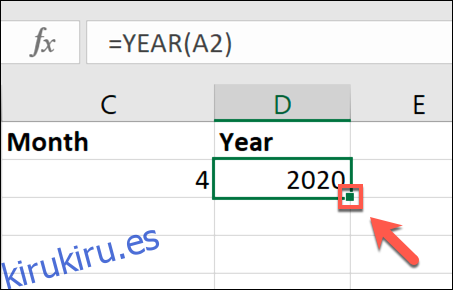
Con su fórmula MES o FECHA en su lugar, seleccione su columna «Mes» o «Fecha» y luego haga clic en Inicio> Ordenar y filtrar.
En el menú desplegable, seleccione las opciones “Ordenar del más pequeño al más grande” o “Ordenar del más grande al más pequeño”. Si ordena de menor a mayor, Excel ordenará sus datos con el primer año o mes en primer lugar.
Del mismo modo, Microsoft Excel ordenará por el último año o mes si elige la opción de mayor a menor.
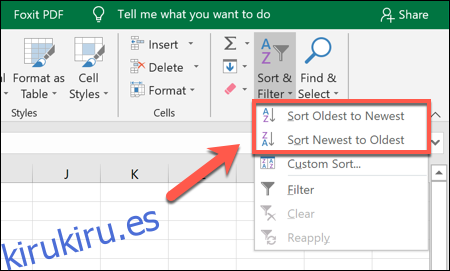
Dependiendo de las opciones que seleccionó, Excel inmediatamente ordenará sus datos usando la columna de mes o año que creó.