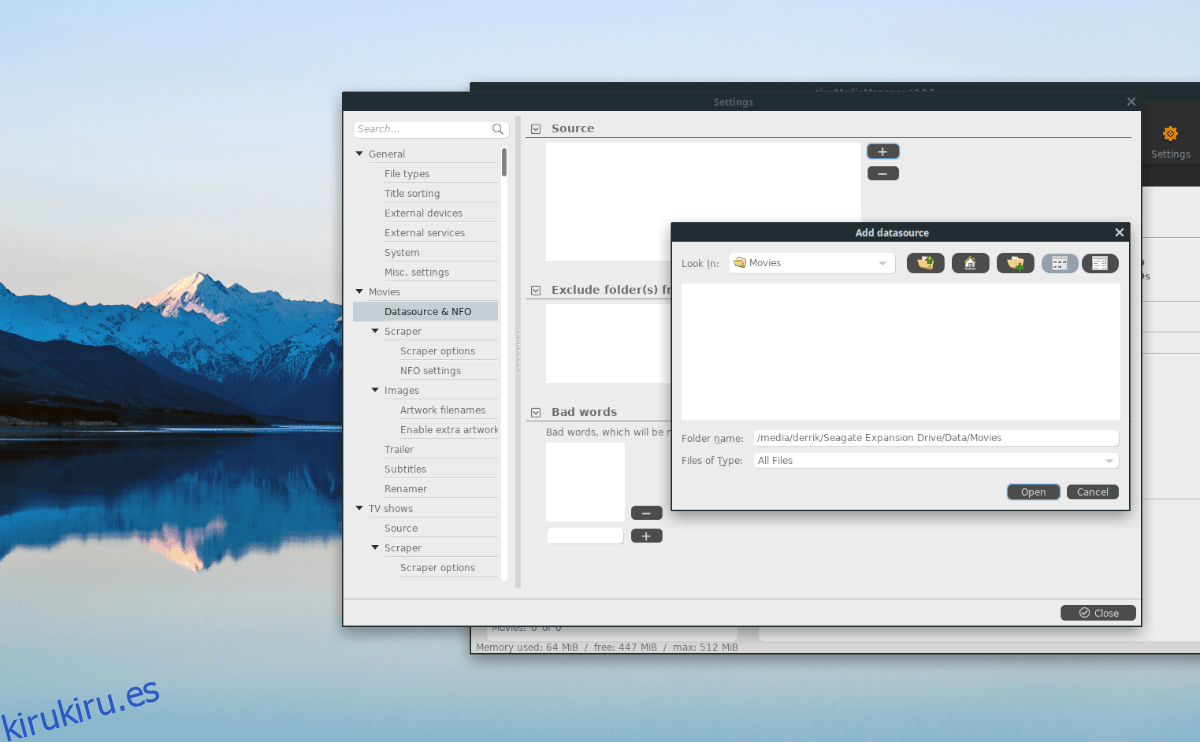Tiny Media Manager es una excelente aplicación para Windows, Mac y Linux que permite a los usuarios administrar programas de TV y archivos de películas con facilidad al descargar metadatos, carátulas, clasificaciones y más. En esta guía, veremos cómo puede organizar sus archivos de TV y películas en Linux con Tiny Media Manager.
Tabla de contenido
Instalar Tiny Media Manager
La aplicación TinyMediaManager requiere Java 1.8 para ejecutarse en Linux. Antes de intentar descargar la aplicación, siga nuestra guía detallada sobre cómo instalar y configurar el entorno Java Runtime en Linux. Además, para obtener los mejores resultados, intente utilizar la versión oficial de Oracle Java y no OpenJDK.
Una vez que tenga Java Runtime en funcionamiento en su PC con Linux, es hora de pasar a instalar Tiny Media Manager en Linux. Para iniciar el proceso de instalación, abra la ventana de su terminal presionando Ctrl + Alt + T o Ctrl + Shift + T en el teclado. Luego, con la ventana de terminal abierta, use el comando wget download para obtener la última versión de TMM en su PC con Linux.
wget https://release.tinymediamanager.org/v3/dist/tmm_3.0.5_linux.tar.gz
Deje que el archivo TMM TarGZ se descargue en su directorio de inicio de Linux a través del comando wget. Cuando se complete el proceso de descarga, use los siguientes comandos para extraer el archivo TMM TarGZ por completo.
mkdir -p tiny-media-manager
tar xvf tmm_3.0.5_linux.tar.gz -C ~/tiny-media-manager
Con los archivos de Tiny Media Manager extraídos, es seguro eliminar el archivo TarGZ. Con el comando rm, elimine el TMM TarGZ descargado.
rm tar xvf tmm_3.0.5_linux.tar.gz
A continuación, mueva la ventana del terminal a la nueva carpeta «tiny-media-manager» con el comando CD, ya que todos los contenidos del archivo TMM TarGZ están allí.
cd tiny-media-manager
Dentro del directorio «tiny-media-manager», puede ejecutar la aplicación Tiny Media Manager ejecutando el archivo de script «TinyMediaManager.sh».
./tinyMediaManager.sh
Alternativamente, abra el administrador de archivos de Linux, haga doble clic en “tiny-media-manager” y haga doble clic en el archivo “tinyMediaManager.desktop” para ejecutar la aplicación.
Agregar colección de medios a Tiny Media Manager
La primera vez que ejecute la aplicación Tiny Media Manager en su escritorio Linux, aparecerá una ventana emergente. Esta ventana emergente es un asistente de configuración y está diseñada para guiarlo a través del proceso de configuración inicial de la aplicación. Siga el asistente y utilícelo para configurar su tema, fuente, etc. preferidos.
Después de pasar por el asistente de configuración inicial para Tiny Media Manager, siga las instrucciones paso a paso a continuación para aprender cómo agregar su colección de medios a la aplicación.
Paso 1: busque el botón “Configuración” en la aplicación y haga clic en él con el mouse para acceder al área de “Configuración” de Tiny Media Manager.
Paso 2: Busque «Películas» en la barra lateral de la aplicación «Configuración» y haga clic en ella con el mouse. Luego, ubique la opción «Fuente de datos y NFO» y selecciónela con el mouse.
Paso 3: Dentro de «Fuente de datos y NFO» de la película, busque el cuadro «Fuente» y haga clic en el botón «+». Luego, use la interfaz de usuario para agregar su carpeta de medios de películas a Tiny Media Manager.
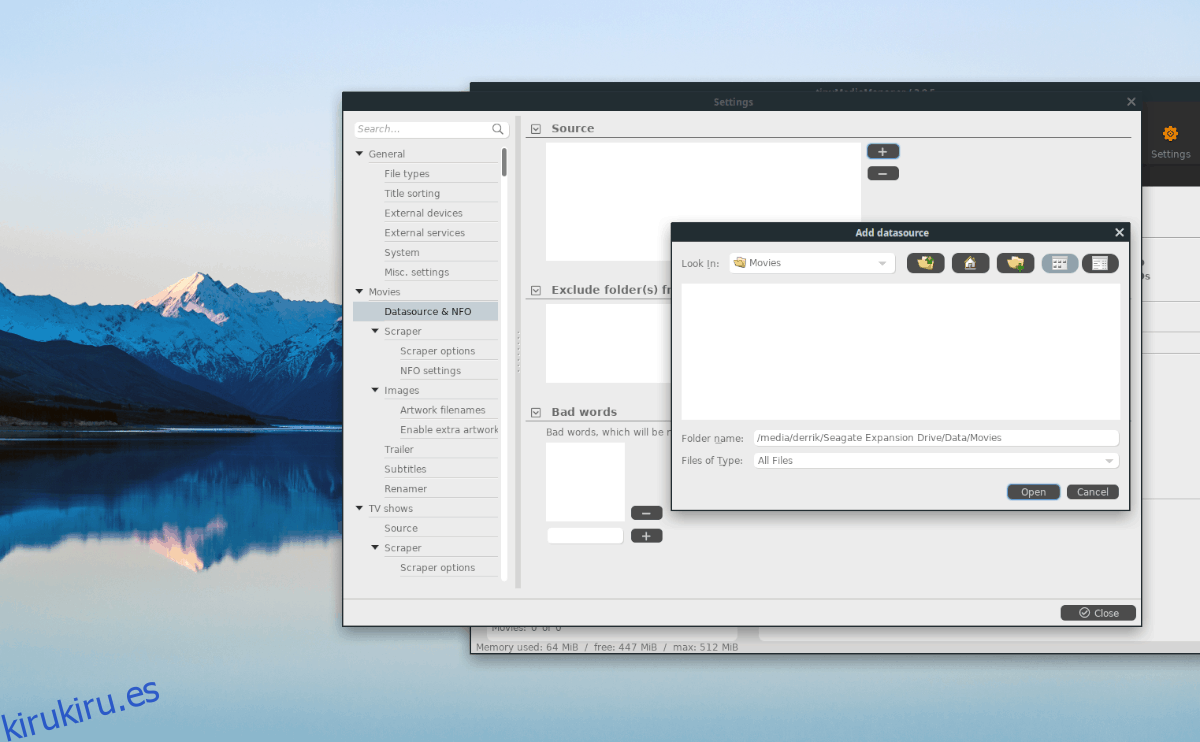
Paso 4: Vaya a la barra lateral «Configuración», busque «Programas de TV» y haga clic en él con el mouse. Luego, seleccione «Fuente» con el mouse para ir al área de fuente de TV.
Paso 5: En el área de fuente de TV, busque el botón «+» y haga clic en él con el mouse para abrir el cuadro de diálogo de archivo abierto. Use el cuadro de diálogo de archivo abierto para agregar la carpeta de su programa de TV a Tiny Media Manager.
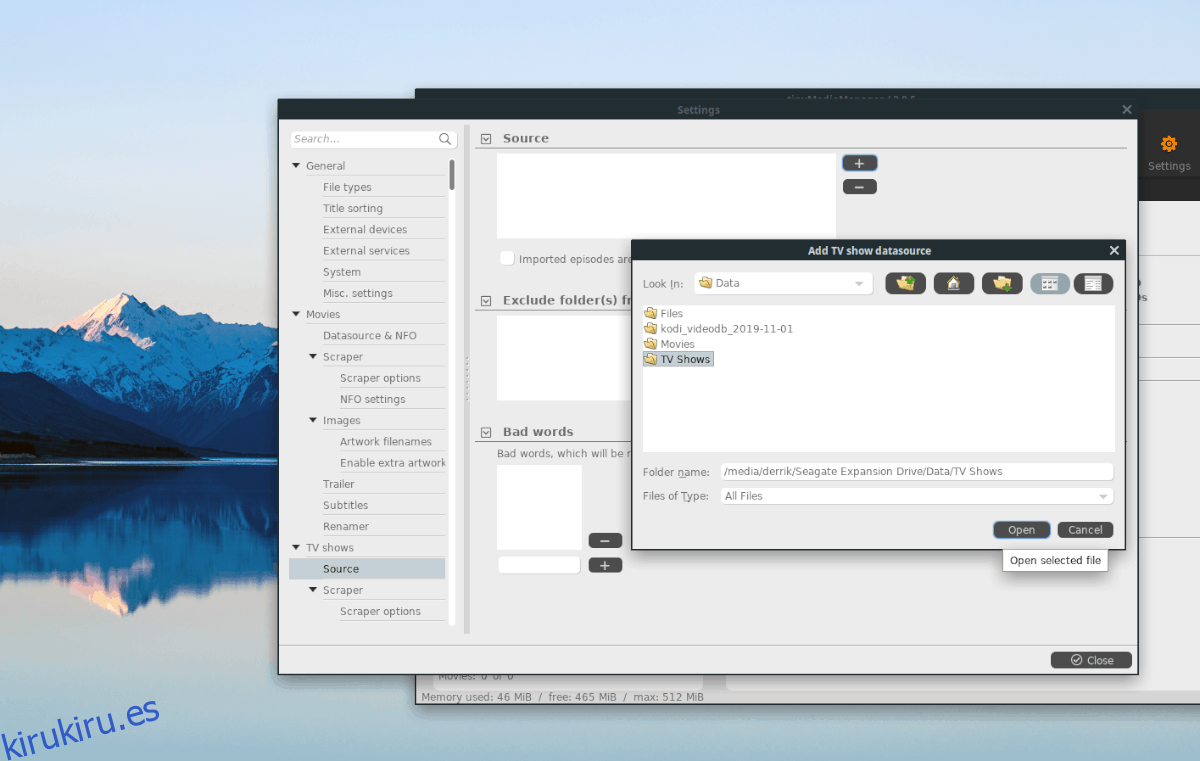
Paso 6: Haga clic en el botón «Cerrar» para salir de la ventana «Configuración» en Tiny Media Manager.
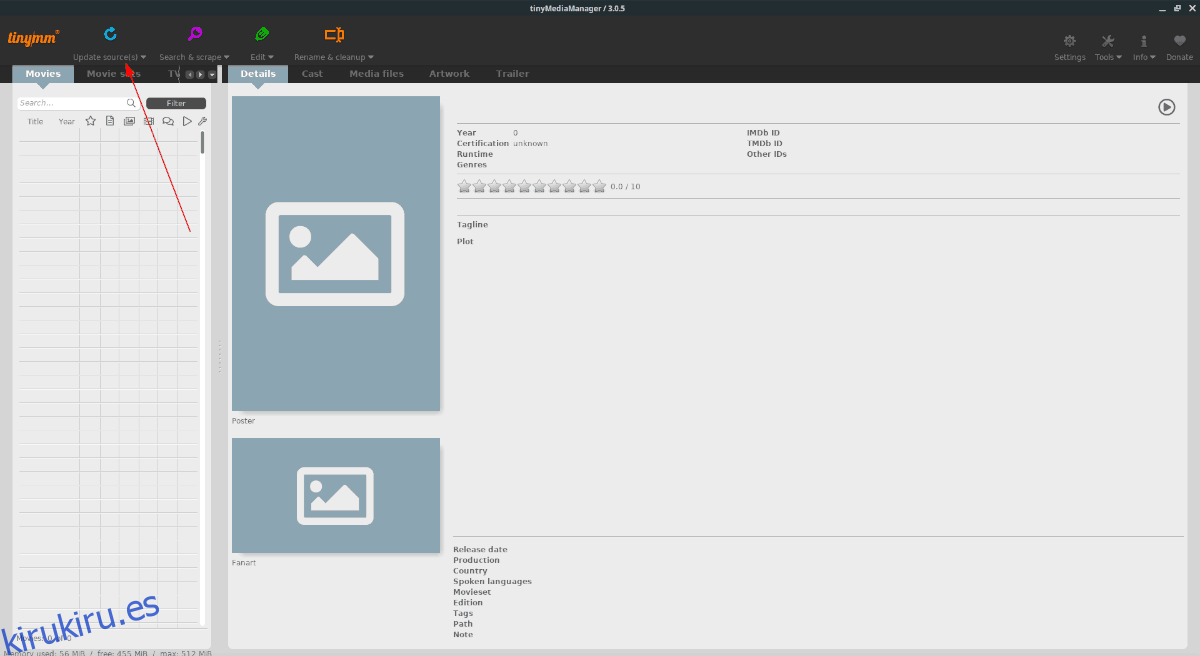
Una vez que haya agregado tanto sus programas de TV como la carpeta de Películas a Tiny Media Manager, seleccione la pestaña «Películas» o «Programas de TV», seguida del botón «Actualizar fuentes». Al hacer clic en el botón «Actualizar fuentes», Tiny Media Manager escaneará sus archivos y los agregará a la base de datos de la aplicación. Tenga paciencia durante este proceso, ya que llevará un poco de tiempo.
Organizar archivos multimedia en Tiny Media Manager
Administrar archivos multimedia en la aplicación Tiny Media Manager es refrescantemente simple, ya que la aplicación se encarga de todo el trabajo duro. Para organizar sus archivos multimedia con la aplicación, seleccione «Películas» o «Programas de TV». Después de eso, presione Ctrl + A para seleccionar todos los medios en la lista. Luego, haga clic en el botón «Cambiar nombre».
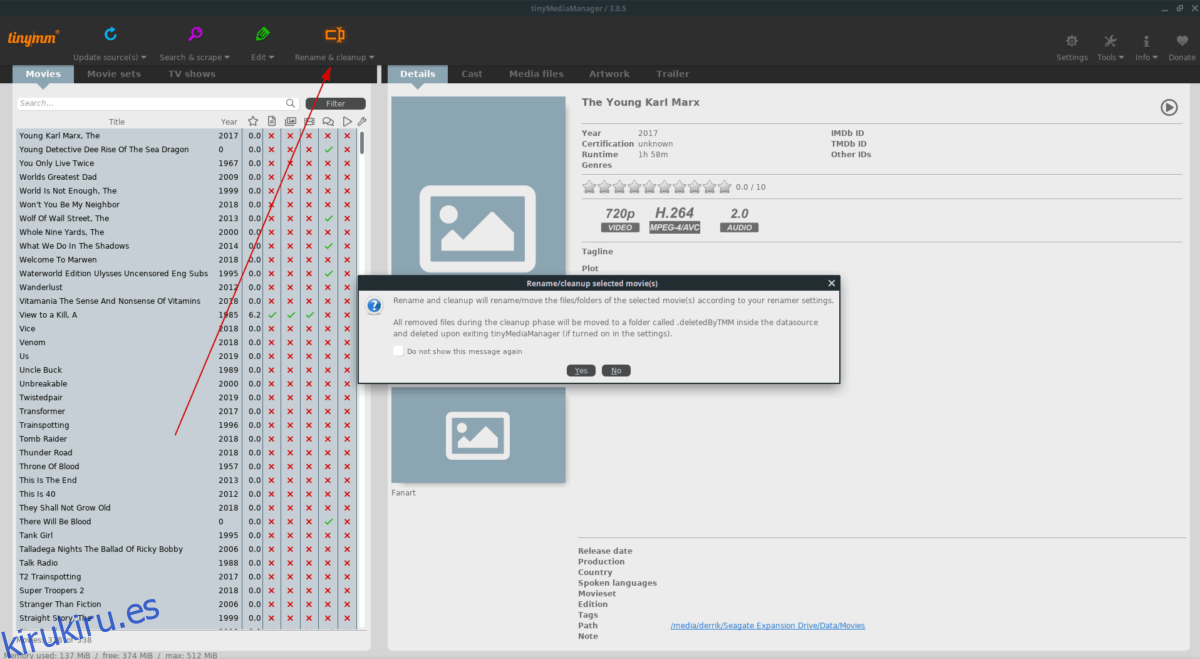
Al hacer clic en el botón «Cambiar nombre», Tiny Media Manager cambiará automáticamente el nombre de todos los archivos multimedia y los ordenará en carpetas más agradables y organizadas.
Obtener información multimedia
Además de organizar archivos multimedia, Tiny Media Manager también puede encontrar carátulas e información multimedia para programas de televisión y películas. Siga las instrucciones paso a paso a continuación para aprender cómo obtener información multimedia en Tiny Media Manager.
Paso 1: Seleccione la pestaña «Películas» o «Programas de TV» en Tiny Media Manager con el mouse.
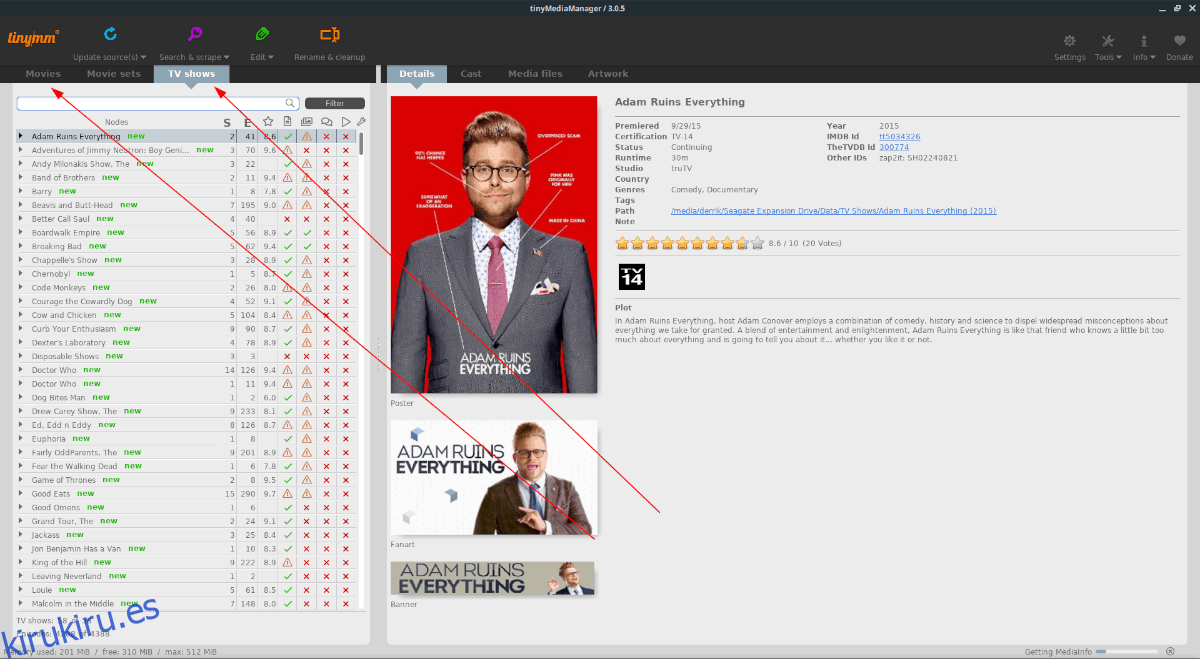
Paso 2: Presione Ctrl + A para seleccionar todos los medios en la lista. O seleccione algunos individuales haciendo clic en ellos con el mouse.
Paso 3: seleccione el botón «Buscar y eliminar», seguido de «Buscar y eliminar películas seleccionadas» o «Buscar y eliminar programas de TV seleccionados».
Paso 4: use la interfaz de usuario en pantalla para seleccionar la información de medios correcta para sus medios.
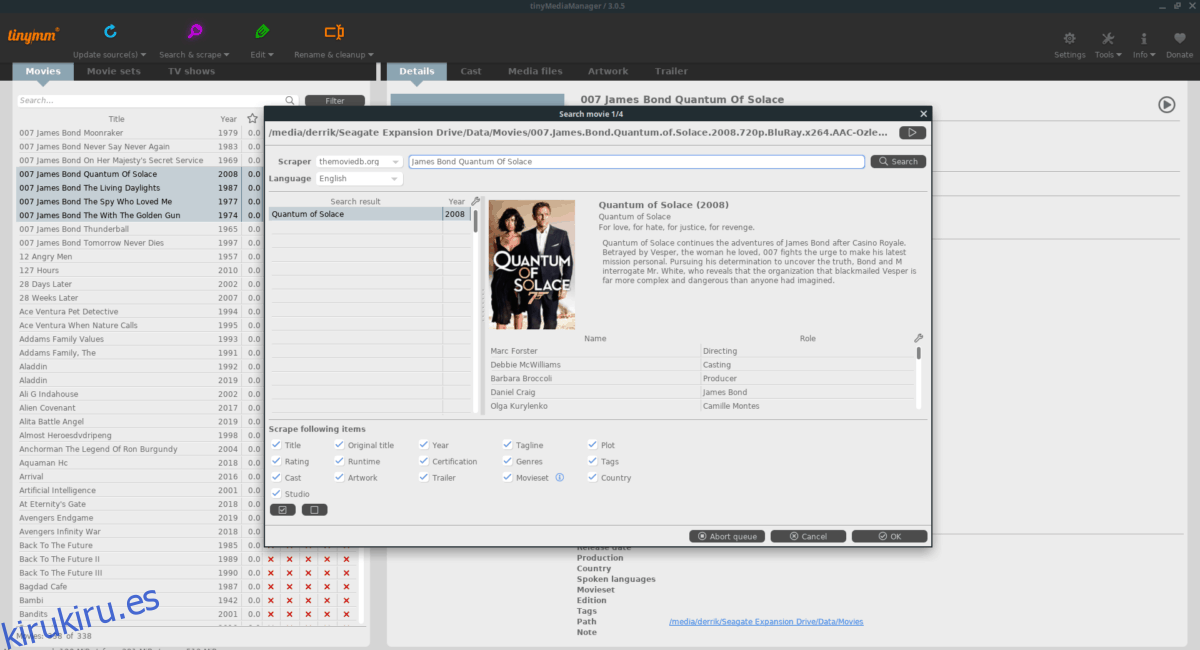
Cuando la aplicación termina de encontrar información multimedia, no queda nada por hacer y no es necesario guardar nada. Tiny Media Manager escribirá automáticamente la información en la ubicación del archivo.