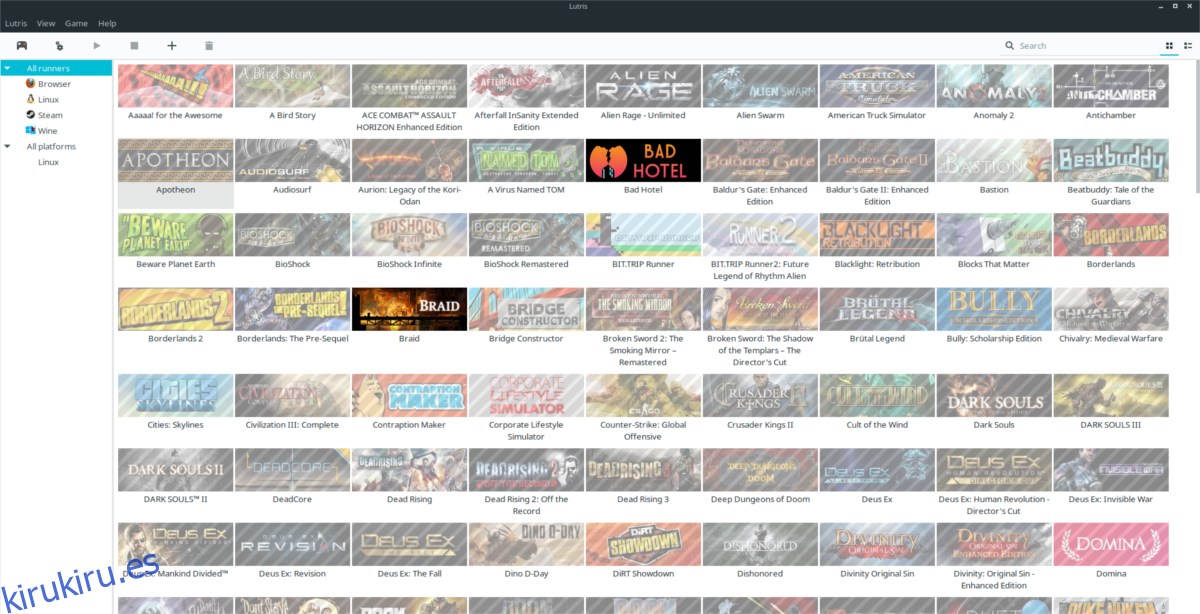¿Tiene demasiados videojuegos instalados en su PC con Linux? ¿Le resulta difícil organizar los videojuegos y realizar un seguimiento de todos ellos debido a las diferentes formas en que están instalados? ¿Desearía poder ponerlos todos en un solo lugar? ¡Con Lutris, puedes!
Presentamos Lutris, una plataforma de juegos abierta y un organizador de juegos que facilita mucho el seguimiento de los videojuegos. Maneja todo tipo de videojuegos, incluidos emuladores, videojuegos de navegador web, Steam (tanto Linux como Wine) e incluso compras realizadas en el sitio web Lutris.net.
Tabla de contenido
Ubuntu
La aplicación Lutris tiene un repositorio de software de terceros configurado para usuarios de Ubuntu. Desafortunadamente, no es un PPA, por lo que agregarlo es un poco más complejo. Inicie el proceso detectando su versión de Ubuntu.
ver=$(lsb_release -sr); if [ $ver != "18.04" -a $ver != "17.10" -a $ver != "17.04" -a $ver != "16.04" ]; then ver=18.04; fi
A continuación, agregue el repositorio a su archivo /etc/apt/sources.list.
echo "deb https://download.opensuse.org/repositories/home:/strycore/xUbuntu_$ver/ ./" | sudo tee /etc/apt/sources.list.d/lutris.list
Descargue la clave de lanzamiento GPG del repositorio. No omita esta parte porque, sin la clave, ¡Lutris no funcionará!
wget -q https://download.opensuse.org/repositories/home:/strycore/xUbuntu_$ver/Release.key -O- | sudo apt-key add -
Ejecute la actualización de apt y actualice las fuentes de software de Ubuntu.
sudo apt update
Finalmente, instale la aplicación Lutris en su PC con Ubuntu Linux.
sudo apt install lutris
Debian
Al igual que en Ubuntu, deberá agregar una fuente de software de terceros a Debian antes de que se instale Lutris. Abra una terminal y use el siguiente comando para agregar la fuente del software a su carpeta /etc/apt/sources.list.d/.
Nota: a partir de ahora, Lutris solo admite oficialmente Debian 9 Stable. Actualice a estable si está utilizando Old Stable antes de intentar instalarlo.
echo "deb https://download.opensuse.org/repositories/home:/strycore/Debian_9.0/ ./" | sudo tee /etc/apt/sources.list.d/lutris.list
Obtenga la clave de liberación para finalizar el proceso de configuración previa.
wget -q https://download.opensuse.org/repositories/home:/strycore/Debian_9.0/Release.key -O- | sudo apt-key add -
Finalmente, actualice Debian y use el comando de instalación para que Lutris funcione.
sudo apt-get update sudo apt-get install lutris
Arch Linux
Arch Linux tiene Lutris disponible gracias a AUR. Para instalarlo, ejecute los siguientes comandos.
Nota: es posible que deba instalar las dependencias manualmente. Encuéntralos aquí.
sudo pacman -S base-devel git git clone https://aur.archlinux.org/lutris.git cd lutris makepkg -si
Fedora
Lutris trabaja en Fedora gracias a OBS. Para instalar, abra una terminal y descargue el paquete RPM compatible. Luego, instálelo usando el administrador de paquetes DNF.
wget https://download.opensuse.org/repositories/home:/strycore/Fedora_28/noarch/lutris-0.4.18.1-4.1.noarch.rpm sudo dnf install lutris-0.4.18.1-4.1.noarch.rpm -y
OpenSUSE
La OBS tiene la aplicación organizadora de juegos Lutris disponible para todos los diferentes tipos de versiones de OpenSUSE. Para instalarlo, dirígete a la página de descarga oficial, seleccione el logotipo de OpenSUSE, haga clic en su lanzamiento y luego seleccione el botón “Instalar con 1 clic”.
Instalación genérica de Linux
¿Necesita Lutris pero en una distribución de Linux que no tiene soporte directo del desarrollador? No hay problema, hay una versión independiente de la aplicación que se puede ejecutar en casi todas las distribuciones de Linux que existen. Para descargarlo, abre una terminal y usa la herramienta wget para descargarlo. Luego extráigalo usando el comando tar.
wget https://lutris.net/releases/lutris_0.4.18.tar.xz tar -xf lutris_0.4.18.tar.xz
CD en la carpeta Lutris y actualice los permisos de todos los archivos.
cd lutris_0.4.18 sudo chmod +x *
Asegúrese de que Python esté instalado en su PC con Linux con el siguiente comando:
python --version
La ejecución de ese comando debería devolver un número de versión de Python. Si no sucede nada, deberá instalar Python antes de continuar.
Finalmente, instale Lutris con:
python setup.py
Organizar videojuegos con Lutris
Antes de importar sus juegos de Linux sin conexión, es una buena idea conectar su cuenta de Lutris a la aplicación. Esto le permitirá importar y descargar automáticamente cualquier juego de Linux comprado en Lutris.net.
Para conectar su cuenta, haga clic en el botón «Lutris», luego seleccione «Conectar». Ingrese los detalles de su cuenta de Lutris e inicie sesión. Poco después, deberían aparecer sus compras.
Nota: Lutris no funcionará correctamente a menos que cree una cuenta gratuita para usar.
Agregar juegos de Steam
Para agregar un juego de Steam, deberá sincronizar su perfil de Steam. Inicie sesión en lutris.net y acceda a su perfil de usuario aquí.
Desplácese hacia abajo y busque el botón «iniciar sesión a través de Steam». Selecciónelo y conecte su cuenta de Steam a Lutris. Con su cuenta de Steam conectada, vuelva a Steam e instale algunos juegos.
Ahora que tiene algunos juegos instalados en su PC con Linux, regrese a la aplicación Lutris y haga clic en «Lutris» y seleccione «Importar».
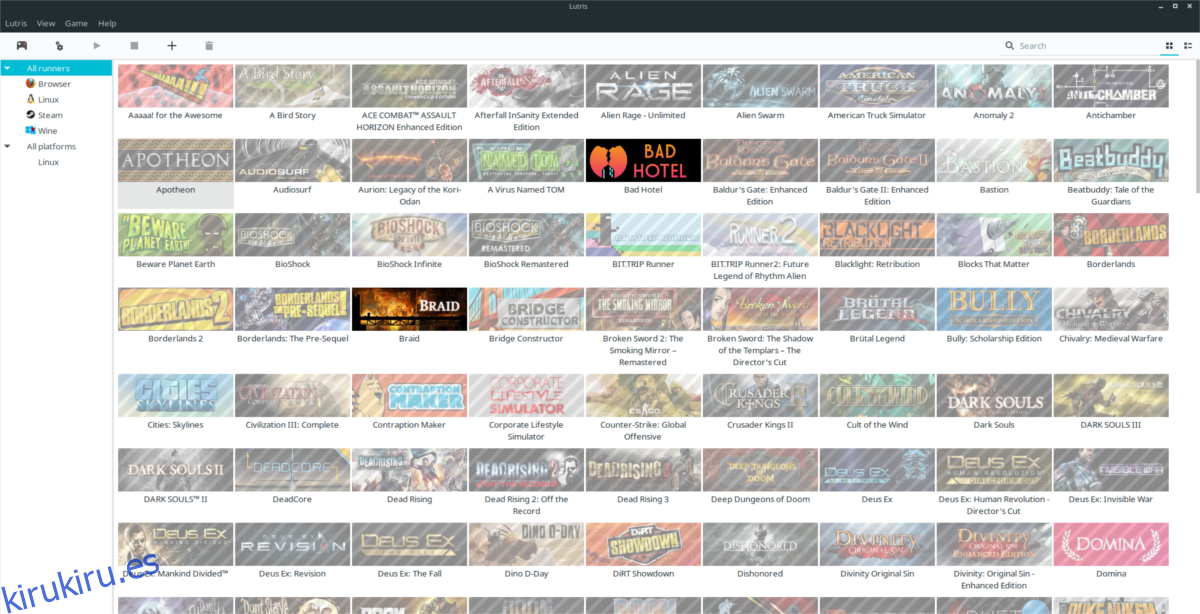
En el menú de importación, busque «Steam para Linux», haga clic en el control deslizante junto a él en la posición «encendido» y haga clic en el botón «sincronizar» para importar todo. Al hacer clic en sincronizar en la aplicación, se detectarán automáticamente los juegos de Steam en el sistema y se descargará toda la biblioteca de Steam.
Nota: para sincronizar juegos Steam que no sean de Linux, instale la aplicación Steam con Wine, vaya a importar y haga clic en sincronizar junto a «Steam (wine)».
Agregar juegos locales
Lo mejor de Lutris es que permite a los usuarios importar y administrar videojuegos desde todo tipo de plataformas, y no solo las compradas en su sitio web. Para importar un juego de Linux que no sea de Lutris, haga clic en el menú «Lutris» y busque el botón «importar juegos».
En el menú «importar juegos», hay varias opciones. Lutris puede importar a través de muchos lugares. Para importar juegos nativos de Linux que ha puesto manualmente en su PC con Linux, haga clic en el control deslizante junto a «juegos de escritorio».
Con la opción «juegos de escritorio» activada en Lutris, puede comenzar la importación.
Haga clic en el menú «Juego», luego «agregar» para abrir el menú «Agregar un nuevo juego».
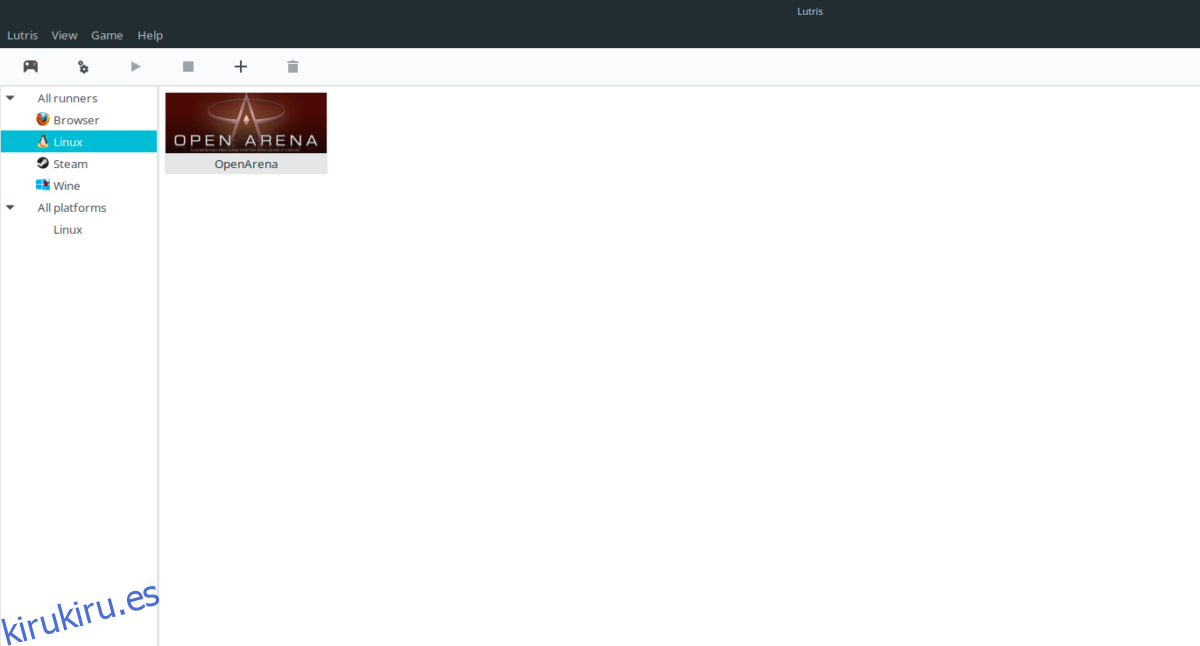
En el menú «Agregar un nuevo juego», completa el nombre del juego y dónde está instalado en tu PC con Linux.