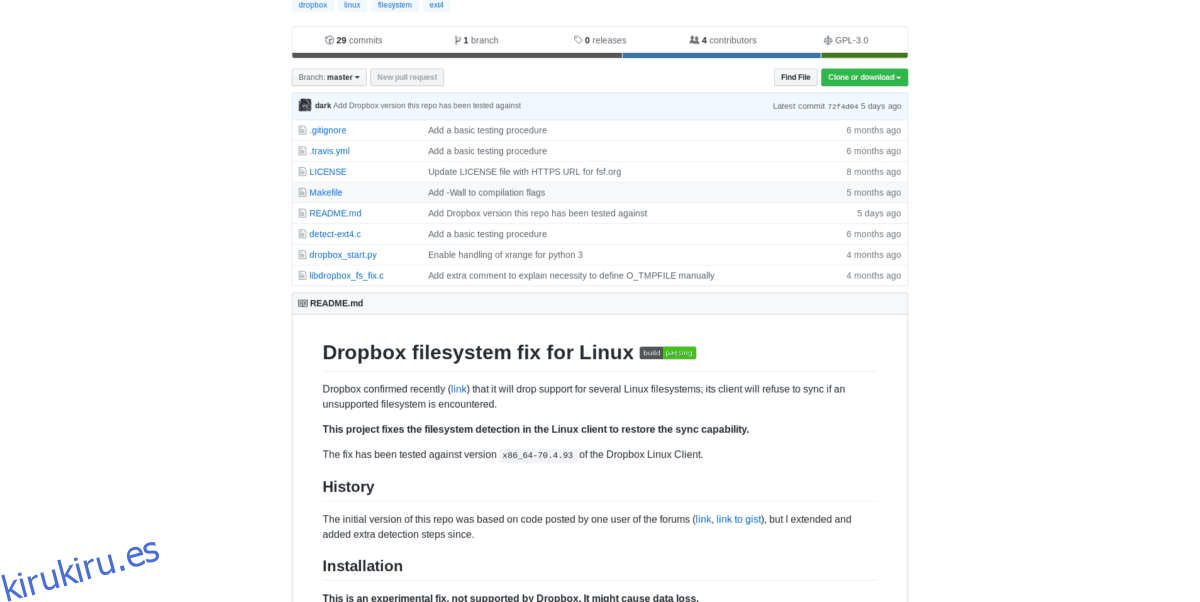El servicio de sincronización de Dropbox lanzó una actualización a fines de 2018 para Linux que dejó de ser compatible con todos los sistemas de archivos en Linux, además de Ext4. Para el usuario promedio, esto probablemente no sea un gran problema. Los usuarios de Linux en promedio no usan sistemas de archivos menos conocidos (BtrFS, XFS). Además, el instalador de Ubuntu, junto con Fedora, Debian y otros sistemas operativos importantes de Linux utilizan Ex4 de forma predeterminada. Aún así, incluso si es cierto que la mayoría de los usuarios de Linux no se molestan en cambiar a sistemas de archivos menos conocidos y se quedan con Ext4, es irritante que el servicio de Dropbox esté dictando a los usuarios de Linux qué sistema de archivos tienen que usar para utilice el cliente de sincronización de escritorio.
Si no usa Extended 4 como su sistema de archivos predeterminado de Linux pero necesita Dropbox, esta nueva actualización es un verdadero fastidio. Afortunadamente, es posible parchear Dropbox para sistemas de archivos Linux que no ejecutan Ext4. He aquí cómo hacerlo.
ADVERTENCIA: Dropbox no respalda esta solución. Asegúrese de hacer una copia de seguridad de sus datos sincronizados en una segunda ubicación, como un USB externo o un disco duro antes de intentar esta solución. ¡No podemos confirmar que el parche del sistema de archivos funcione el 100% del tiempo! ¡Intente bajo su propio riesgo!
Tabla de contenido
Instalar la aplicación de reparación de Dropbox
La aplicación de reparación de Dropbox, también conocida como «Solución de sistema de archivos de Dropbox» está en GitHub. Para usarlo en su PC con Linux, el código debe compilarse y compilarse desde la fuente. Para hacer esto, debe instalar varias dependencias.
Abra una ventana de terminal presionando Ctrl + Alt + T o Ctrl + Shift + T en el teclado. Desde allí, siga las instrucciones de instalación que correspondan con el sistema operativo Linux que está utilizando.
Ubuntu
sudo apt install build-essential git
Debian
sudo apt-get install build-essential git
Arch Linux
sudo pacman -S git base-devel
Fedora
sudo dnf install install make automake gcc gcc-c++ kernel-devel git
OpenSUSE
sudo zypper install -t pattern devel_basis
sudo zypper install git
Después de instalar las dependencias para la aplicación, puede usar el argumento de línea de comandos de git clone para clonar la última versión del código de reparación de Dropbox.

git clone https://github.com/dark/dropbox-filesystem-fix.git
Después de clonar el código de reparación de Dropbox en su PC con Linux, mueva la sesión de terminal a la nueva carpeta, haciendo uso del comando CD.
cd dropbox-filesystem-fix
Dentro de la carpeta de código, siéntase libre de echar un vistazo al archivo Readme.md. Describe cuáles son las capacidades del programa, varias características, información de instalación, etc. De lo contrario, ejecute el comando make para compilar el código desde la fuente.
make
El compilador tardará unos minutos en compilar el parche rápidamente. La salida resultante de la compilación es libdropbox_fs_fix.so.
Con el código compilado, es hora de mover la carpeta ~ / dropbox-filesystem-fix al directorio / opt. Para hacer eso, use el comando mv.
sudo mv ~/dropbox-filesystem-fix/ /opt/
A continuación, elimine algunos de los archivos de la carpeta que no sean necesarios con el comando rm.
sudo rm /opt/dropbox-filesystem-fix/detect-ext.c sudo rm /opt/dropbox-filesystem-fix/libdropbox_fs_fix.c sudo rm /opt/dropbox-filesystem-fix/Makefile
Actualice los permisos de la secuencia de comandos dropbox_start.py mediante chmod.
sudo chmod +x /opt/dropbox-filesystem-fix/dropbox_start.py
Configurar Dropbox para usar el script de corrección de Dropbox
El script del reparador de Dropbox debe configurarse como el comando de inicio predeterminado para el cliente de sincronización, o el parche no funcionará. Para hacer esto, primero debemos borrar la configuración de acceso directo en el archivo de inicio de la aplicación Dropbox predeterminada.
¡ADVERTENCIA! Cierre el cliente de sincronización de Dropbox en su sistema y detenga su ejecución antes de ejecutar cualquiera de los siguientes comandos.
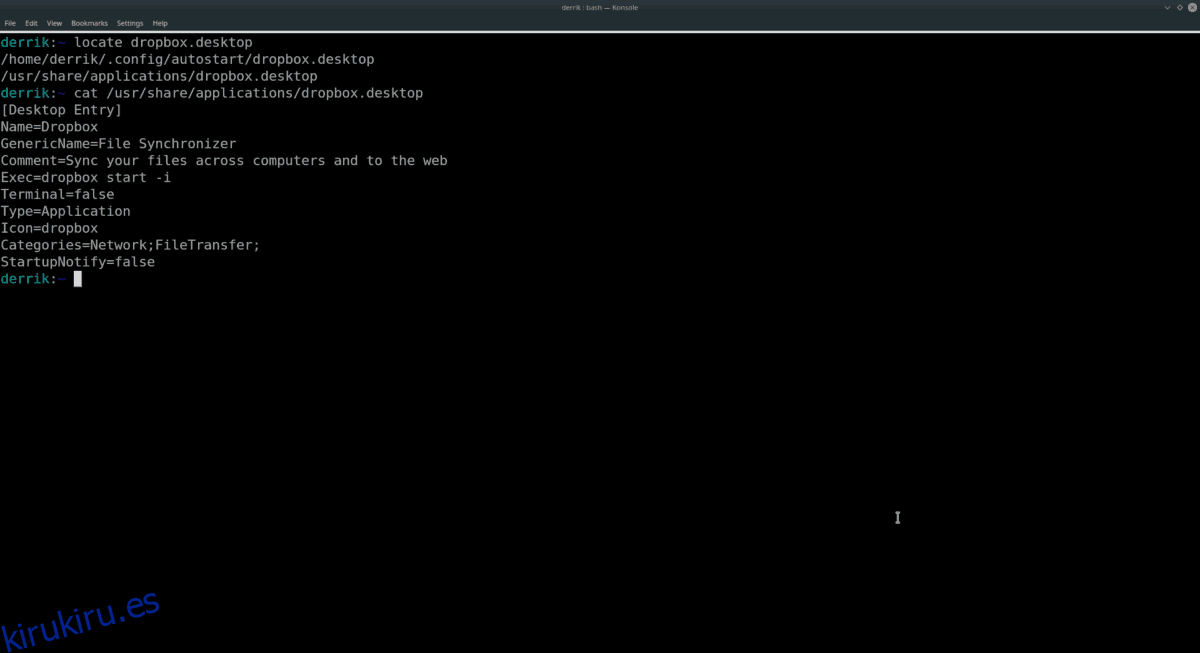
Con el comando echo, configure Dropbox.desktop en blanco.
sudo echo ' ' > /usr/share/applications/dropbox.desktop
A continuación, elimine la entrada de inicio de Dropbox existente de su sistema, ya que contiene el mismo código que necesitamos cambiar.
rm ~/.config/autostart/dropbox.desktop
Abra el archivo Dropbox.desktop en blanco en el editor de texto Nano.
sudo nano -w /usr/share/applications/dropbox.desktop
Pegue el código siguiente en el archivo Dropbox.desktop.
[Desktop Entry]
Nombre = Dropbox
GenericName = Sincronizador de archivos
Comentario = Sincroniza tus archivos entre computadoras y en la web
Exec = / opt / dropbox-filesystem-fix / dropbox_start.py
Terminal = falso
Tipo = Aplicación
Icono = dropbox
Categorías = Red; Transferencia de archivos;
StartupNotify = falso
Guarde el código con Ctrl + O en Nano. Después de eso, salga de Nano con Ctrl + X. Luego, haga una nueva copia de Dropbox.desktop en la carpeta ~ / .config / autostart en su PC con Linux.
cp /usr/share/applications/dropbox.desktop ~/.config/autostart/
Suponiendo que todo se haya hecho correctamente, Dropbox ahora debería estar listo para sincronizarse nuevamente en sistemas de archivos como XFS, BtrFS y otros no compatibles.
Para comenzar a sincronizar nuevamente, busque «Dropbox» en el menú de la aplicación en su PC con Linux y haga doble clic en él.
Limitaciones de la corrección del sistema de archivos de Dropbox
La empresa Dropbox no tiene la intención de volver a ofrecer soporte para sistemas de archivos menos conocidos. Entonces, esta solución es lo mejor que la comunidad puede hacer por el momento.
Si Dropbox Filesystem Fix deja de funcionar para ti, puede que sea mejor volver a instalar tu sistema operativo Linux con Ext4 o configurar una partición Ext4 dedicada para tus necesidades de sincronización de Dropbox.