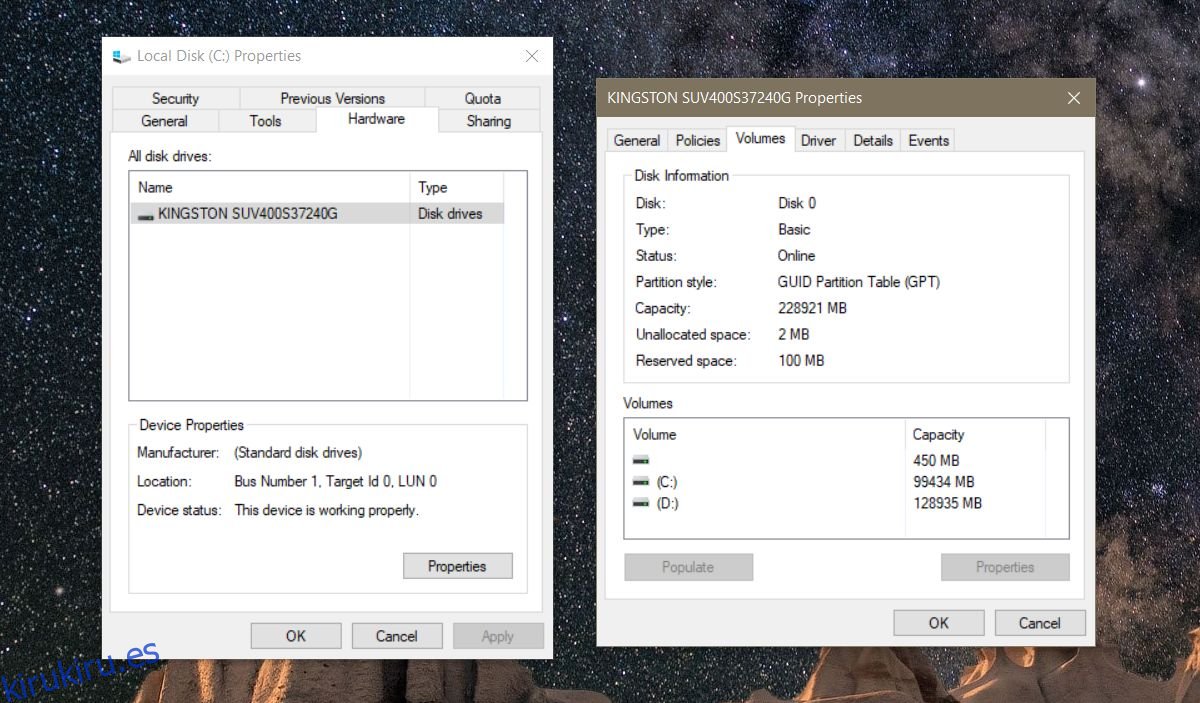Su disco duro interno probablemente tenga dos particiones, o quizás tres. Si alguien lo configuró por usted, podría pensar que crear una partición es un proceso terriblemente complicado. No lo es. Debe tener cuidado al particionar un disco duro, pero no es nada que un principiante no pueda hacer. Tampoco requiere aplicaciones de terceros. El Administrador de dispositivos tiene una utilidad incorporada llamada Administración de discos que puede particionar una unidad y es bastante fácil de usar. Si está ejecutando Windows 10 Creators Update o superior, incluso puede usarlo para particionar una unidad USB o una tarjeta SD. Sin embargo, para este tutorial, nos quedaremos con un disco duro.
Puede particionar un disco duro externo e interno de esta manera. Si tiene un SSD, también puede particionarlo siguiendo el mismo método.
Tabla de contenido
Prerrequisitos
Para particionar un disco duro en Windows 10, debe tener derechos administrativos. Obviamente, también debe tener la unidad a mano y conectada a su sistema. Si está particionando un disco duro externo, asegúrese de que esté ubicado en un lugar estable para que no se desconecte accidentalmente durante el proceso de partición.
Conceptos para entender
Un disco duro es un componente mecánico. Para entender cómo funcionan las particiones en una unidad, usaremos una analogía. Piense en un apartamento tipo estudio; todo es una habitación grande, y tienes el baño. Eso es lo que es un disco duro cuando no tiene particiones. Es una gran parte del espacio de almacenamiento con una pequeña partición para la unidad de recuperación.
Digamos que ahora decide cambiar este apartamento tipo estudio por uno normal, es decir, uno con habitaciones. Lo que básicamente ha decidido hacer es crear particiones en su apartamento, es decir, en su disco. Cuando comienza a colocar paredes para dividir el espacio, tiene un margen completo para decidir dónde va la primera pared, es decir, qué tan grande o pequeña es la primera división. Una vez que haya particionado su unidad en dos unidades, sus opciones son limitadas y debe tener cuidado con la forma en que crea la siguiente partición.
A continuación, hay un límite en la cantidad de particiones que puede crear. Entraremos en los detalles de esto, pero, si su disco duro es del tipo MBR, puede crear hasta cuatro particiones, y no más. Si su tipo de unidad es GPT, puede crear un número infinito de particiones.
Compruebe el tipo de unidad
Abra Administración de discos mediante la búsqueda de Windows o el menú de usuario avanzado. Haga clic con el botón derecho en su disco duro o en una de las particiones de la unidad y seleccione Propiedades. Vaya a la pestaña de hardware y haga clic en propiedades nuevamente. En la nueva ventana que se abre, vaya a la pestaña Volúmenes y haga clic en el botón Completar. Mire en Estilo de partición para ver si la unidad es de tipo GPT o MBR.
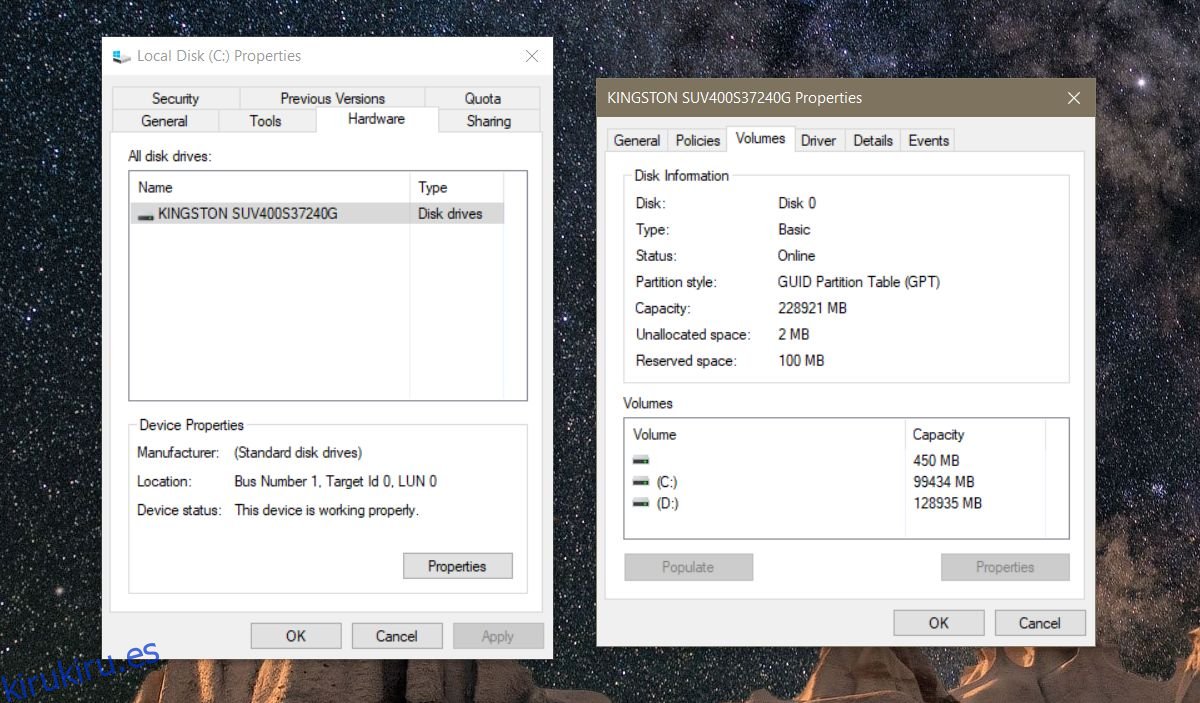
Partición de un disco duro
Regrese a la herramienta Administración de discos. Suponemos que en este punto solo tiene una unidad sin particiones. Haz clic derecho y selecciona ‘Reducir volumen’. Windows 10 comprobará cuál es el tamaño máximo al que puede reducir una partición. Hace esto para asegurarse de que ninguno de sus archivos se pierda. La partición que se crea no tiene archivos.
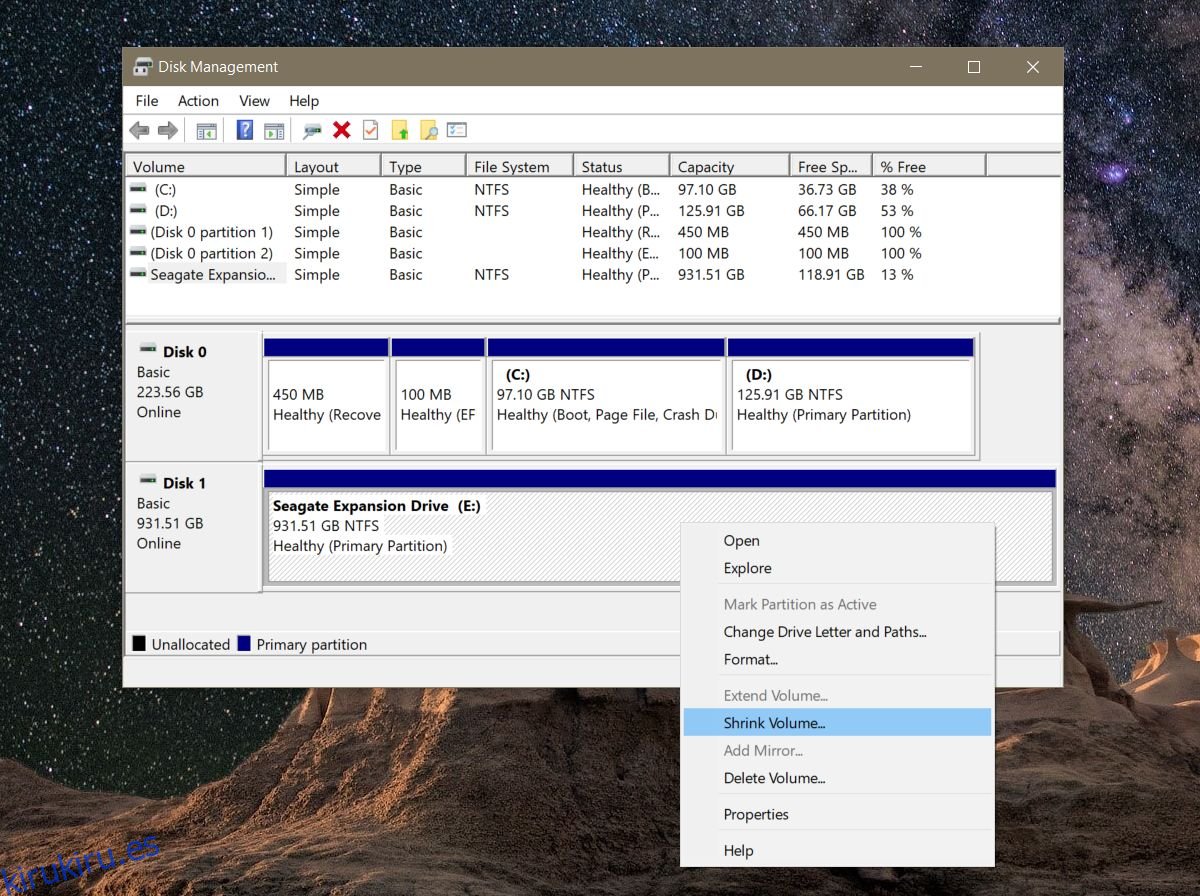
Por ejemplo, si tiene un disco duro de 1 TB y tiene 800 GB de archivos, no puede ni debe crear particiones de 500 GB cada una. Utilice la línea base que le da Windows para decidir el tamaño de las particiones. Es mejor si no tiene ningún archivo en la unidad, pero es posible que eso no sea posible para todos.
Seleccionar el tamaño de una partición es realmente la única parte difícil. Todo lo demás es fácil de hacer.
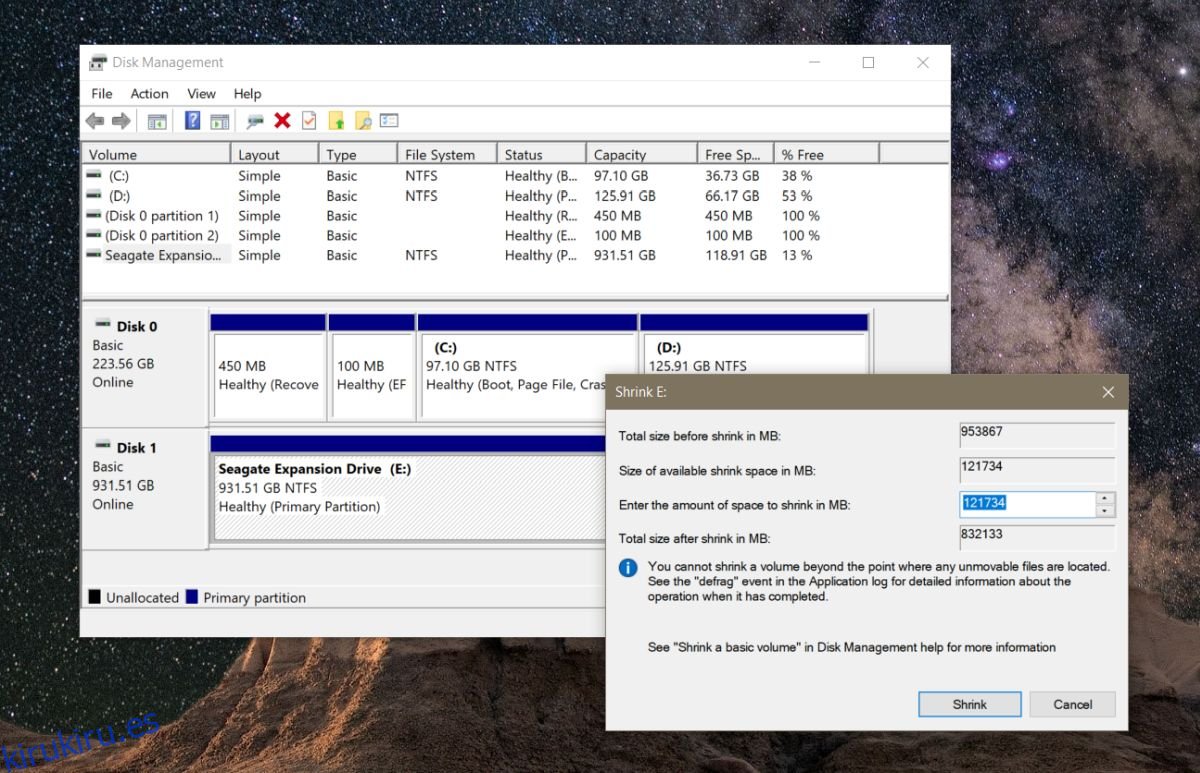
Permita que Administración de discos asigne la nueva partición, es decir, una nueva unidad, una letra. También le preguntará si desea formatear la nueva unidad que se crea. Continúe y permita que formatee la nueva partición. Una vez hecho esto, la segunda partición debería aparecer en Administración de discos.
Si aparece como espacio RAW, haga clic con el botón derecho y seleccione formato en el menú contextual. Eso es todo. Si lo desea, puede descomponer esta nueva unidad y dividirla en dos unidades más pequeñas. Recuerde la restricción que tiene con respecto a la cantidad que puede crear. Si está instalando Windows y le preocupan las particiones, es mejor dejar que Windows lo maneje. La instalación está diseñada para particionar y formatear unidades por usted.