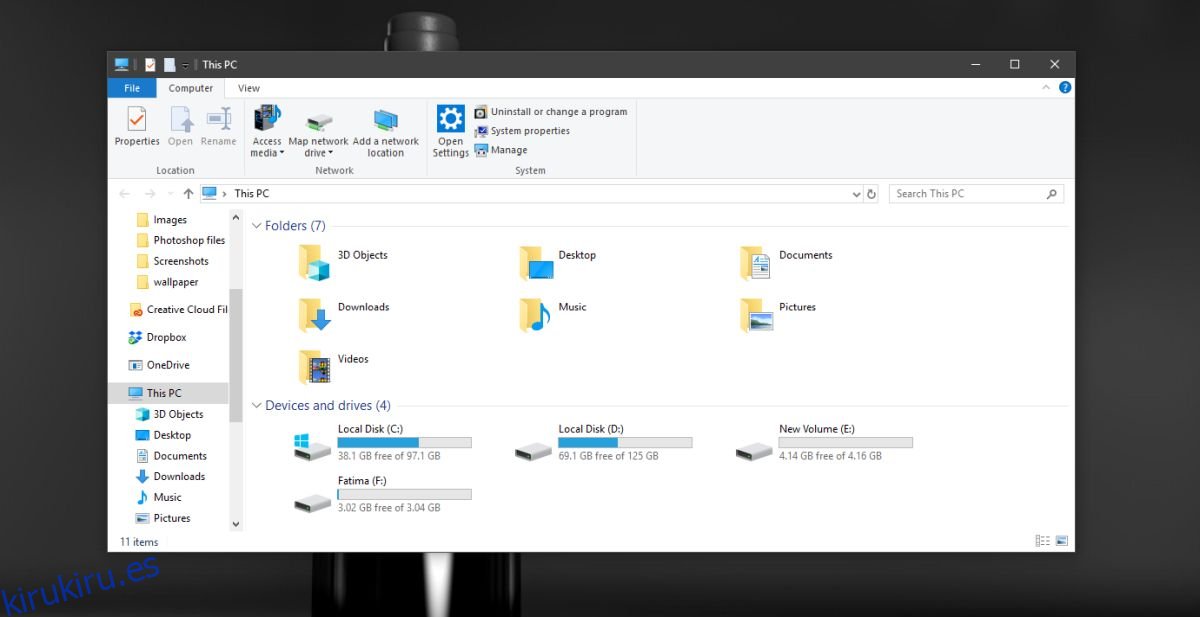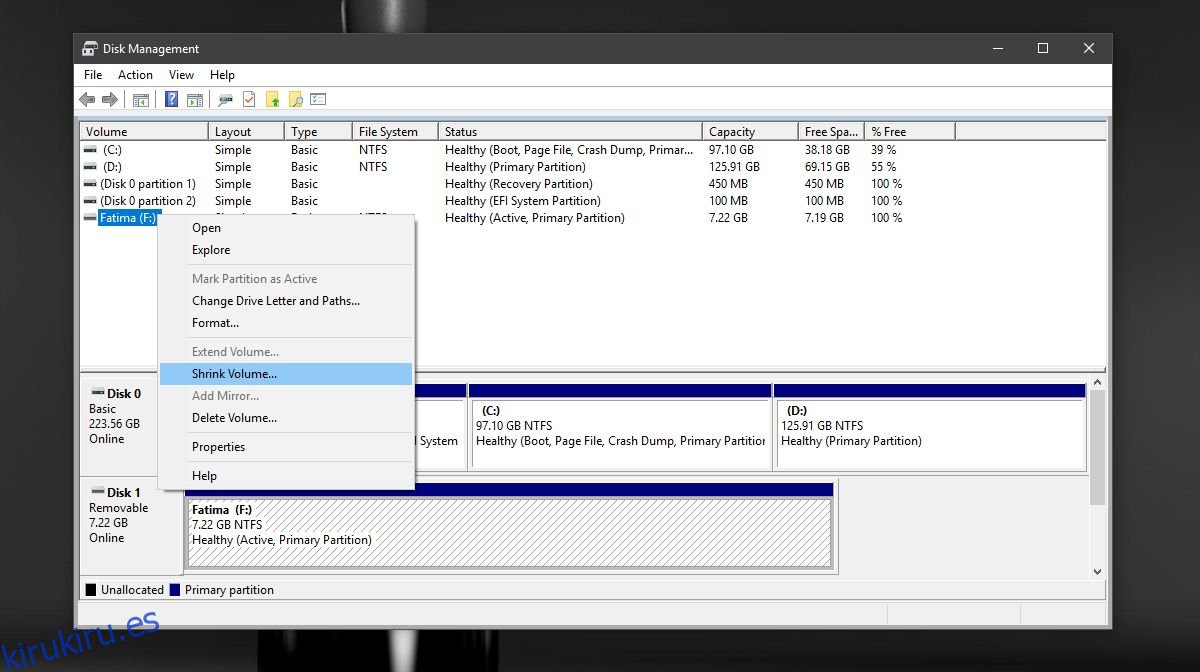Disk Management es una utilidad común en Windows que puede administrar unidades y crear particiones de su disco duro. Es genial tanto con discos duros como con SSD. No es tan bueno con un USB o una tarjeta Micro SD. De hecho, hasta la actualización del aniversario de Windows 10, no podía particionar una tarjeta USB o SD con administración de disco. Tenía que pasar por la línea de comandos e incluso entonces, solo una partición aparecería en el Explorador de archivos porque Windows no admitía múltiples particiones en unidades USB y tarjetas SD. Creators Update ha solucionado ambas deficiencias. A continuación, le mostramos cómo puede particionar una tarjeta USB o SD con administración de disco en Windows 10.
Tabla de contenido
Partición de una tarjeta USB o SD
Paso 1: Inserte la unidad USB que desea particionar. Particionamos un USB de 8GB para este tutorial. El USB estaba en blanco y recién formateado, y ese es el camino seguro a seguir. Si tiene datos en su USB, es una buena idea hacer una copia de seguridad en otro lugar.
Paso 2: Abra Administración de discos a través de la búsqueda de Windows. Verá que su USB aparece en la lista de unidades conectadas. Haga clic con el botón derecho y seleccione «Reducir volumen» en el menú contextual.
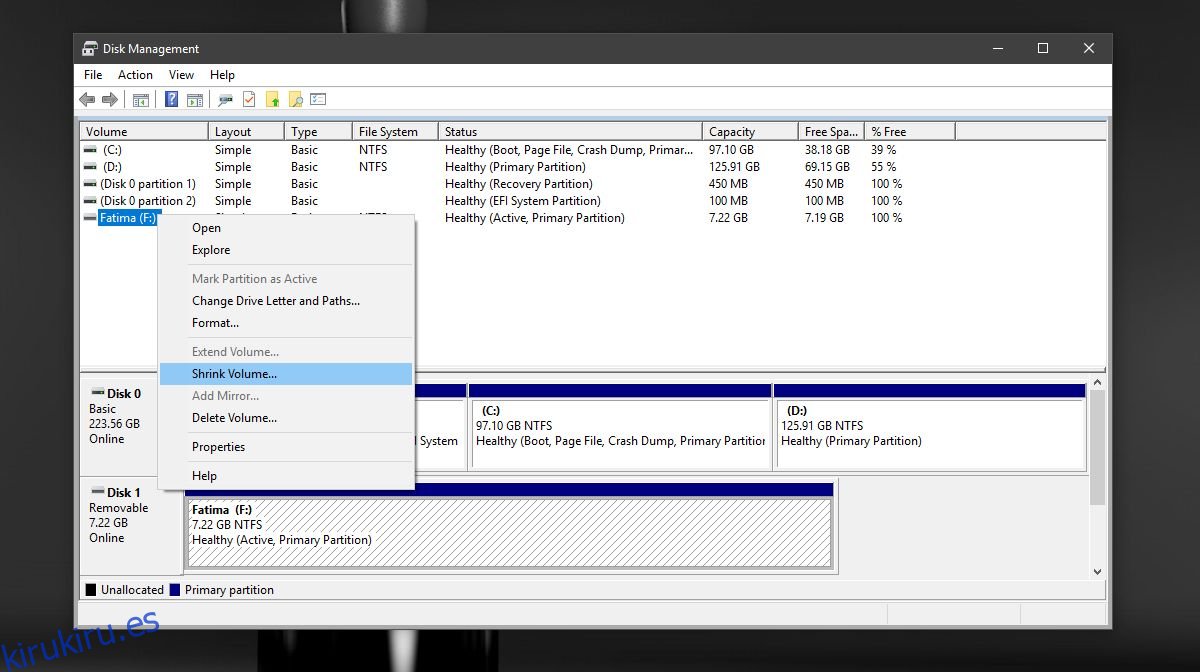
Paso 3: Seleccione el tamaño de las particiones que desea hacer. Puede aceptar el tamaño de disco sugerido o puede ingresar uno personalizado. Si tiene archivos en la unidad, no le permitirá reducir las unidades a un tamaño en el que los archivos no quepan dentro de ninguna de las unidades. Por eso es mejor comenzar con una tarjeta SD o USB vacía.
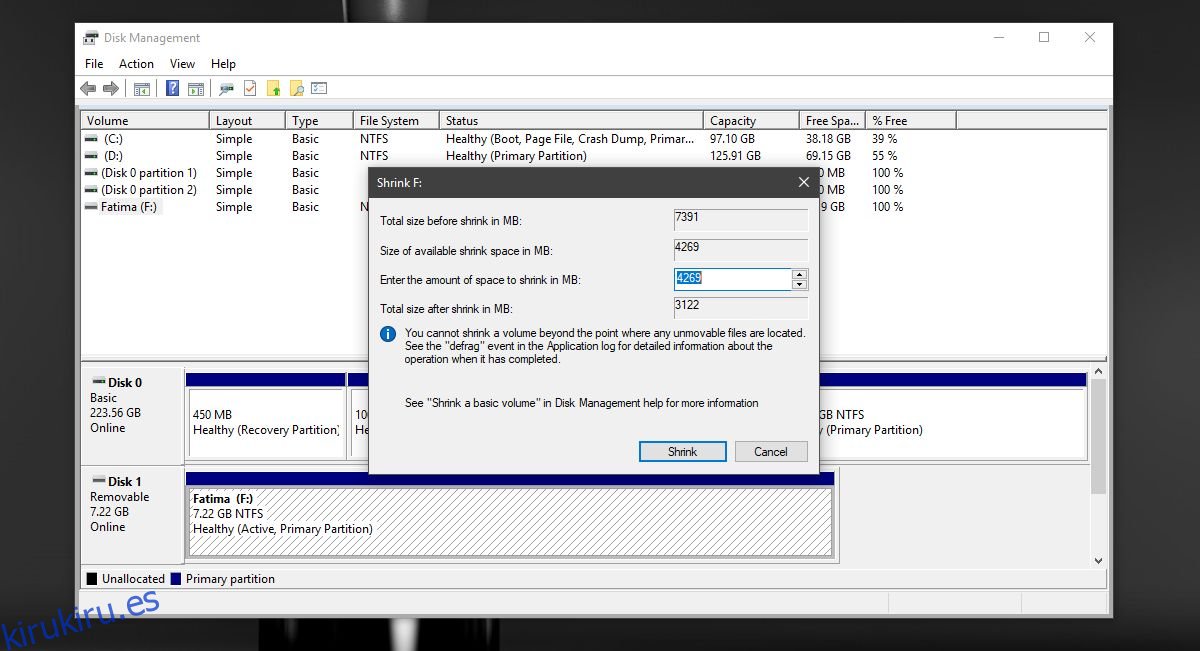
Paso 4: No lleva mucho tiempo particionar la unidad. Una vez hecho esto, verá su tarjeta USB o SD en Administración de discos. En este punto, solo verá una partición, mientras que la otra aparecerá como espacio sin asignar.
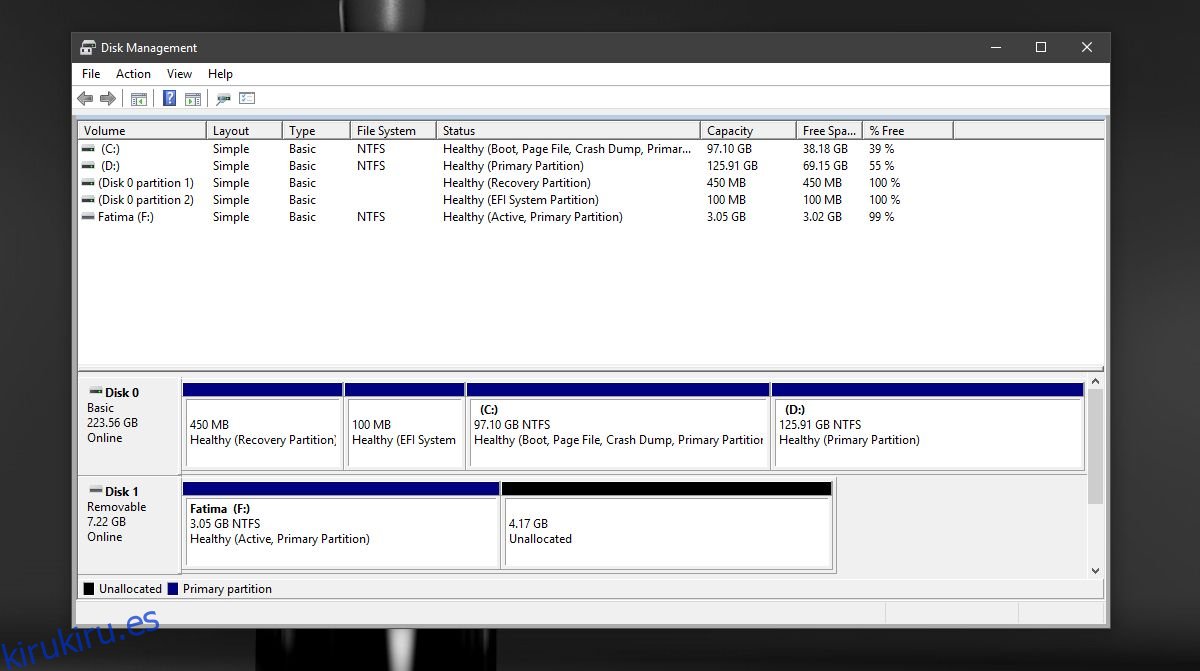
Paso 5: haga clic con el botón derecho en el espacio no asignado y seleccione «Crear volumen simple» en el menú contextual. Siga las instrucciones en pantalla y no cambie nada en las opciones de tamaño. Déjelos como están configurados automáticamente. Cuando se le solicite, seleccione una letra para asignar la unidad,
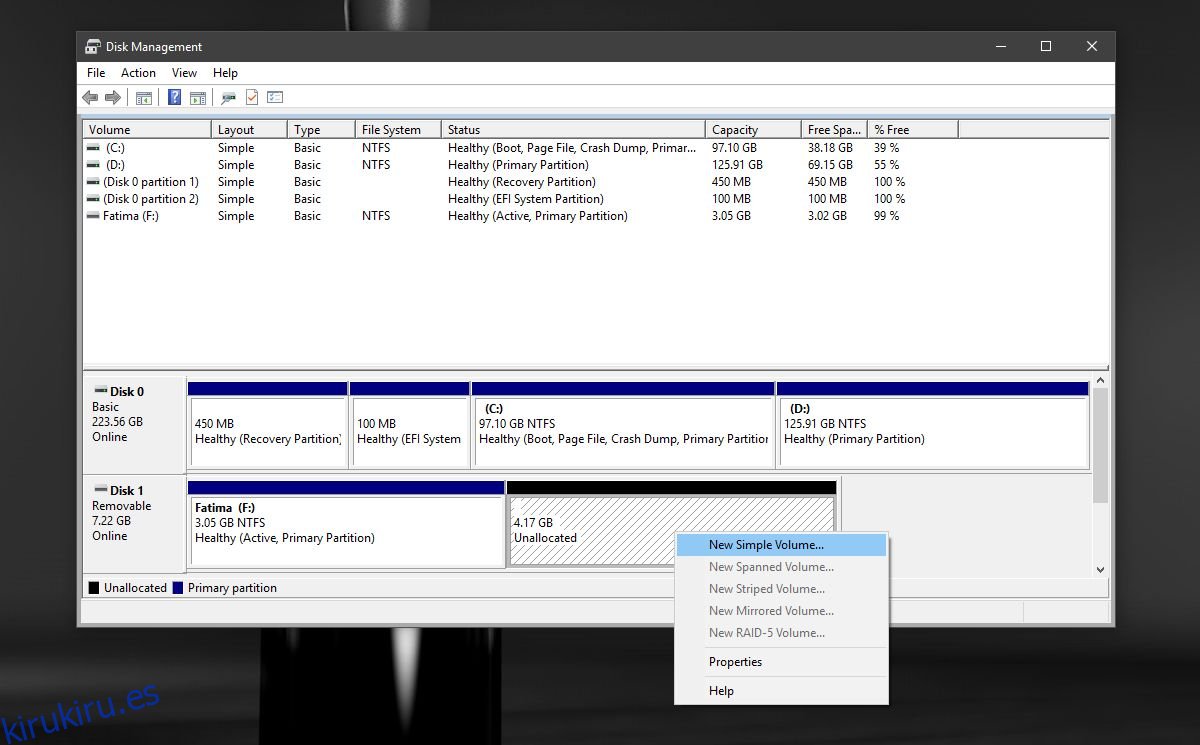
Paso 6: En la pantalla Formatear partición, seleccione ‘NTFS’ en el menú desplegable Sistema de archivos. Desmarque la opción de formato rápido y permita que Administración de discos formatee la unidad. Cuando se complete el formateo, debería ver aparecer la segunda unidad en Exploración de archivos.
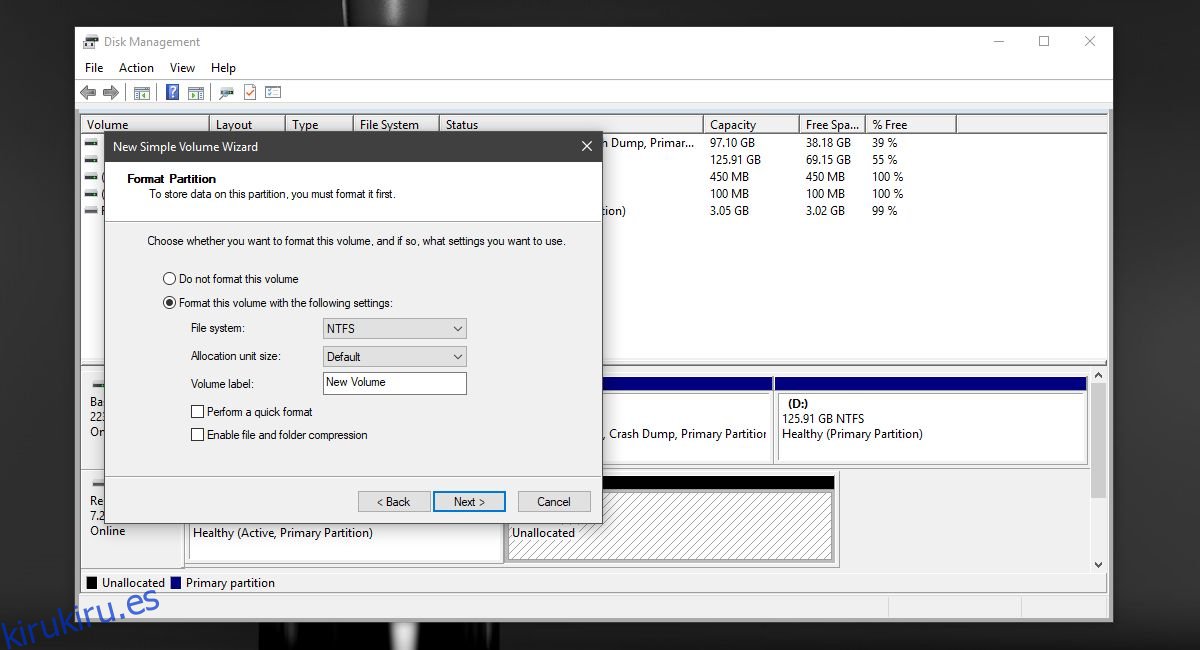
La unidad no es visible
En caso de que la segunda partición de su USB no sea visible en el Explorador de archivos, conecte su USB a su sistema y abra Administración de discos nuevamente. Verá dos particiones debajo de un USB. Probablemente dirá que la segunda partición es RAW.
Haga clic derecho y seleccione la opción Formato en el menú contextual. Solo necesita asegurarse de que se haya realizado un formateo completo y que el sistema de archivos en el que está particionado sea NTFS. Una vez formateada la partición, ya no aparecerá como espacio RAW. Nuevamente, haga clic con el botón derecho y seleccione «Letra y ruta de la unidad Chang» en el menú contextual.
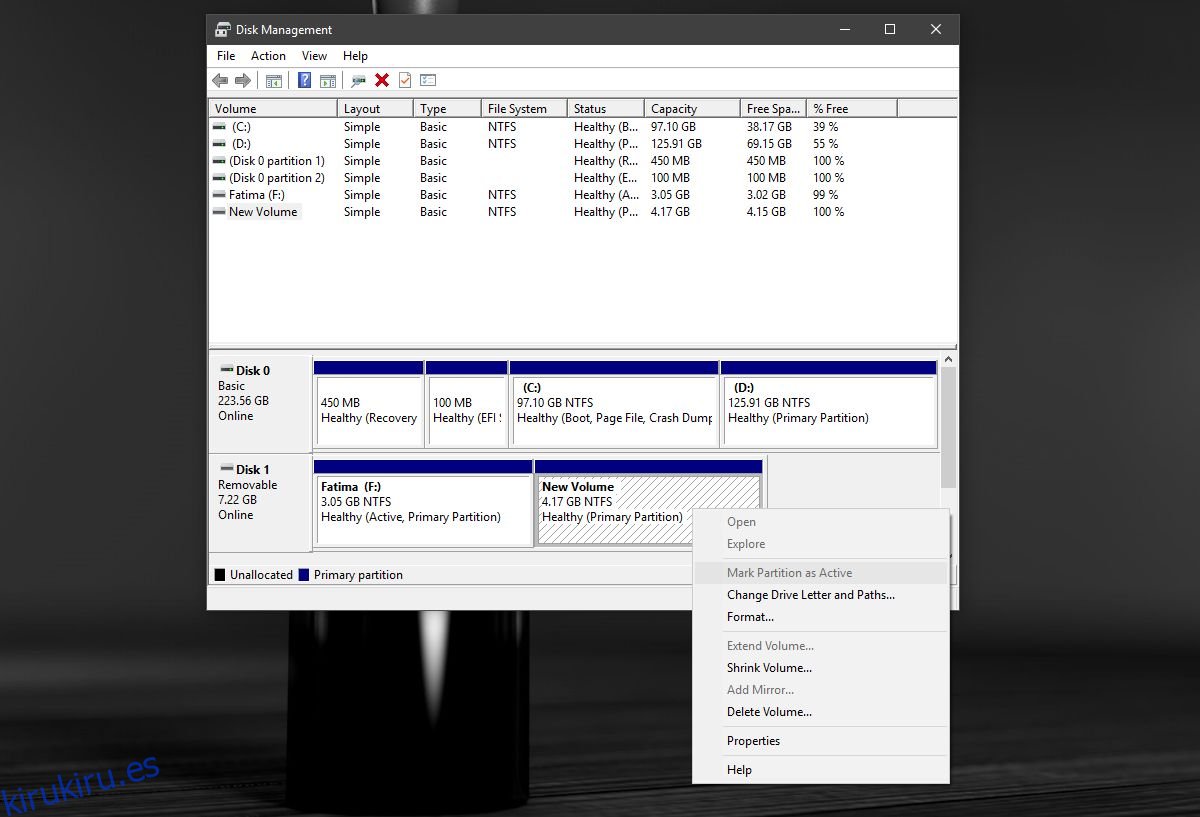
Asigne una letra a la unidad y listo. Una vez que se ha asignado la letra a la unidad, el Explorador de archivos le mostrará la segunda partición.