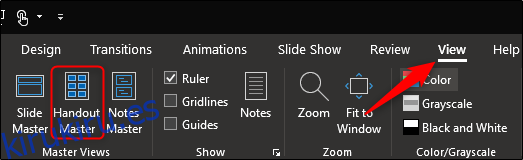Los folletos de PowerPoint son un gran recurso para distribuir a su audiencia para que puedan seguir durante su presentación o usarlos para referencia futura. Si desea personalizar el diseño del folleto antes de su distribución, PowerPoint tiene una forma.
Personalización del diseño de un folleto de PowerPoint
Continúe y abra la presentación de PowerPoint con la que trabajará si aún no lo ha hecho. Cambie a la pestaña «Ver» y haga clic en el botón «Handout Master».
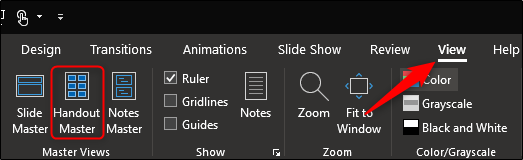
Esta acción abre una nueva pestaña «Handout Master» en la cinta. Aquí encontrará varias opciones disponibles para personalizar el folleto de PowerPoint, como Configuración de página, Marcadores de posición, Editar tema y Fondo.
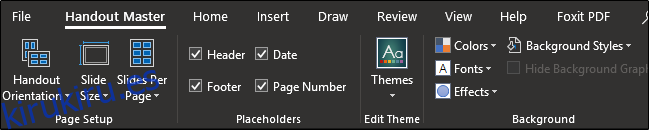
Primero veamos las opciones disponibles en el grupo «Configuración de página», comenzando con «Orientación del folleto». De forma predeterminada, la orientación está configurada en «Vertical», pero puede cambiarla a «Horizontal» en el menú desplegable.
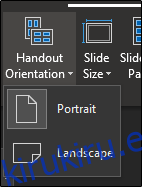
«Tamaño de diapositiva» le ofrece tres opciones: Estándar (4: 3), Pantalla ancha (16: 9) o Tamaño de diapositiva personalizado. Seleccionar «Tamaño de diapositiva personalizado» le permite especificar el ancho y alto exactos de las diapositivas.
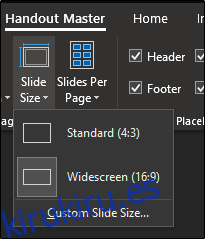
“Diapositivas por página”, como sugiere el nombre, le permite seleccionar cuántas diapositivas aparecerán en cada página, desde una hasta nueve diapositivas por página.
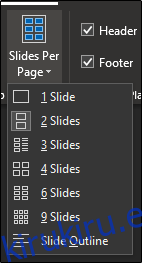
Pasando al grupo «Marcadores de posición», puede seleccionar o anular la selección de los marcadores de posición específicos que desea que aparezcan en el folleto. Los marcadores de posición incluyen el encabezado, el pie de página, la fecha y el número de página.
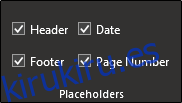
Para editar el contenido dentro de estos marcadores de posición, asegúrese de que la opción esté habilitada y luego haga clic en el espacio para comenzar a editar.
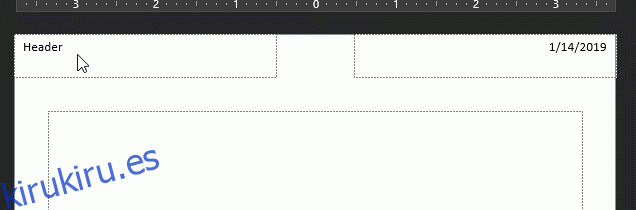
Por último, puede editar las fuentes, los efectos, el estilo de fondo y la combinación de colores del folleto utilizando las herramientas del grupo «Fondo».
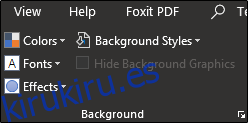
Una vez que haya terminado de personalizar el diseño de su folleto, haga clic en el botón «Cerrar vista maestra».
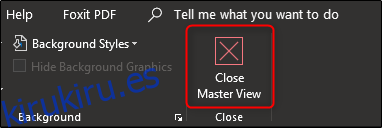
Asegúrese de guardar antes de cerrar PowerPoint.
Exportación del folleto a un documento de Word
Para exportar la presentación de PowerPoint a un documento de Word para crear folletos, primero seleccione la pestaña «Archivo».
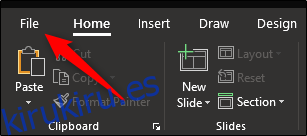
A continuación, seleccione «Exportar» en las opciones del menú en el lado izquierdo.
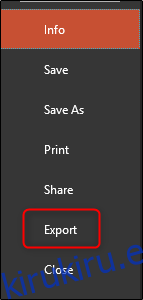
En la lista de opciones que aparece, seleccione «Crear folletos».
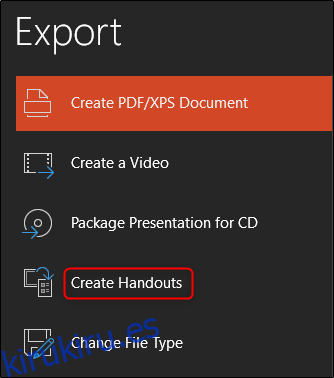
Finalmente, haga clic en el botón «Crear folletos».
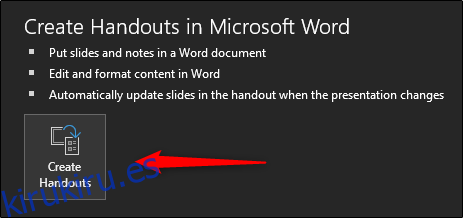
Ahora aparecerá el menú «Enviar a Microsoft Word». Seleccione el tipo de diseño de página que desee y luego seleccione «Pegar» o «Pegar enlace».
Una vez que esté listo, haga clic en «Aceptar».
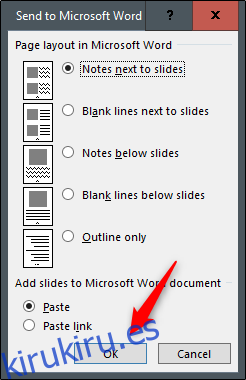
Una vez que haya seleccionado «Aceptar», su folleto de presentación se abrirá en Word.
Para editar el contenido de las diapositivas, haga doble clic en la diapositiva que desee editar. Seleccionar el área junto a la diapositiva le permite ingresar notas sobre la diapositiva.
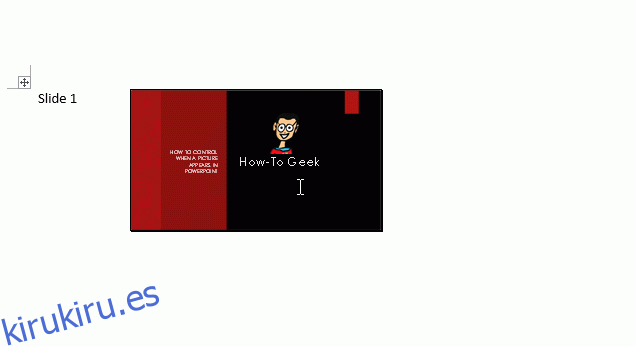
Siéntase libre de agregar un encabezado o pie de página al folleto. Una vez que haya terminado, asegúrese de guardar el documento e imprimir todos los folletos que crea que necesitará y algunos más por si acaso.