Para aquellos que buscan un entorno de escritorio hermoso pero funcional, Cinnamon lo tiene cubierto. Es uno de los enfoques principales del sistema operativo Linux Mint, y su objetivo principal es facilitar el uso de Linux. Cuando los usuarios acceden a Cinnamon (en Linux Mint u otras distribuciones de Linux), obtienen una experiencia familiar similar a la de Windows. En este artículo, vamos a detallar cómo puede personalizar el escritorio Cinnamon. Cubriremos cómo descargar nuevos temas, cómo configurar nuevos temas de iconos, usar escritorios Cinnamon, agregar subprogramas de panel y usar el modo de edición de panel.
Tabla de contenido
Apariencia
Cambiar la configuración de apariencia en Cinnamon es más fácil que cualquier otro entorno de escritorio moderno. Esto se debe a que la cantidad de clics para acceder a esta área de configuración es inferior a 2.
Para comenzar a modificar el aspecto del escritorio de Cinnamon, haga clic con el botón derecho en el panel del escritorio. Desde allí, busque en el menú contextual que aparece y busque el «botón de temas». Haga clic en él y aparecerá la sección Temas de la configuración del escritorio de Cinnamon.
La sección Temas no está reservada para el tema de escritorio de Cinnmon en sí. En cambio, es el área de apariencia la que alberga cosas como temas de borde de ventana (GTK3), temas de iconos, temas de controles de ventana (GTK3), temas de cursor del mouse y el tema de Cinnamon Shell.

Bordes de ventana
Cinnamon se aleja de la mayoría de los entornos de escritorio Linux modernos y divide un tema en tres separados. La primera parte de esta configuración de temas son los «Bordes de ventana», o botones de ventana. Estos son los botones que ve cuando cierra, minimiza y maximiza ventanas.
El tema Cinnamon predeterminado para los bordes de Windows se ve bien, pero algunos pueden encontrarlo un poco deficiente en el departamento de apariencia. Para cambiar estos bordes a algo mejor, haga clic en el rectángulo junto a «Bordes de ventana» a la derecha, y seleccione cualquiera de los temas instalados en el sistema. Alternativamente, instale un nuevo tema GTK3.
Iconos
A la canela le gusta hacer que todo sea verde. Esto se debe a que aquellos que funcionan en el escritorio Cinnamon también funcionan en Linux Mint, un sistema operativo muy ecológico. Como resultado, las carpetas y los íconos de programas tienen un tinte verde, incluso si está usando Cinnamon en algo que no sea Linux Mint (como Fedora o Arch Linux).
Si no eres fanático de esto, el escritorio hace que sea realmente fácil de cambiar. Primero, abra la ventana Temas y busque «Iconos». Haga clic en el rectángulo junto a «Iconos» y elija un nuevo tema de iconos. Si ninguno de los temas instalados parece funcionar para usted, consulte nuestro artículo sobre temas de iconos.
Control S
La sección de controles es la segunda mitad de la parte GTK3 del escritorio Cinnamon. Los controles y bordes de Windows hacen un uso intensivo de los temas habituales de GTK3. Por el contrario: el tema de escritorio Cinnamon funciona de manera similar a Gnome Shell y tiene un tema separado. La parte de controles del tema corresponde a cómo se ven y actúan los programas en el escritorio. Esto incluye todo, desde su navegador web hasta el administrador de archivos.
Para cambiar el tema predeterminado, primero haga clic derecho en el panel y luego haga clic en «Temas». Busque el rectángulo junto a «Controles de ventana» y haga clic en él. Esto revela todos los temas de control de ventanas instalados en el sistema. Seleccione uno y el tema cambiará instantáneamente.
Puntero del ratón
Abra la ventana Temas y busque el puntero del mouse. Haga clic en el cuadro de rectángulo junto a él y seleccione un nuevo tema. Es posible que deba reiniciar su PC para que el tema funcione completamente.
Tema de escritorio
La última pieza del rompecabezas del tema Cinnamon es el tema del escritorio. Al igual que Gnome Shell, este escritorio usa «temas de shell» para el panel y usa GTK3 + para todo lo demás. Cambiar el tema del escritorio es fácil en Cinnamon. Como todo lo demás, vaya a la ventana Temas y haga clic en el botón de menú rectangular junto al tema del escritorio.
Esto abre una ventana de selección de tema. Desde aquí, el usuario puede seleccionar cualquiera de los temas instalados. Alternativamente, los usuarios pueden hacer clic en «Temas disponibles en línea» para descargar nuevos temas. Los temas descargados se pueden activar instantáneamente en el área «Temas instalados».

Desklets
Con Cinnamon, puede agregar algunos widgets a su escritorio. Para comenzar, haga clic con el botón derecho en el escritorio para abrir el menú contextual. Luego, seleccione la opción «Desklets». Esto abre el menú de desklets. Agregue cualquier número de widgets a su escritorio seleccionándolos. Alternativamente, haga clic en «Desklets disponibles en línea» para instalar otros nuevos.

Panel
¿Necesitas editar el panel Canela? ¡Así es cómo! Primero, haga clic derecho en el panel y luego seleccione el botón «modo de edición del panel». Esto permite a los usuarios modificar libremente todas las configuraciones del panel arrastrando cosas. Además, acceda a la configuración del panel haciendo clic en «modificar panel» en el menú contextual.
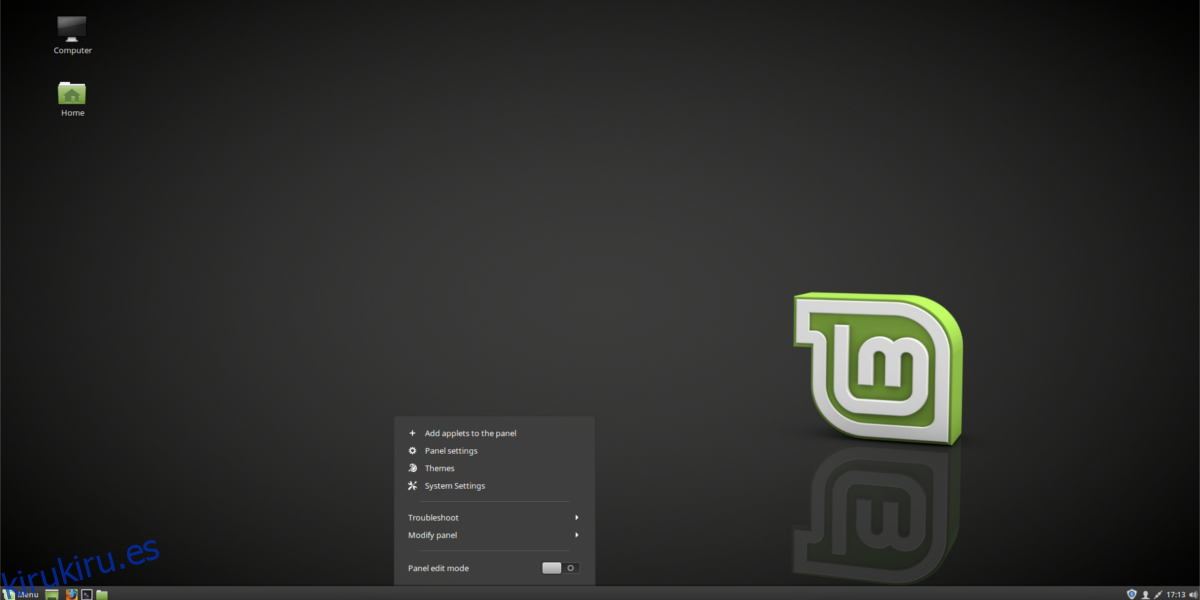
Applets del panel

¿Necesita agregar applets al panel? En el menú contextual, haga clic en «+ Agregar subprogramas al panel». Esto abre una ventana con muchos applets para elegir. Agregue un panel haciendo clic en él en el menú.

Desplácese por cómo aparecen en el panel seleccionando «modo de edición de panel». Puede descargar nuevos paneles haciendo clic en «Subprogramas disponibles en línea».
Conclusión
Para los nuevos en Linux, Cinnamon es un excelente entorno de escritorio para elegir. Está disponible en la mayoría de las principales distribuciones de Linux y es uno de los escritorios más fáciles de familiarizar. Es una ventaja adicional que es increíblemente fácil de personalizar y personalizar.
