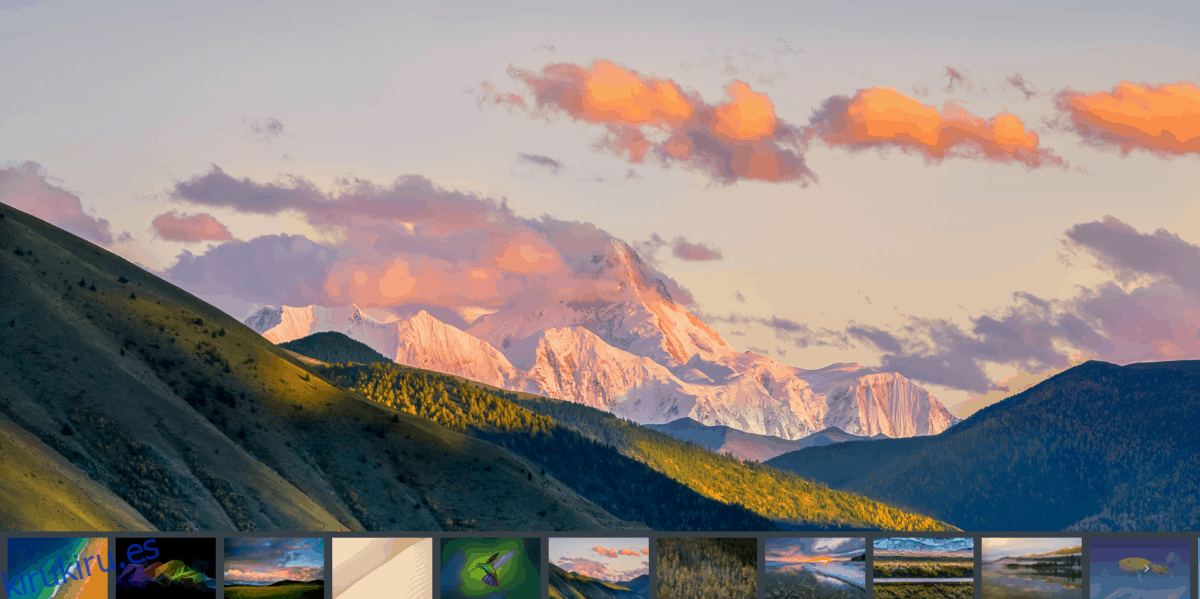Deepin es un elegante entorno de escritorio alternativo en Linux que está ganando popularidad rápidamente en la comunidad. No es difícil ver por qué, ya que es agradable a la vista, rápido y no parece imitar otros entornos de escritorio populares.
El entorno de escritorio Deepin es parte de Deepin Linux, una distribución que se basa en Debian. Sin embargo, en los últimos años, el escritorio Deepin se ha abierto camino en Ubuntu, Arch Linux y otras distribuciones.
A medida que el escritorio de Deepin se vuelve popular, más y más usuarios de Linux lo están poniendo en sus manos. El problema es que muchos no saben cómo personalizar y ajustar el escritorio a su gusto. Entonces, aquí se explica cómo personalizar el entorno de escritorio de Deepin Linux.
Tabla de contenido
Establecer el fondo de pantalla
Cambiar el fondo de pantalla en el entorno de escritorio de Deepin funciona de manera muy similar a muchos otros escritorios de Linux. Comienza tomando el mouse y minimizando todas sus aplicaciones. Luego, haga clic derecho con el mouse en un espacio en blanco para revelar el menú del botón derecho.
En el menú del botón derecho, busque la opción «Establecer fondo de pantalla» y selecciónela. Elegir la opción de fondo de pantalla revelará instantáneamente un control deslizante en la parte inferior de la pantalla con varios fondos de pantalla preestablecidos para Deepin. Con el mouse, aplique el papel tapiz y debería cambiar de inmediato.
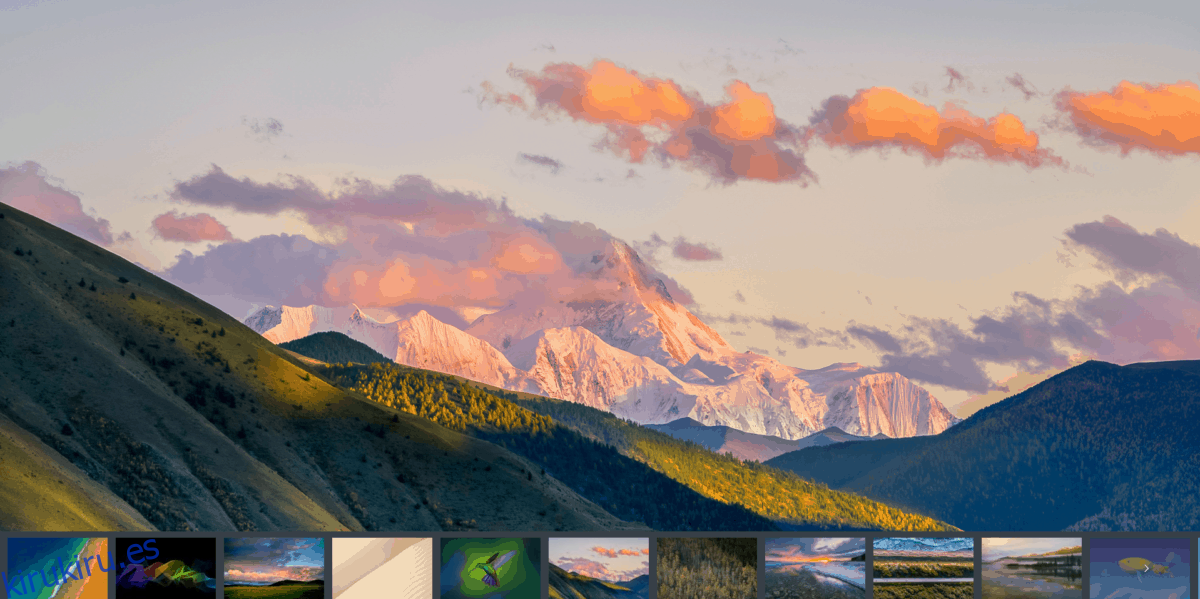
¿Quieres usar una imagen personalizada para tu fondo de pantalla? Coloque una imagen en / home / Pictures / con el administrador de archivos Deepin, y luego vaya a la configuración del fondo de pantalla.
Cambiar el tipo de panel
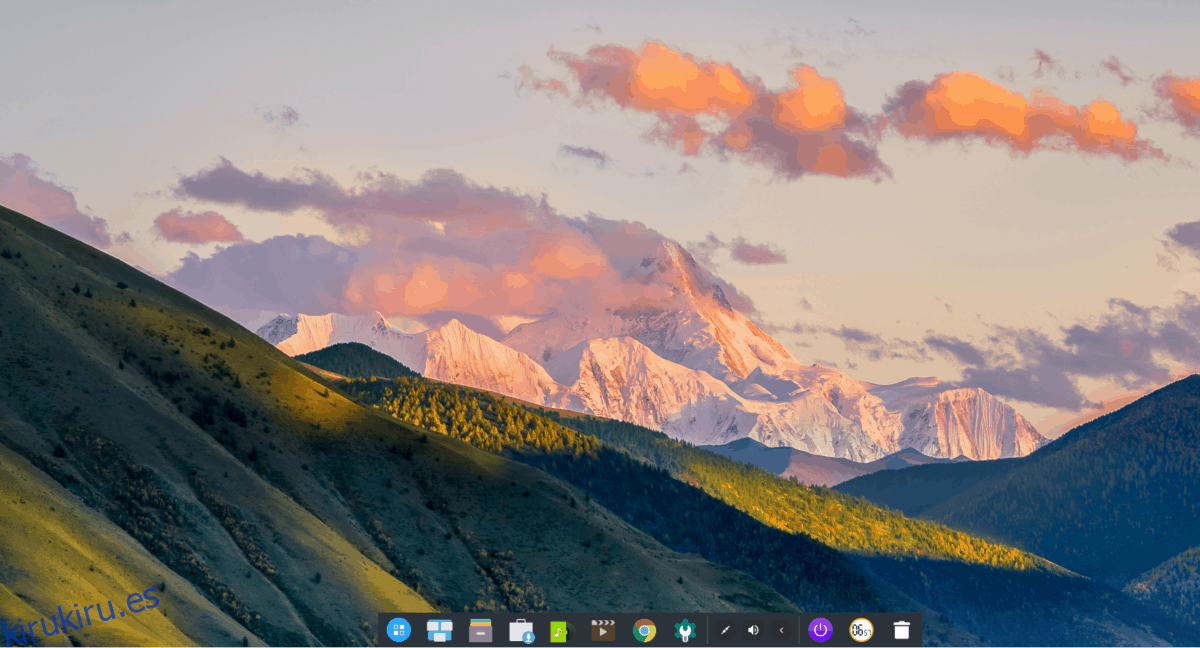
El entorno de escritorio de Deepin es único en el sentido de que permite a sus usuarios intercambiar tipos de panel al instante. De forma predeterminada, Deepin está en «Modo Faishon» (también conocido como modo dock).
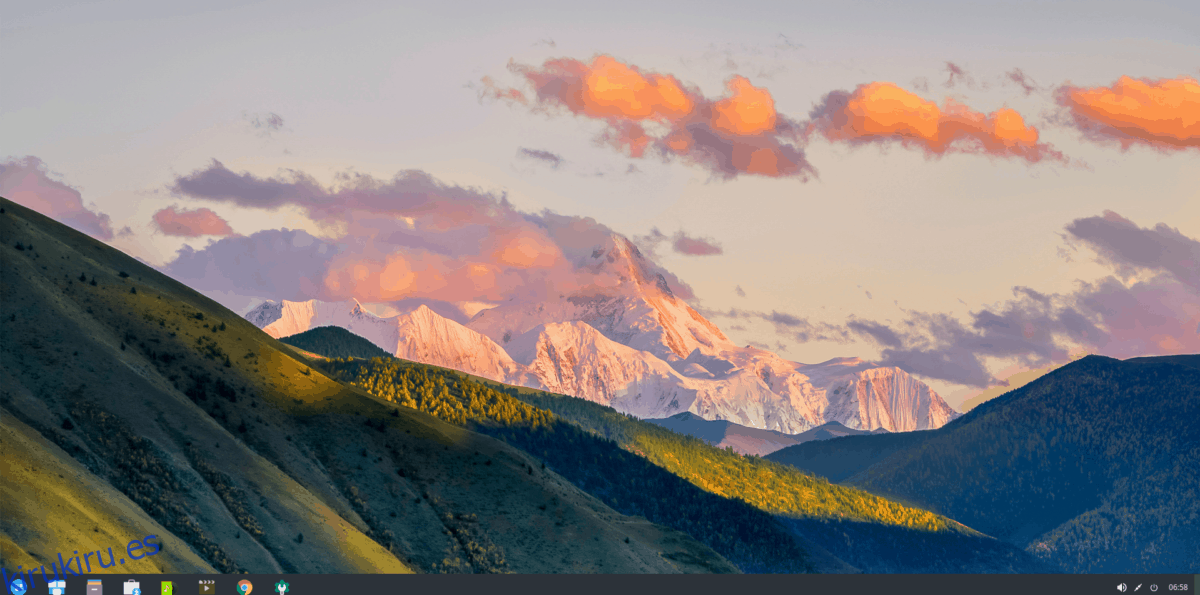
Si no eres fanático del estilo de base de Deepin, es posible transformarlo a «Modo eficiente» haciendo clic derecho en la base, seleccionando la opción «Modo» y luego haciendo clic en «Modo eficiente».
Agregar aplicaciones al panel
El escritorio Deepin Linux permite a los usuarios anclar sus programas favoritos al panel. Para hacer esto, presione el botón del menú de la aplicación en el extremo izquierdo del panel (o presione la tecla de Windows en el teclado). Una vez en el menú de la aplicación, busque el programa que desea anclar. Luego, haz clic derecho sobre él y selecciona «Enviar al muelle».
Para desanclar una aplicación del dock, selecciónela con el mouse. Luego, haga clic derecho sobre él para que aparezca el menú contextual. Desde allí, busque «Desacoplar» para eliminar la aplicación.
Agregar aplicaciones al escritorio
¿Necesita agregar algunos íconos de aplicaciones a la configuración de su escritorio de Deepin? Así es como funciona.
Primero, haga clic en el ícono del menú de la aplicación en el panel (o presione Win) y busque su aplicación. Luego, una vez que lo haya encontrado, haga clic derecho sobre él y seleccione la opción «enviar al escritorio» para crear un nuevo acceso directo.
Cambiar temas de Deepin
Deepin viene con un par de temas listos para usar. Si no eres fanático del aspecto predeterminado, es bastante fácil cambiarlo en la configuración. Para hacerlo, comience presionando la tecla de Windows y busque «Centro de control».
En el centro de control, haga clic en «Personalización». Después de eso, seleccione «Tema» para revelar las máscaras de Deepin disponibles en su PC con Linux.
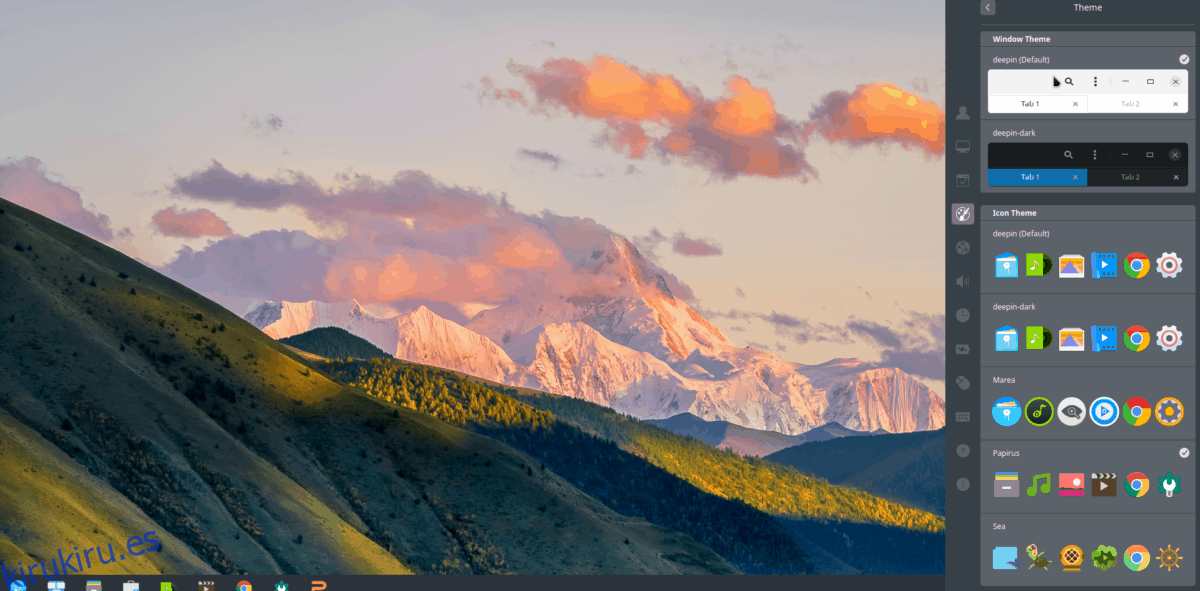
Para cambiar el tema actual de Deepin, seleccione una opción en «Tema de ventana».
Cambiar iconos de Deepin
El entorno de escritorio de Deepin tiene un conjunto decente de iconos predeterminados, pero no son para todos. Si está buscando cambiarlo por otro tema de iconos, es bastante fácil. Para hacerlo, abra el menú de la aplicación presionando la tecla de Windows en el teclado. Luego, busque «Centro de control».
En el Centro de control, busque «Personalización» y haga clic en él. Luego, desplácese para encontrar «Tema de iconos».

En «Tema de iconos», verá docenas de iconos diferentes para elegir. Para cambiar el tema existente con uno en la lista, haga clic en él con el mouse y Deepin lo cambiará instantáneamente.
Cambiar avatar de usuario
En el escritorio de Deepin Linux, cada usuario que configura obtiene un icono predeterminado para su imagen. Se le conoce como avatar, y por lo general es bastante atractivo, pero no es exactamente algo que le guste a todos.
Afortunadamente, las imágenes de avatar de stock se pueden cambiar rápidamente accediendo a la sección «Avatar» de Deepin. Para llegar allí, abra el menú de la aplicación y abra la aplicación Centro de control.
Dentro del Centro de control, haga clic en «Cuentas», luego seleccione un nombre de usuario. Una vez que haya elegido un nombre de usuario para modificar, seleccione el botón «Modificar avatar».
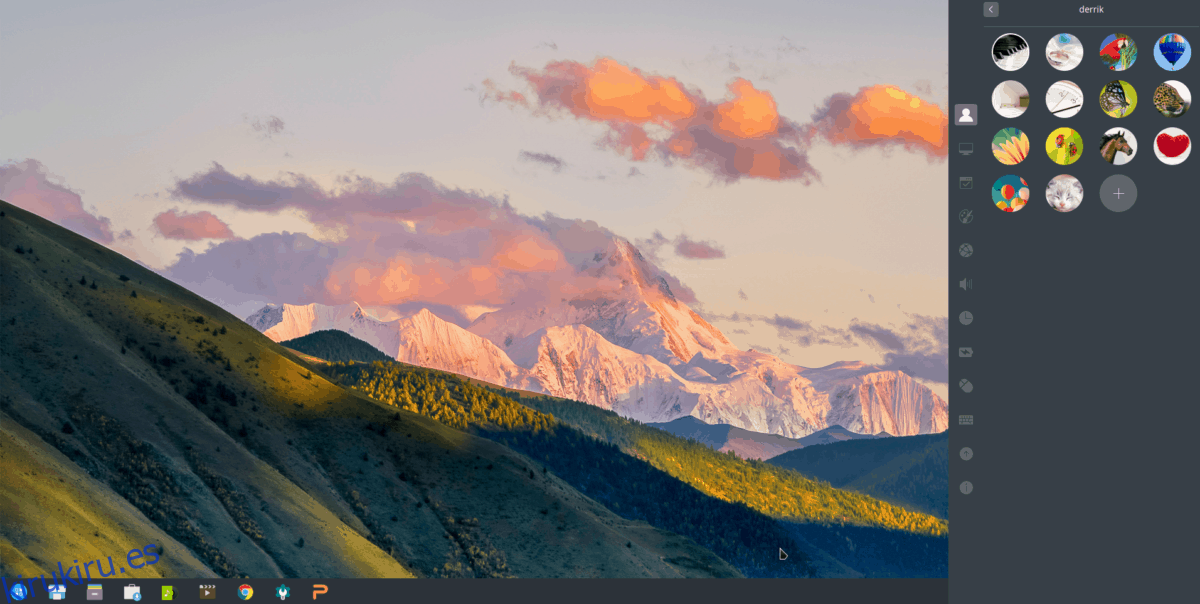
Al hacer clic en el botón «Modificar avatar», se muestran varias imágenes de avatar de archivo que los usuarios pueden usar para su cuenta en Deepin. Alternativamente, es posible utilizar una imagen de avatar personalizada haciendo clic en el signo «+».
Cuando esté satisfecho con el cambio de avatar, haga clic en el botón de flecha para salir de la ventana de modificación de usuario en el Centro de control.