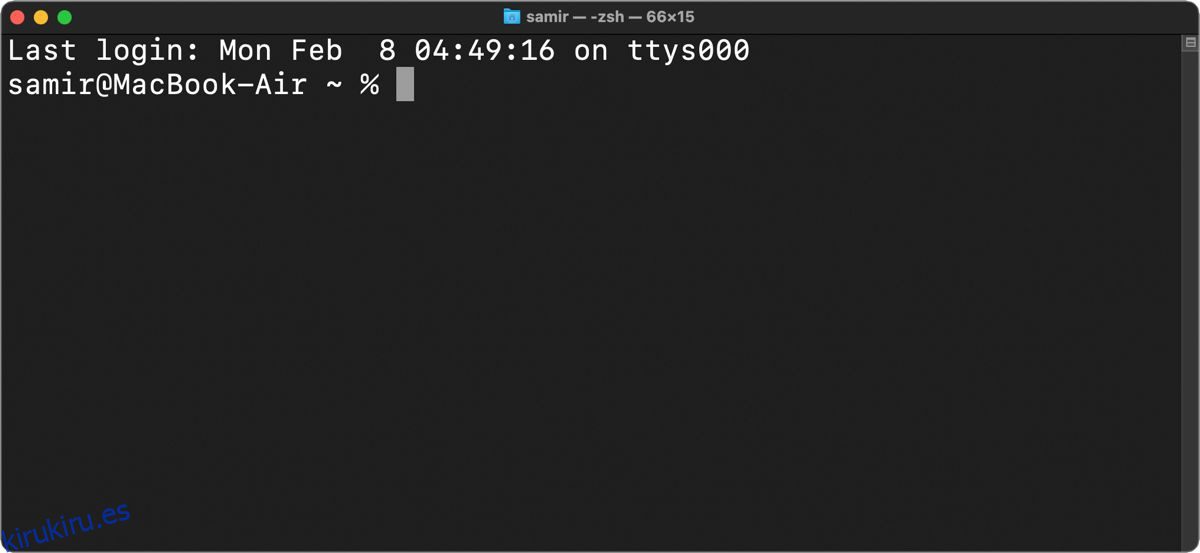Tabla de contenido
Conclusiones clave
- macOS te permite personalizar el mensaje zsh en Terminal para que se destaque y se adapte a tus preferencias.
- Cree un perfil .zshrc para almacenar todos los cambios y configuraciones que desee en el indicador de zsh.
- Modifique el mensaje zsh agregando los valores que desee para variables como %n (nombre de usuario), %m (nombre del modelo de Mac), %W (fecha) y %T (hora).
Ya sea que desee que el mensaje zsh use un color diferente, muestre detalles adicionales o adopte una apariencia minimalista para aprovechar al máximo el espacio, macOS le permite hacerlo. Aprenda a personalizar el mensaje zsh en Terminal para que se destaque independientemente de su experiencia.
Conceptos básicos del indicador zsh
Cuando abres la aplicación Terminal en tu Mac, muestra información útil, como tu último inicio de sesión y el símbolo del sistema. Así es como suele verse el mensaje de forma predeterminada:
Last login: Wed Feb 3 22:00:40 on console
alvin@MacBook-Air ~ %
El mensaje zsh muestra una cadena de texto que consta de su nombre de usuario y el modelo de computadora, como MacBook Air, MacBook Pro, Mac mini, etc. La tilde (~) indica la ubicación del mensaje en el directorio de inicio.
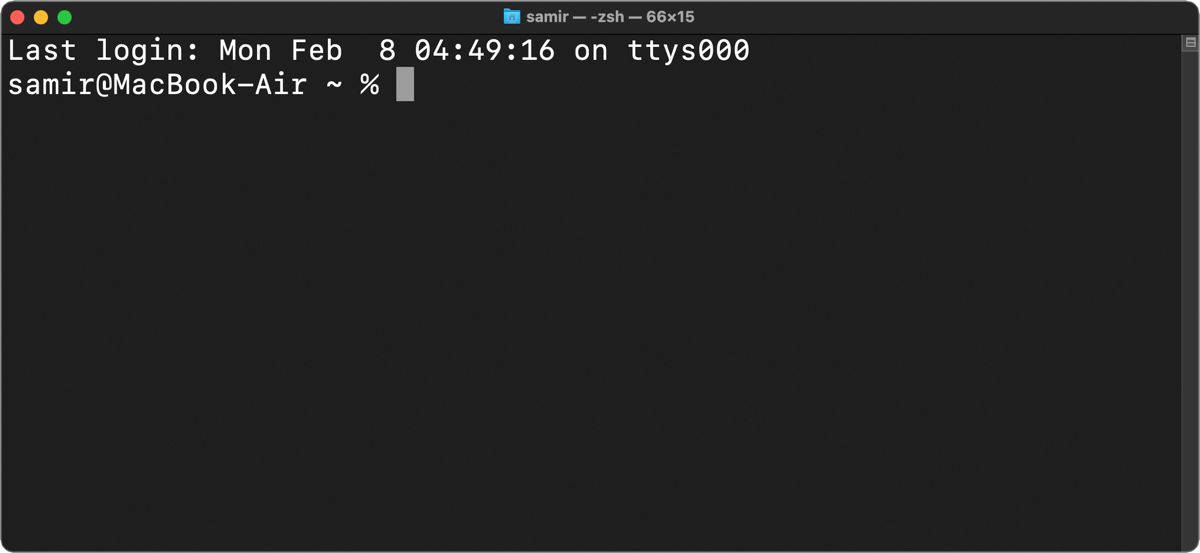
Si navega a un directorio diferente en su sistema de archivos a través de Terminal, se mostrará el nombre del directorio actual en lugar de la tilde.
Cree un perfil de Z Shell para almacenar todas las configuraciones
Normalmente, debes modificar los archivos del sistema para cambiar el aspecto predeterminado. Esto se debe a que las actualizaciones de macOS restablecen todos los archivos del sistema a sus valores predeterminados y perderá todos los cambios que realice. Por lo tanto, puede crear un archivo de configuración específico (conocido como archivo de puntos) para que su perfil zsh almacene todos los cambios y configuraciones que desee en el indicador de zsh.
No encontrarás este archivo de puntos de forma predeterminada en macOS, por lo que tendrás que crear uno. Se recomienda crear un nuevo perfil .zshrc para almacenar todas las configuraciones, como el aspecto y el comportamiento del indicador zsh. A continuación se explica cómo crear el perfil zsh (archivo de puntos):
touch ~/.zshrc
El comando táctil solo creará el archivo de perfil .zshrc si aún no existe. Si ya existe, el comando no hará nada.
Eso creará un perfil .zshrc en el directorio de inicio de su cuenta de usuario. Puede verlo en la ruta /Usuario/
Después de eso, el perfil zsh estará disponible para shells interactivos sin inicio de sesión cada vez que inicie Terminal. Sin embargo, solo se usará para shells de inicio de sesión si otros archivos específicos de inicio de sesión como .zprofile y .zlogin no están presentes.
Personalizando el mensaje zsh en la Terminal
Normalmente, el mensaje zsh predeterminado contiene información como el nombre de usuario, el nombre de la máquina y la ubicación que comienza en el directorio de inicio del usuario. Estos detalles se almacenan en el archivo del sistema del shell zsh en la ubicación /etc/zshrc:
PS1="%n@%m %1~ %#"
En esta cadena de variables:
- %n es el nombre de usuario de su cuenta.
- %m es el nombre del modelo de tu Mac.
- %1~ significa la ruta del directorio de trabajo actual, donde ~ elimina la ubicación del directorio $HOME.
- %# significa que el mensaje mostrará # si el shell se está ejecutando con privilegios de root (administrador) y % si no es así.
Para realizar cualquier cambio en el mensaje zsh predeterminado, deberá agregar valores relevantes para que el mensaje aparezca de manera diferente al predeterminado.
A continuación se explica cómo hacerlo. Abra Terminal, escriba el siguiente comando y presione Retorno:
nano ~/.zshrc
Si el archivo de perfil .zshrc existía antes, existe la posibilidad de que no esté en blanco. Sin embargo, si no existía cuando ejecutó el comando táctil anterior, estará en blanco. Puede agregar una nueva línea con el texto PROMPT=’…’ o PS1=’…’ e incluir valores relevantes en las elipses.
Para realizar una modificación sencilla en el mensaje zsh, puede escribir estos valores en el perfil .zshrc:
PROMPT='%n:~$'
Presione Ctrl + O para confirmar la realización de esos cambios en el archivo y luego presione Ctrl + X para salir del editor nano.
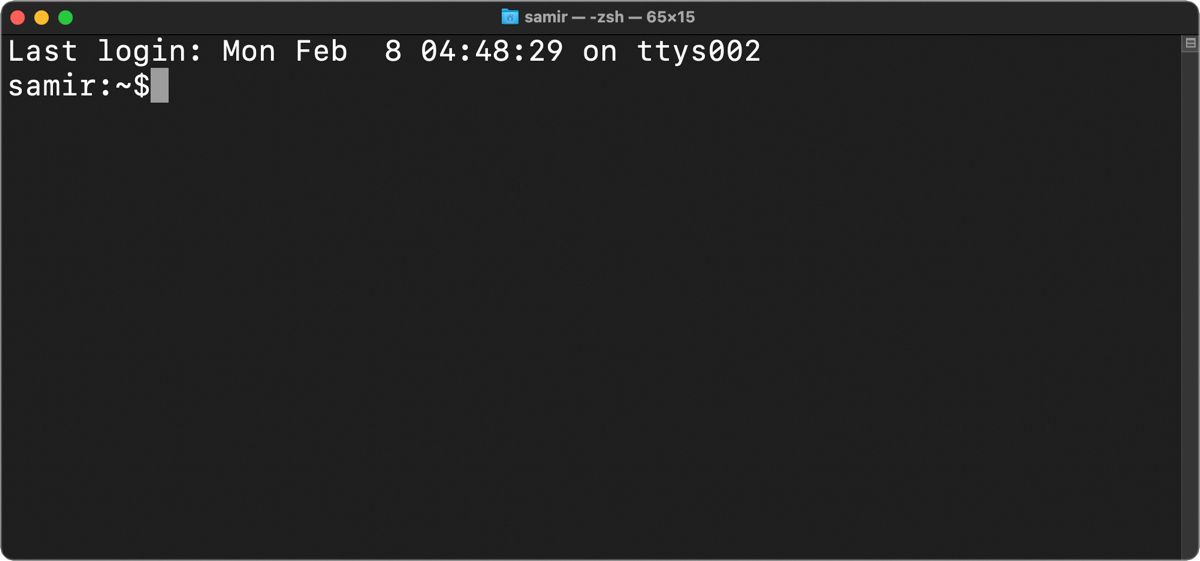
Abra una nueva ventana de Terminal presionando Cmd + T para confirmar y ver los cambios que acaba de realizar. Su nuevo mensaje zsh mostrará el nombre de usuario de su Mac, el directorio de inicio y el símbolo $ al final. Puede agregar espacio en la variable PROMPT anterior entre %n, ~ y $ si prefiere las variables espaciadas en la Terminal.
Si desea tener un nombre de usuario personalizado, reemplace %n con su opción preferida. He aquí un ejemplo:
PROMPT='customusername~$'
Ahora, si abre una nueva ventana de Terminal, verá lo siguiente:
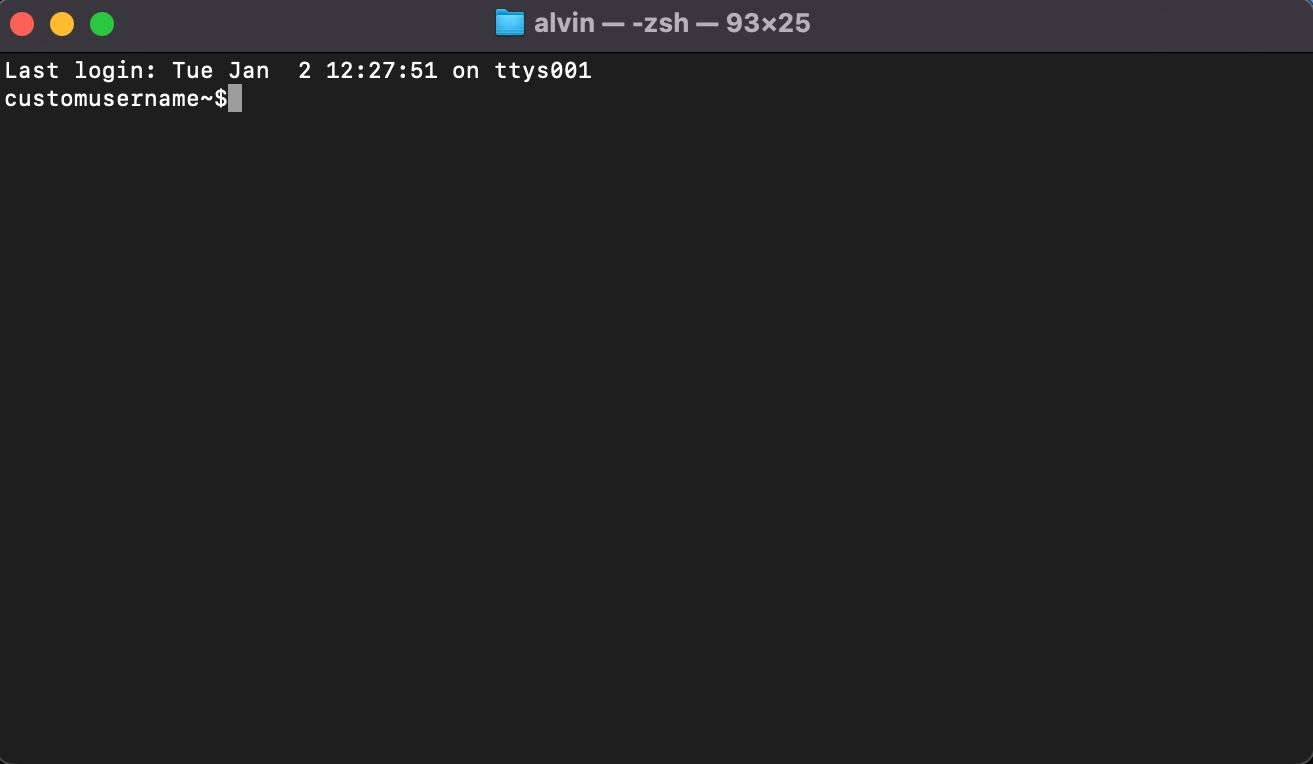
Si desea cambiar manualmente cualquier otro parámetro, puede hacerlo reemplazando las variables predeterminadas usando el formato en la variable PS1 anterior. Puede incluir o eliminar información del mensaje zsh según sus preferencias.
Si esto suena demasiado complejo, utilice un sitio como Generador de mensajes Zsh para ayudarte a personalizar tu Z shell.
Agregue la fecha y la hora al mensaje zsh
Además de su nombre de usuario, puede agregar la fecha u hora actual, para no tener que apartar la vista de la ventana de Terminal activa para verificar esa información.
Inicie la Terminal y abra el perfil .zshrc:
nano ~/.zshrc
Para incluir la fecha en el mensaje, puede usar %D para que la fecha aparezca en formato aa-mm-dd o %W para que aparezca en formato mm/dd/aa. Luego, el nuevo mensaje aparecerá así:
PROMPT='%n:%W:~$'
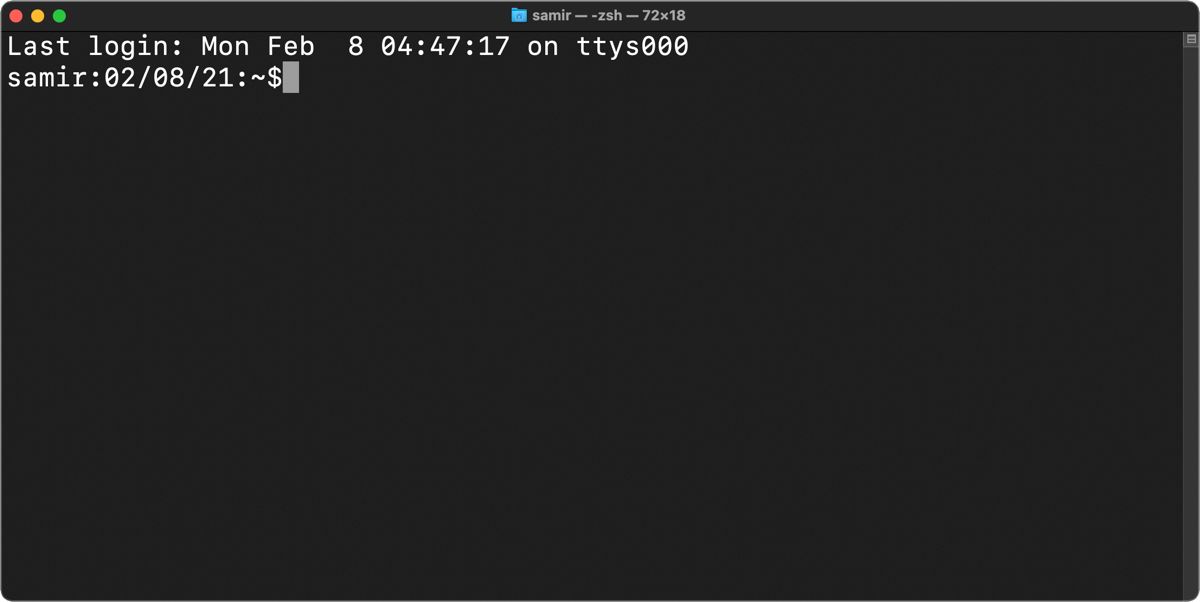
Usamos dos puntos (:) en la variable PROMPT anterior para agregar separación visual, pero puedes usar espacios en blanco o cualquier otra cosa. Por ejemplo, usamos el signo mayor que (>) para separar la hora y el directorio actual.
Si desea incluir la hora del sistema en el mensaje zsh, agregue %T para la hora actual en formato de 24 horas, %t para que la hora aparezca en formato de 12 horas o use %* para mostrar la hora en formato de 24 horas. Formato de horas junto con segundos.
PROMPT='%n@%T>~$'
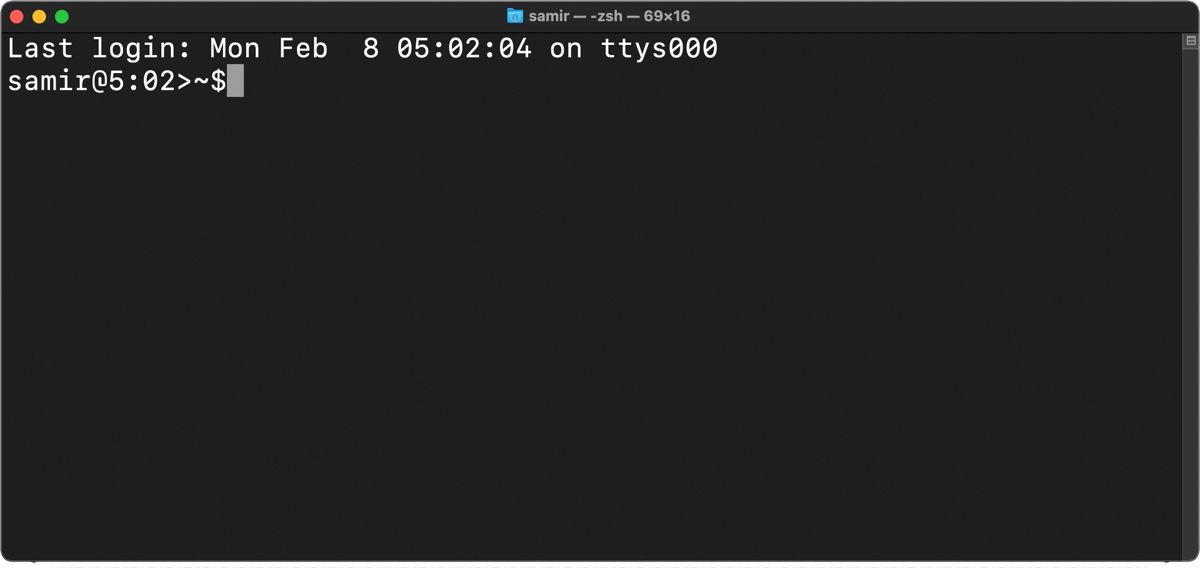
Muestre la fecha y la hora a la derecha del mensaje zsh
Para mostrar información a la derecha del indicador zsh, debe agregar la variable RPROMPT al archivo zshrc. Por ejemplo, para agregar la fecha y la hora, ingrese lo siguiente:
RPROMPT='%D @ %T'
Su mensaje ahora se verá así:
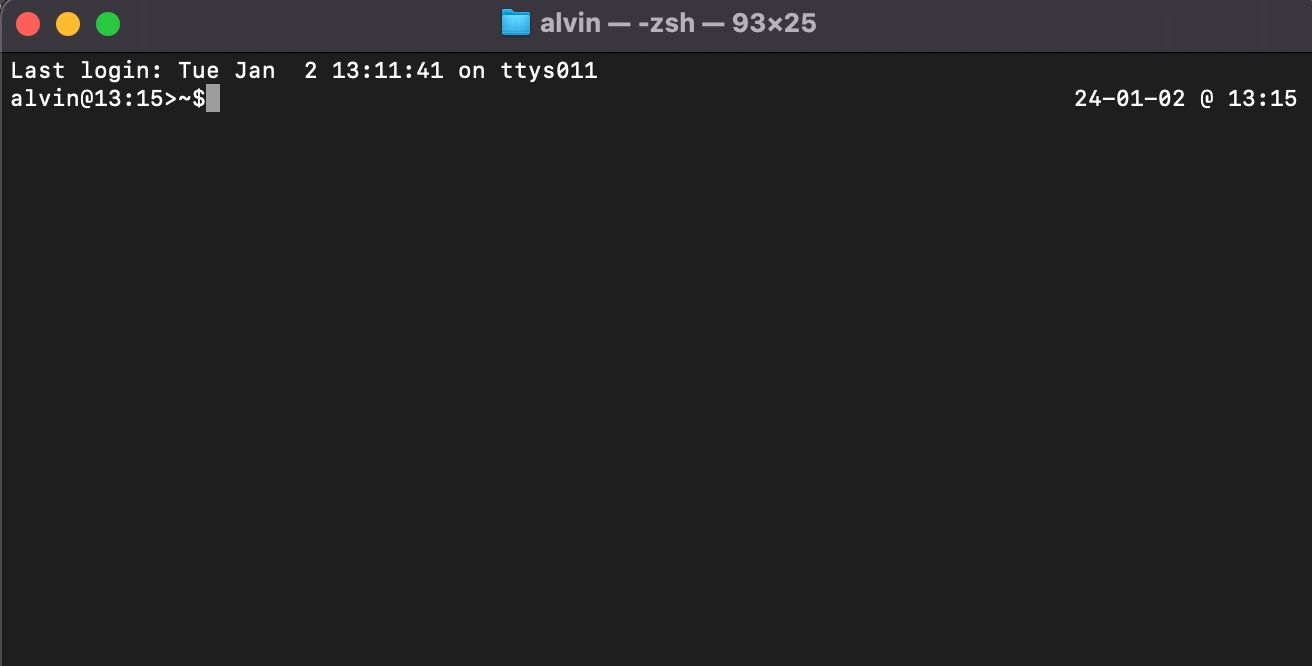
Agregar color al texto en el mensaje zsh
Además de modificar la aplicación Terminal con colores, puedes agregar algo de color al texto en tu perfil zsh en Mac para obtener un buen descanso visual. Inicie Terminal y abra el perfil .zshrc:
nano ~/.zshrc
El shell Z admite colores y tonos de gris en el texto del mensaje para complementar el fondo. Puede elegir un color de primer plano (texto) entre estas opciones: negro, blanco, amarillo, verde, rojo, azul, cian y magenta. A continuación se explica cómo utilizarlos:
PROMPT='%F{cyan}%n%f:~$'
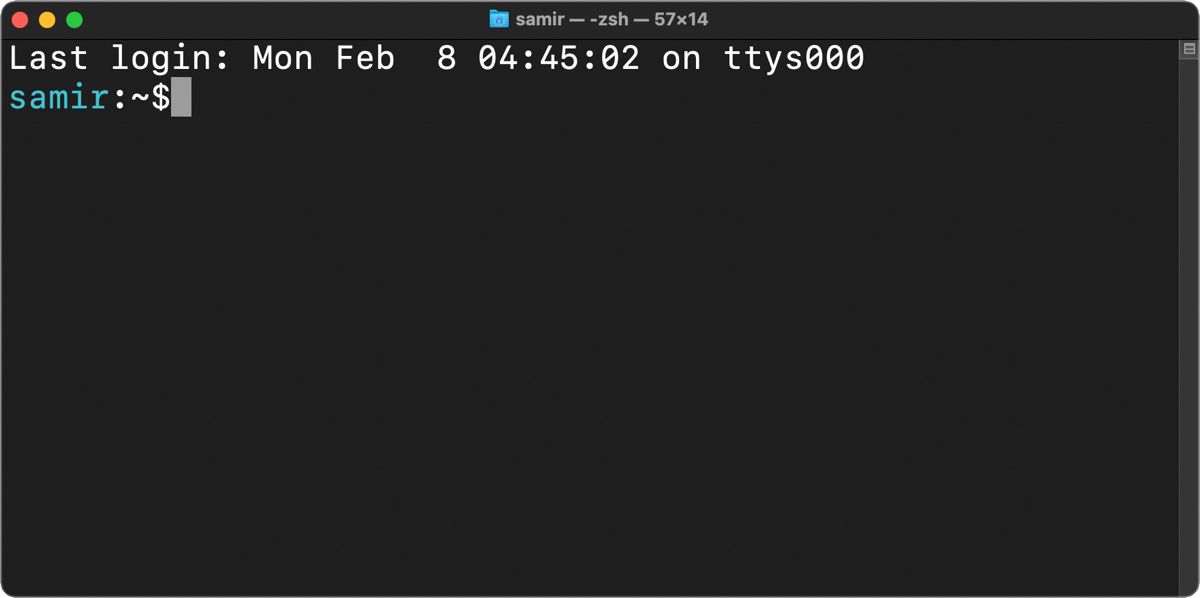
Si desea elegir un tono de color zsh específico, puede elegir entre 256 colores de 8 bits que admite la Terminal. A continuación se explica cómo utilizar los valores numéricos de los colores:
PROMPT='%F{51}%n%f:~$'
Debe colocar las variables de color de primer plano predeterminadas %F y %f entre el texto relevante que desea colorear.
Agregar efectos visuales en el mensaje zsh
Si colorear el texto del mensaje no es suficiente, puede resaltar su mensaje zsh para que se destaque en medio de la pared de texto. Para empezar, puedes poner en negrita el mensaje zsh:
PROMPT='%B%F{51}%n%f%b:~$'
Agregar %B al principio y poner %b al final entre el texto relevante lo pondrá en negrita.
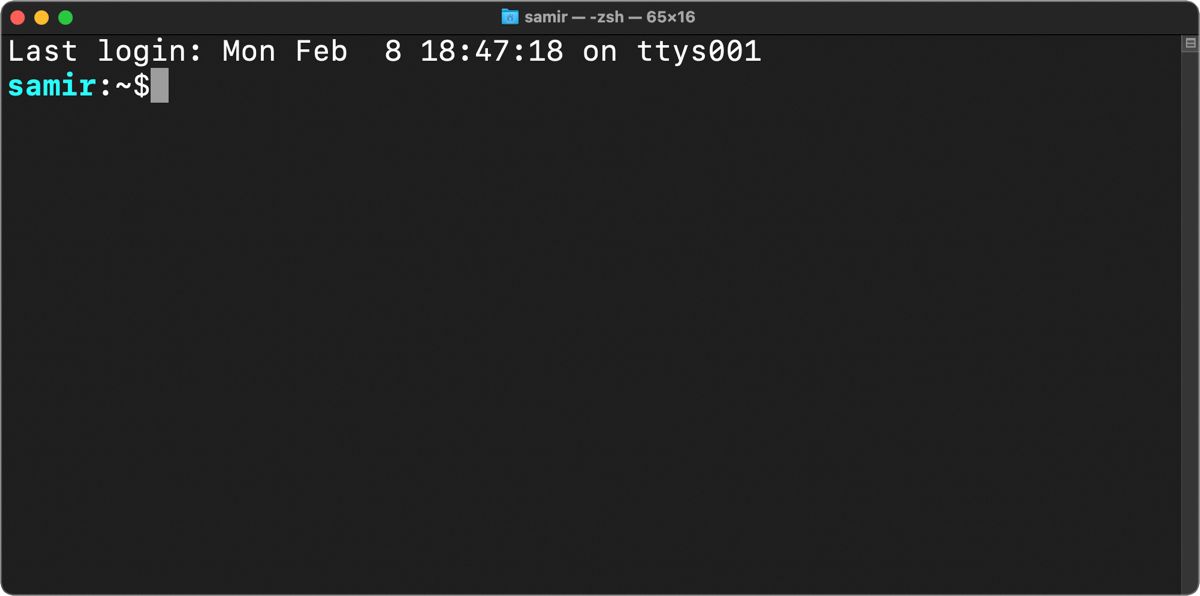
De manera similar, puedes poner %S al principio y %s al final para resaltar el texto. El resaltado tendrá el mismo color que haya elegido para aparecer entre las variables %S y %s.
PROMPT='%S%F{51}%n%f%s:~$'
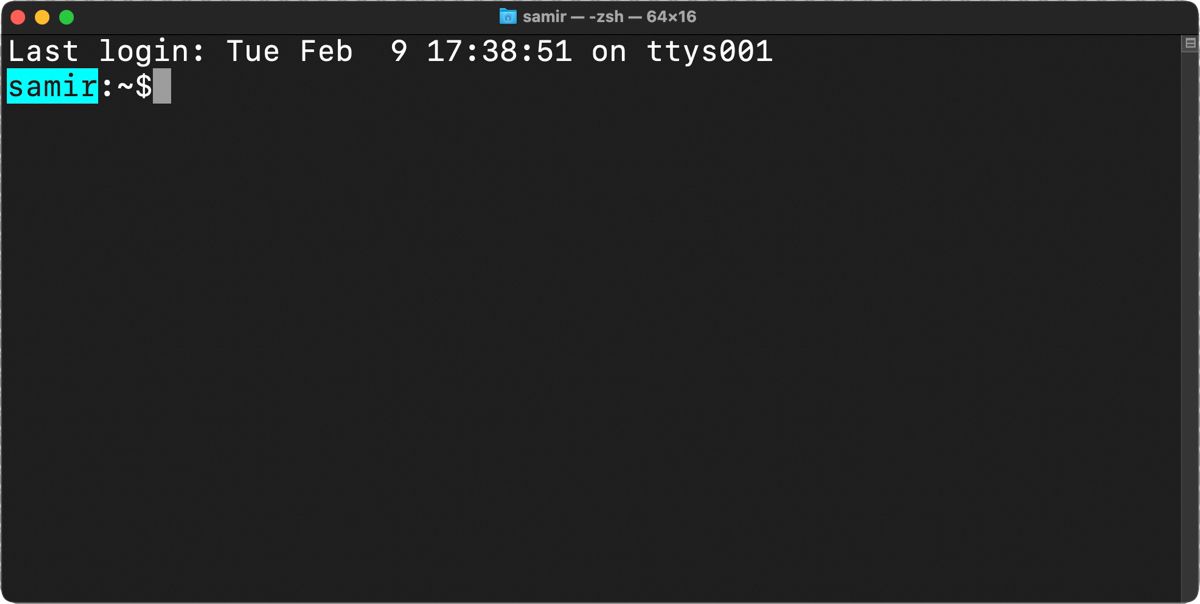
También puede subrayar el texto del mensaje zsh. Para agregar un subrayado a un mensaje, puede incluir la variable %U al principio y %u al final del texto relevante.
PROMPT='%U%F{51}%n%f%u:~$'
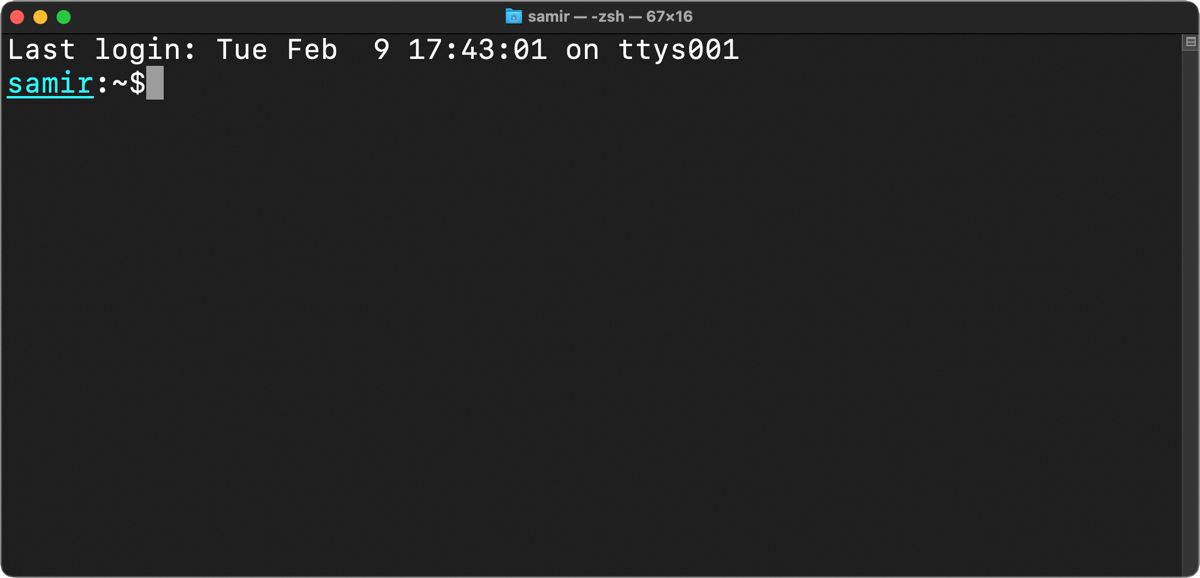
Eliminar los últimos detalles de inicio de sesión del mensaje zsh
Ocultar o deshabilitar la línea superior que revela la hora del último inicio de sesión en la aplicación Terminal puede darle a su mensaje zsh una apariencia más limpia. Puede utilizar el siguiente comando para ocultar esa información:
touch ~/.hushlogin
La próxima vez que abra Terminal, no verá nada encima del mensaje zsh.
Restablece tu personalización de zsh
Si necesita un nuevo comienzo, puede hacerlo configurando la variable PROMPT o PS1 en el valor predeterminado:
PROMPT="%n@%m %1~ %#"
Si agregó información a la derecha del mensaje zsh usando RPROMPT, elimínela de .zshrc.
Alternativamente, puede eliminar de forma segura las variables PROMPT/PS1 y RPROMPT en el archivo .zshrc. No se preocupe, porque la configuración del archivo .zshrc solo se aplica al perfil de usuario actual. Si elimina los dos, se utilizarán las configuraciones predeterminadas almacenadas en el archivo del sistema del shell Z en /etc/zshrc.
Ahora que tiene todos los detalles sobre cómo personalizar el mensaje zsh, experimente un poco y hágalo suyo. Puedes ponerlo en negrita, subrayarlo, acortarlo e incluso incluir más información. Y si no está satisfecho con los cambios, siempre puede volver rápidamente al aspecto predeterminado.