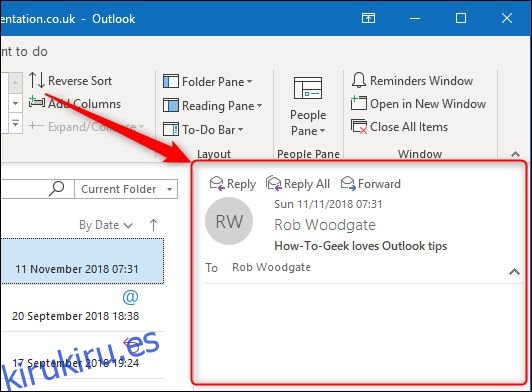El panel de lectura de Outlook, también conocido como panel de vista previa, muestra el texto de un mensaje que ha seleccionado, evitando que tenga que abrir el mensaje real para trabajar con él. A continuación, se explica cómo personalizar el panel de lectura para adaptarlo a sus necesidades.
Outlook viene con varios paneles diferentes, incluidos los que ve de forma predeterminada, el panel de navegación, por ejemplo, y otros que quizás no le molesten mucho, como los paneles Tareas pendientes y Personas. Cada uno de estos está diseñado para facilitar la búsqueda, visualización y administración de elementos en Outlook. Vamos a echar un vistazo a estos paneles a lo largo de varios artículos, mostrándole cómo acceder a ellos, trabajar con ellos y personalizarlos. Y comenzamos con el panel de lectura.
El panel de lectura está habilitado de forma predeterminada. Cuando hace clic en un mensaje en cualquier carpeta, el panel muestra el contenido de ese mensaje, junto con controles básicos para responder y reenviar el mensaje.
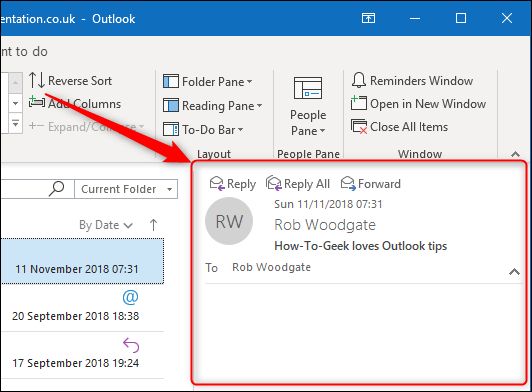
De forma predeterminada, Outlook muestra el panel de lectura a la derecha de las carpetas y los mensajes, pero puede cambiarlo yendo a Ver> Panel de lectura.
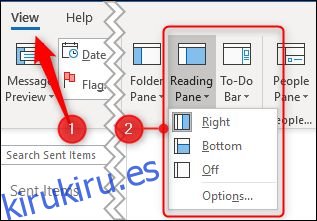
Sus opciones son cambiar la posición a «Inferior» (para que Outlook muestre el panel de lectura debajo de los mensajes) o «Desactivado», que oculta el panel de lectura. Estas opciones se aplican al panel de lectura sin importar en qué carpeta se encuentre, por lo que no puede establecer una configuración de posición diferente para diferentes carpetas.
Configurar el panel en «Abajo» significa que verá menos mensajes en la carpeta, pero verá más detalles sobre ese mensaje y más de su contenido en el panel Lectura. Esta era la vista tradicional antes de la llegada de los monitores de pantalla ancha, y muchas personas todavía la prefieren.
Establecer el panel en «Desactivado» maximiza la cantidad de elementos que puede ver en la carpeta, pero no ve nada del contenido del correo. Esta es una opción útil si está borrando correo, especialmente si la usa junto con la función Ver> Vista previa del mensaje.
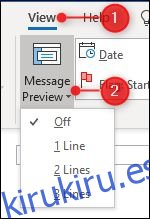
En la vista de carpeta estándar, la Vista previa de mensajes está desactivada. Esto significa que solo verá la información que se muestra en las columnas de la carpeta: Para, De, Asunto, Recibido, etc. Pero si configura la Vista previa del mensaje en 1 línea, 2 líneas o 3 líneas, también verá 1, 2 o 3 líneas del contenido de cada mensaje, sin necesidad del panel de lectura. A algunas personas les encanta este entorno; algunos lo encuentran demasiado desordenado. Tendrás que experimentar con él para ver lo que piensas.
Pero el panel de lectura hace más que mostrarle el contenido de su mensaje. También determina cómo Outlook marca los mensajes como leídos y le permite moverse a través de sus mensajes con una sola tecla. De forma predeterminada, Outlook marca un correo como «leído» una vez que ha pasado cinco segundos con él seleccionado, pero puede cambiar esto yendo a Ver> Panel de lectura y seleccionando «Opciones».
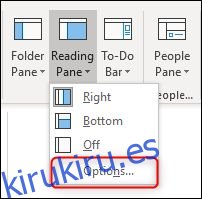
Por supuesto, al tratarse de Outlook, hay otras formas de acceder a estas opciones. También puede ir a Archivo> Opciones> Correo> Panel de lectura (o Avanzado> Panel de lectura) para abrir las mismas opciones.
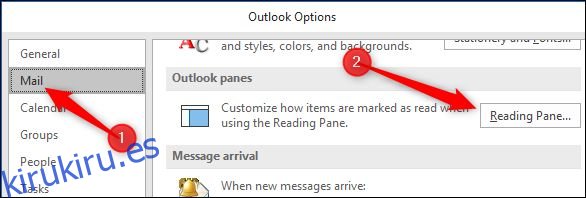
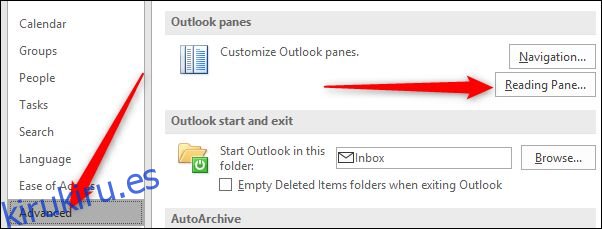
Cualquiera que sea la forma que elija, aparecerá la ventana del panel de lectura.

Fuera de la caja, Outlook «marcará los elementos como leídos cuando se vean en el panel de lectura» después de cinco segundos. Puede cambiar este tiempo a cualquier valor desde cero (es decir, se marca como leído inmediatamente cuando lo selecciona) a 999 segundos. Si desea que Outlook espere más de unos segundos, es posible que prefiera la segunda opción, «Marcar el elemento como leído cuando cambie la selección». Esta es una situación de una u otra: puede decirle a Outlook que marque los elementos como leídos después de un tiempo en particular, o puede decirle a Outlook que marque los elementos como leídos cuando se mueva a otro elemento, pero no a ambos.
La siguiente opción, «Lectura de una sola tecla usando la barra espaciadora» es realmente útil si le gusta navegar usando el teclado. Cuando llegue a un mensaje que sea más largo de lo que puede mostrar el panel de lectura, puede presionar la barra espaciadora para moverse hacia abajo una página en ese mensaje. Cuando llega al final del mensaje, al presionar la barra espaciadora se pasa al siguiente mensaje. Esto funciona bien junto con el uso de las flechas hacia arriba y hacia abajo para navegar por su carpeta; le permiten moverse por la carpeta y la barra espaciadora le permite moverse por el mensaje seleccionado.
Por último, está la opción «Activar la lectura automática de pantalla completa en orientación vertical». Esto es para usuarios de tabletas y, si está activado, cuando la tableta está en orientación vertical, al hacer clic en un mensaje se minimiza el panel de navegación, se oculta el panel de lectura y se muestra el mensaje seleccionado en la pantalla completa. Esto no funcionará si selecciona el mensaje con las flechas hacia arriba y hacia abajo o la barra espaciadora, solo si selecciona el mensaje con el trackpad / mouse o con el dedo.
Si no está trabajando en orientación vertical y desea un poco más de espacio en la pantalla para ver sus mensajes, puede cambiar al modo de lectura haciendo clic en el icono en la parte inferior de la ventana de Outlook.
![]()
Esto minimiza cualquier otro panel anclado (Navegación, Tareas pendientes y Personas) para permitirle concentrarse en sus mensajes. Puede volver a mostrar los paneles haciendo clic en el icono del modo Normal.
![]()
El panel de lectura también puede ayudarlo a leer mensajes con una fuente más pequeña de lo habitual, o si, como hemos hecho ocasionalmente, ha dejado sus gafas para leer en casa. Use el control Zoom en la parte inferior del panel de lectura para aumentar el tamaño del contenido (o hacerlo más pequeño si es demasiado grande).
![]()
También puede hacer zoom manteniendo presionada la tecla Ctrl mientras usa la rueda de desplazamiento del mouse. Esto funciona por mensaje, por lo que si aumenta el tamaño de un mensaje, el nivel de zoom en el siguiente mensaje que seleccione seguirá siendo del 100%.
Sin embargo, ninguna de estas opciones funciona si Ver> Panel de lectura está configurado en «Desactivado». Solo funcionan si el panel de lectura está configurado en «Derecha» o «Inferior».
El panel de lectura es una parte simple pero fundamental de la aplicación de Outlook, con muchas funciones útiles para ayudarlo a dar forma a su experiencia de lectura de la manera que desee. Si lo ha desactivado tradicionalmente, ahora puede ser un buen momento para volver a activarlo y ver si puede ayudar a que su flujo de trabajo sea un poco más agradable y eficiente.