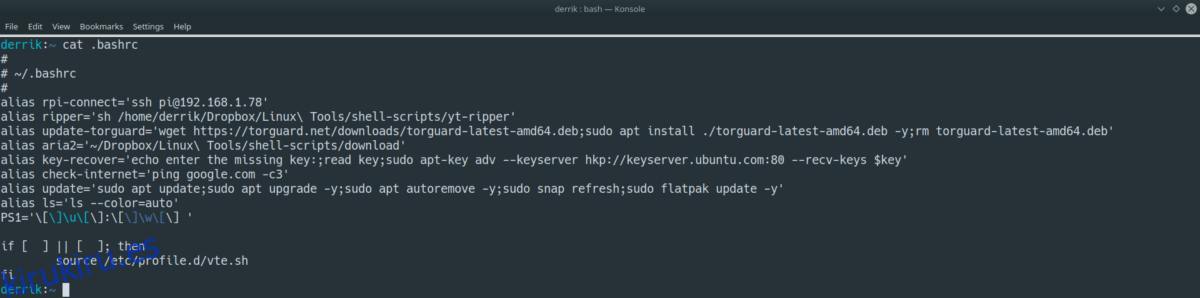Un alias es efectivamente un comando de «atajo» en Bash. Por ejemplo, si usa mucho el terminal en Ubuntu y se cansa de escribir sudo apt update; sudo apt upgrade -y todo el tiempo, puede crear un alias llamado «update» que ejecutará esos mismos comandos sin necesidad de escribir tanto.
Los alias de bash se definen en el directorio de inicio de cada usuario en el archivo .bashrc. Para obtener más información sobre los alias, ejecute el comando man a continuación. Le mostrará todo lo que hay que saber sobre los alias, cómo funcionan y qué puede hacer con ellos.
man bash | grep alias
También puede echar un vistazo al manual completo de Bash ejecutando:
man bash
Tabla de contenido
Establecer comandos como alias
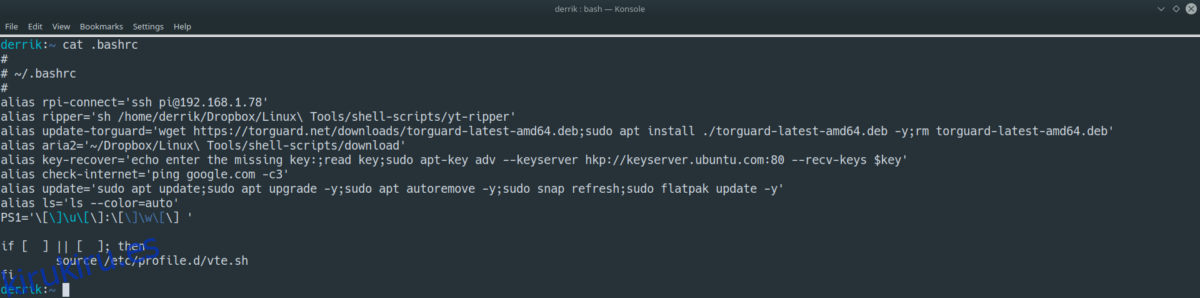
El uso más común de alias en Bash es usarlo para ejecutar múltiples comandos largos a la vez para ahorrar tiempo. En este ejemplo, veremos cómo convertir los comandos de actualización largos de Ubuntu en un alias simple.
Para iniciar el proceso, abra una ventana de terminal en su escritorio Linux presionando Ctrl + Alt + T o Ctrl + Shift + T en el teclado. Luego, abra su archivo .bashrc en el editor de texto Nano con el siguiente comando.
nano -w ~/.bashrc
Dentro del archivo .bashrc, notará que ya hay una gran cantidad de código. Los desarrolladores de su distribución de Linux definen este texto. Si no comprende qué es, es mejor ignorarlo y dejarlo así y pasar al final del archivo.
En la parte inferior del archivo .bashrc, presione la tecla Intro para crear una nueva línea. Es fundamental crear una nueva línea en su archivo .bashrc antes de agregarla, ya que podría estropear el código que ya está allí.
Después de crear una nueva línea en el archivo .bashrc, escriba un alias en la nueva línea. Cada nuevo alias que cree debe comenzar con alias, de lo contrario .bashrc y su emulador de terminal no lo leerán correctamente.
alias
Después de alias = en la nueva línea, debe asignar un nombre a su nuevo alias. En este ejemplo, estamos cubriendo los comandos de actualización largos de Ubuntu, por lo que usaremos ubuntu-update como el nuevo nombre de alias. Sin embargo, siéntete libre de nombrar tu alias como quieras.
alias ubuntu-update
Una vez que haya nombrado su alias, es hora de agregar el signo =.
alias ubuntu-update=
Luego, después del signo =, agregue la primera ”(comillas). Esta comilla contendrá todos sus comandos dentro del alias.
alias ubuntu-update="
Hasta ahora tenemos el alias ubuntu-update = ”. Ahora es el momento de agregar los comandos que queremos que llame al alias cuando se use ubuntu-update.
Nota: use; para escribir varios comandos en una línea. Como comando1; comando2; comando3, etc.
alias ubuntu-update="sudo apt update;sudo apt upgrade -y
Cuando haya terminado de escribir los comandos en el alias, ciérrelo con el segundo ”(comillas). Con ambas comillas, debería parecerse al ejemplo siguiente.
alias ubuntu-update="sudo apt update;sudo apt upgrade -y"
Guarde su nuevo alias presionando Ctrl + O en el teclado. Salga de Nano con Ctrl + X. Luego, cierre la ventana de terminal y vuelva a abrirla.
Cuando haya vuelto a abrir la terminal, ejecute ubuntu-update para probar el nuevo alias.
Establecer scripts de bash como alias
¿Sabías que también es posible ejecutar scripts bash como alias? Así es como funciona.
Primero, abra su archivo .bashrc. Luego, vaya al final del archivo y presione la tecla Enter en el teclado para crear una nueva línea en el archivo.
sudo nano -w ~/.bashrc
En la nueva línea, escriba alias seguido del nombre del script. En este ejemplo, el nombre del script es mybashscript. Debería verse como alias mybashscript.
alias mybashscript
A continuación, agregue el signo = y la primera ”(comillas). Después de agregar = y “, se verá como el ejemplo siguiente.
alias mybashscript="
Después de la primera ”(comillas), agregue el comando para iniciar su código. Recuerde que este es un ejemplo, por lo que deberá reemplazar ~ / ruta / a / bash / script / script.sh con el archivo de script real que desea ejecutar dentro del alias .bashrc.
alias mybashscript="bash ~/path/to/bash/script/script.sh
Después de escribir el comando para ejecutar el archivo de secuencia de comandos, cierre el alias con la segunda comilla “. Cuando se escribe todo el alias, debería parecerse al ejemplo siguiente.
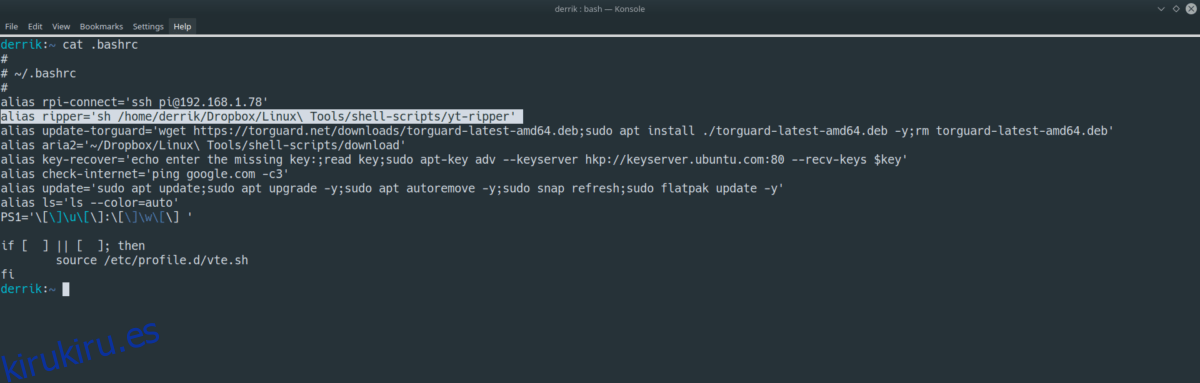
alias mybashscript="bash ~/path/to/bash/script/script.sh"
Guarde las ediciones en el archivo .bashrc presionando Ctrl + O, y salga con Ctrl + X. Luego, cierre la ventana de su terminal y vuelva a abrirla para ejecutar su nuevo script bash a través de un alias.
Para iniciar el alias, ejecute mybashscript (o lo que sea que haya llamado su alias) y presione Entrar.