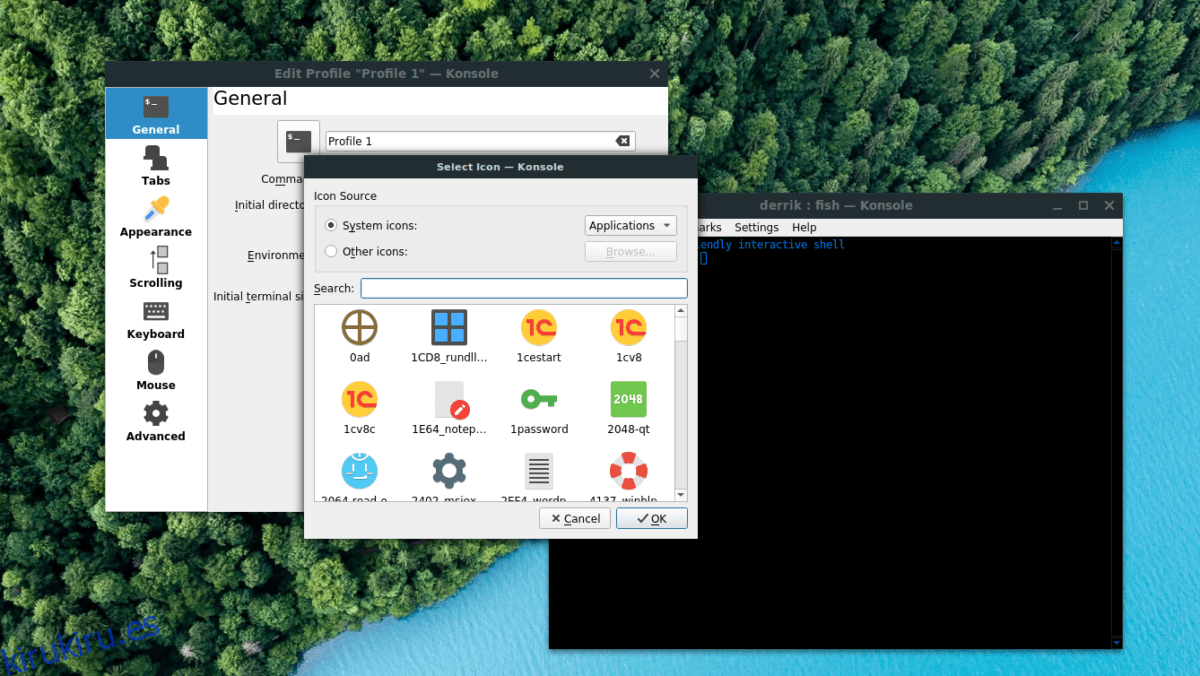El programa de terminal que se incluye en el entorno de escritorio KDE Plasma 5 (Konsole) es una de las aplicaciones más personalizables y versátiles de su tipo en la comunidad Linux. Sin embargo, sufre un gran inconveniente. Los nuevos usuarios de KDE no conocen todas las útiles opciones de personalización que ofrece.
En este artículo, profundizaremos en el terminal KDE y le mostraremos cómo puede personalizarlo completamente para hacerlo suyo. Incluso repasaremos cómo instalarlo para aquellos que deseen usar Konsole en un escritorio que no sea KDE.
Tabla de contenido
Instalar Konsole en Linux
La aplicación de terminal de Konsole es parte del entorno de escritorio de KDE, por lo que es fácil de usar en casi todos los sistemas operativos Linux que existen. Para iniciar la instalación, presione Ctrl + Alt + T o Ctrl + Shift + T. Al presionar esta combinación de teclado se abrirá su aplicación de terminal predeterminada. Desde allí, puede seguir las instrucciones de la línea de comandos a continuación para configurar Konsole en su sistema.
Ubuntu
¿Utilizas Ubuntu Linux? Puede instalar la aplicación Konsole en su PC con Ubuntu con el comando Apt.
sudo apt install konsole
Debian
En Debian, podrá configurar el emulador de terminal de Konsole con el siguiente comando Apt-get.
sudo apt-get install konsole
Arch Linux
El emulador de terminal de Konsole está disponible en Arch Linux a través del repositorio de software «Extra». Para instalarlo, asegúrese de que «Extra» esté habilitado en el archivo de configuración de Pacman. Después de eso, instale la aplicación con el siguiente comando de Pacman.
sudo pacman -S konsole
Fedora
En Fedora Linux, el emulador de Konsole está disponible en las fuentes de software primarias tanto en 32 bits como en 64 bits. Para instalarlo en su sistema, use el comando Dnf a continuación.
sudo dnf install konsole
OpenSUSE
Los usuarios de OpenSUSE Linux que deseen obtener Konsole podrán obtenerlo directamente del repositorio de software de OSS. Para instalarlo en su sistema, use el siguiente comando de Zypper.
sudo zypper install konsole
Linux genérico
¿Desea instalar el emulador de terminal Konsole en su PC con Linux y aún no está utilizando uno de los sistemas operativos Linux que se tratan actualmente en este artículo? ¡Estás de suerte! Konsole es parte de KDE, uno de los entornos de escritorio más utilizados en todo Linux. Como resultado, debería poder instalar Konsole incluso en los sistemas operativos Linux más oscuros.
Para que Konsole funcione en distribuciones de Linux menos conocidas, busque «Konsole» e instálelo de la forma en que normalmente instala el software en su sistema. Alternativamente, marque el sitio web oficial para más información.
Acceder a la configuración de Konsole
Todos los ajustes y personalizaciones de este artículo tienen lugar en la sección «Editar perfil» de la aplicación Konsole. Deberá abrir esta área antes de que revisemos cualquiera de las diversas opciones de personalización en esta guía.
Para acceder al área de configuración de Konsole, busque el menú «Configuración» en la ventana de Konsole y haga clic en él con el mouse. Después de eso, busque la opción en el menú «Configuración» para el botón «Editar perfil actual» y selecciónelo para abrir la configuración de Konsole.
Cambiar icono de terminal
El icono predeterminado de Konsole se parece a cualquier otro icono de terminal de Linux. Para la mayoría de los usuarios, es suficiente. Sin embargo, si no eres fanático del ícono predeterminado, puedes personalizarlo y cambiarlo fácilmente. Así es cómo.
Dentro de la configuración de Konsole, ubique la sección «General» y haga clic en ella con el mouse. Una vez que haya llegado a la configuración «General», haga clic en el icono del terminal junto a «Perfil 1».

Al hacer clic en el icono de la terminal, aparecerá una ventana del navegador de iconos. Utilice esta ventana del navegador para localizar un icono diferente para su terminal Konsole.
Cambiar la carcasa del terminal
Es posible que desee utilizar un shell diferente a / bin / bash mientras ejecuta la terminal de Konsole (como Csh, Zsh, Fish, etc.). A continuación, se explica cómo cambiar el valor predeterminado.
Primero, vaya a la sección «General» del área de configuración «Editar perfil» en Konsole. Luego, una vez que esté en la configuración «General», busque el cuadro de texto «Comando».
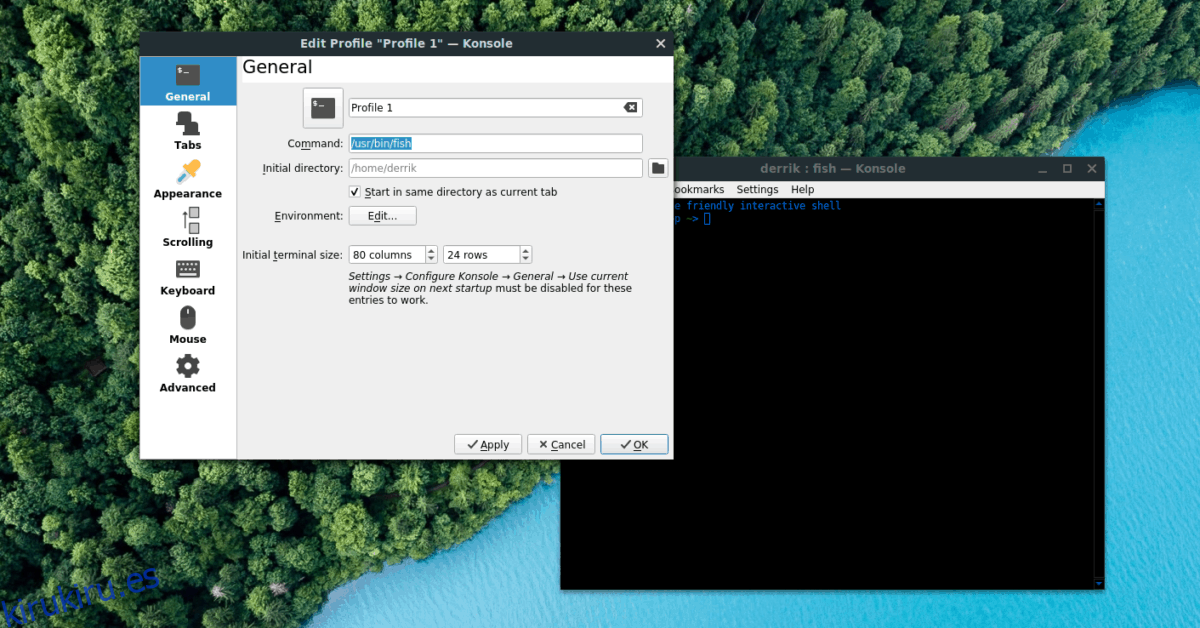
De forma predeterminada, el cuadro «Comando» dice / bin / bash para el terminal Bash. Siéntase libre de cambiarlo a un shell alternativo cambiando el comando en el cuadro.
Cambiar directorio inicial
¿Desea que su terminal Konsole se inicie en un directorio diferente en lugar de la carpeta de inicio de su usuario? ¡Tú puedes cambiarlo! Así es cómo.
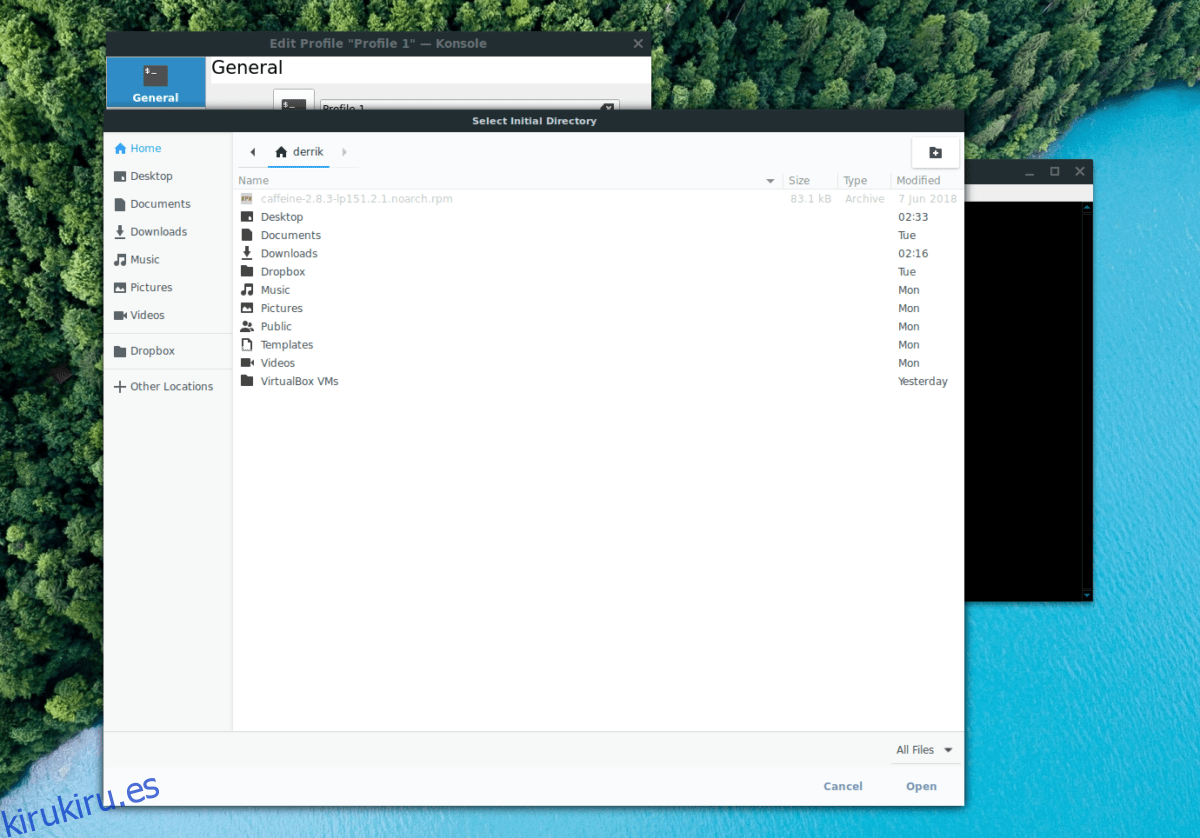
Vaya a la configuración «General» y busque el cuadro «Directorio inicial». Luego, haga clic en el botón de la carpeta para buscar el directorio en el que desea que Konsole comience al iniciarse.
Esquema de colores
¿Quiere cambiar el esquema de color de su terminal Konsole? Si es así, dirígete al área «Apariencia» en la configuración de «Editar perfil». Desde allí, busque la pestaña «Esquema de color y fuente» y haga clic en ella.
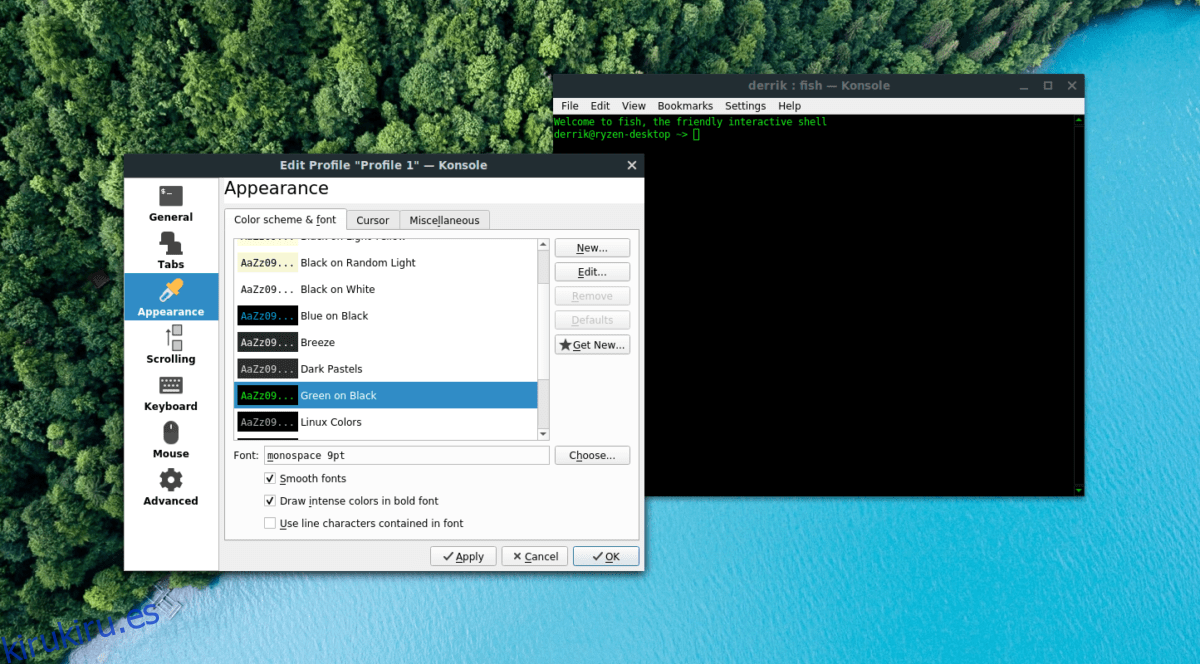
Busque el esquema de color que le gustaría usar en la consola y selecciónelo con el mouse para cambiarlo instantáneamente.
Fuente
La fuente predeterminada del emulador de terminal de Konsole es “monospace 9pt”. Esa fuente es bastante pequeña, especialmente en pantallas 4K con alto DPI. ¡Afortunadamente, el tamaño de la fuente se puede cambiar!
Para cambiar la fuente predeterminada, abra la sección «Apariencia» del emulador de terminal de Konsole. Luego, haga clic en la pestaña «Esquema de color y fuente».
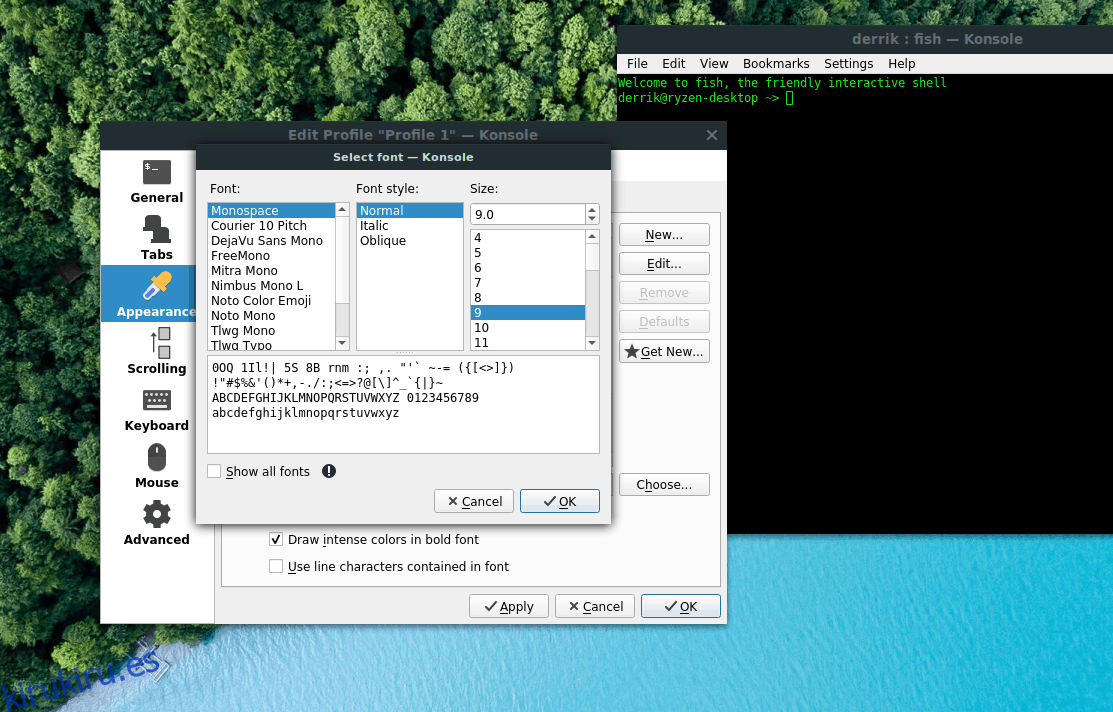
Dentro de la pestaña «Esquema de color y fuente», busque el cuadro «Fuente» y haga clic en él para cambiar la fuente de Konsole para que se adapte a sus necesidades.
Desplazarse hacia atrás
El retroceso en la mayoría de las terminales modernas solo se remonta a unas 1.000 líneas. Por lo tanto, si tiene un historial de comandos, le gustaría revisar los comandos más allá del límite de 1,000 líneas, no podrá verlo. Konsole también usa esta configuración.
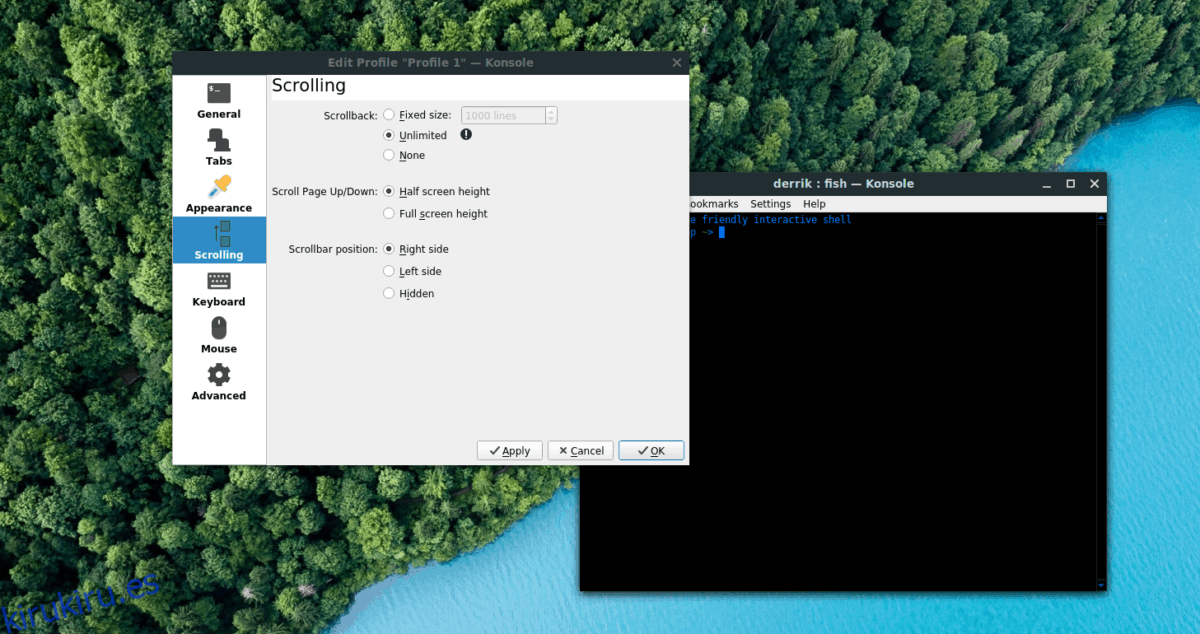
Para deshacerse del retroceso de la consola, o para hacer que el límite sea superior a 1000, acceda a la sección «Desplazamiento» de la ventana de configuración «Editar perfil». Luego, busque «Desplazarse hacia atrás» y cambie el límite de 1,000 a un número mayor. O habilite el modo ilimitado haciendo clic en el cuadro «Ilimitado».