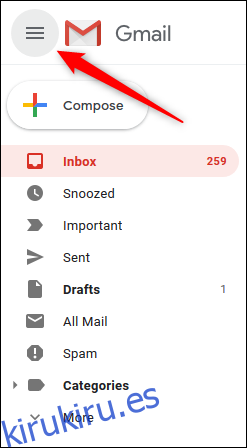Gmail es un proveedor de correo electrónico muy popular con una interfaz web fácil de usar. Sin embargo, no todas las preferencias y tamaños de pantalla funcionan bien con la configuración predeterminada. A continuación, se explica cómo personalizar la interfaz de Gmail.
Tabla de contenido
Expandir o contraer la barra lateral
La barra lateral de Gmail, el área de la izquierda que muestra la Bandeja de entrada, Elementos enviados, Borradores, etc., ocupa mucho espacio en la pantalla de un dispositivo más pequeño.
Para cambiar o contraer la barra lateral, haga clic en el menú de hamburguesas en la parte superior izquierda de la aplicación.
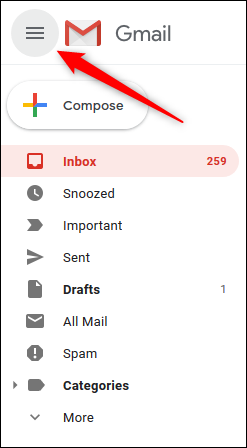
La barra lateral se contrae, por lo que solo ve los iconos.
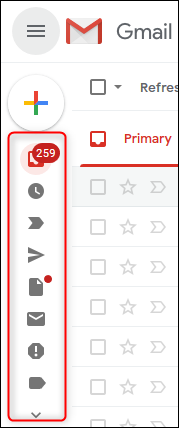
Haga clic en el icono de la hamburguesa para ver la barra lateral completa nuevamente.
Elija qué mostrar en la barra lateral
La barra lateral incluye cosas que definitivamente usará (como la Bandeja de entrada), pero también muestra elementos que podría usar raramente o nunca (como «Importante» o «Todo el correo»).
En la parte inferior de la barra lateral, verá «Más», que, de forma predeterminada, está contraído y oculta cosas que rara vez usa. Puede arrastrar y soltar elementos de la barra lateral en la lista «Más» para ocultarlos.
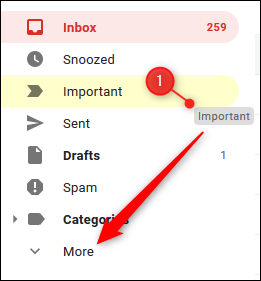
También puede arrastrar y soltar en la barra lateral cualquier etiqueta debajo de «Más» que use con regularidad, para que siempre estén visibles. También puede arrastrar y soltar para reordenar las etiquetas.
Ocultar (o mover) la ventana de chat de Hangouts de Google
Si no usa Hangouts de Google para chats o llamadas telefónicas, puede ocultar la ventana de chat debajo de la barra lateral.
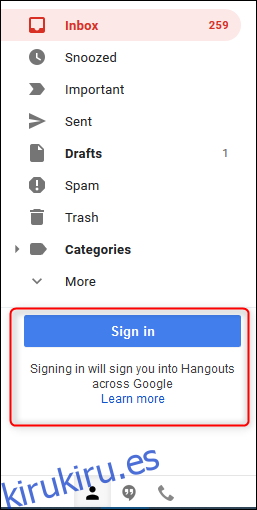
Para hacerlo, haga clic o toque la rueda de Configuración en la parte superior derecha de la aplicación, y luego seleccione «Configuración».
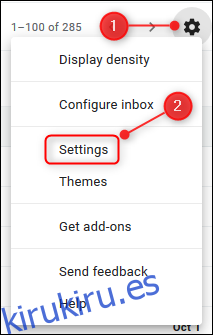
Haga clic o toque «Chat», seleccione la opción «Chat Off» y luego haga clic o toque «Guardar cambios».
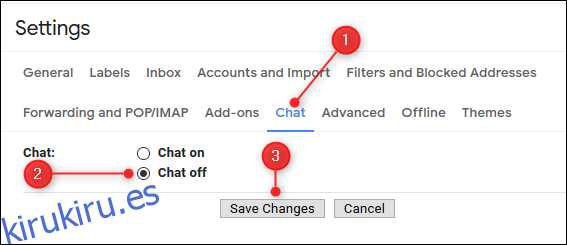
Gmail se vuelve a cargar sin la ventana de chat. Si alguna vez quieres volver a activarlo, vuelve a Configuración> Chat y selecciona la opción «Chat On».
Si usa Google Hangouts pero no desea que la ventana de chat esté en la parte inferior de la barra lateral, puede mostrarla en el lado derecho de la aplicación.
Para hacerlo, haga clic o toque el engranaje de Configuración en la parte superior derecha de la aplicación y seleccione «Configuración».
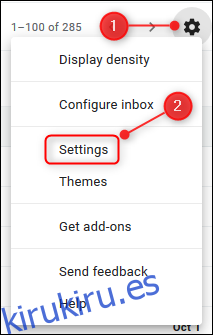
Haga clic o toque «Avanzado» y desplácese hacia abajo hasta la opción «Chat del lado derecho». Haga clic o toque «Habilitar» y luego haga clic o toque «Guardar cambios».
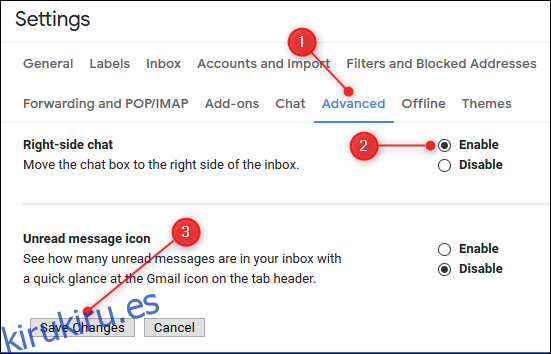
Gmail se vuelve a cargar con la ventana de chat en el lado derecho de la interfaz.
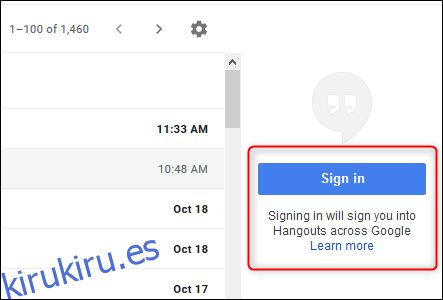
Cambiar la densidad de visualización de los correos electrónicos
De forma predeterminada, Gmail muestra sus correos electrónicos con una generosa cantidad de espacio entre ellos, incluido un icono que identifica el tipo de archivo adjunto. Si desea que la visualización de su correo electrónico sea más compacta, haga clic o toque el engranaje de Configuración en la parte superior derecha de la ventana y seleccione «Densidad de pantalla».
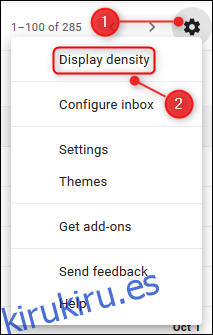
Se abre el menú «Elegir una vista» y puede elegir «Predeterminado», «Cómodo» o «Compacto».
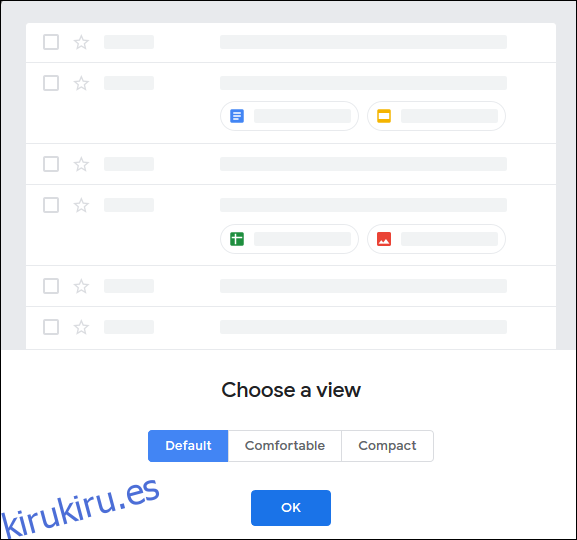
La vista «Predeterminado» muestra el icono de los archivos adjuntos, mientras que «Cómodo» no. En la vista «Compacta», tampoco verá el icono de archivo adjunto, pero también minimiza el espacio en blanco entre los correos electrónicos. Seleccione la opción de densidad que desee y luego haga clic o toque «Aceptar».
Puede volver a este menú en cualquier momento para cambiar la configuración de densidad.
Mostrar solo la línea de asunto
De forma predeterminada, Gmail muestra el asunto de un correo electrónico y algunas palabras del