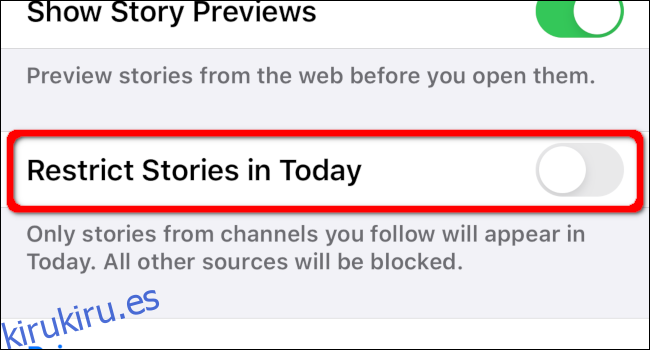Los relojes inteligentes son herramientas útiles para acceder a información en su muñeca. Puede recibir alertas por correo electrónico, actualizaciones de redes sociales y resúmenes de noticias sin sacar su teléfono. Esta guía le muestra cómo personalizar la aplicación Noticias en su Apple Watch.
Para comenzar, presione la corona digital o toque la pantalla para activar su Apple Watch. Presione Digital Crown nuevamente para ver las aplicaciones instaladas.

La aplicación Noticias está designada con tres franjas rojas sobre un fondo blanco. Supuestamente crea una «N» de estilo serif.

La aplicación Noticias de Apple ofrece artículos en dos categorías: Historias destacadas e Historias de tendencia. Cada categoría proporciona cinco artículos. Deslice el dedo horizontalmente para recorrer cada noticia. Una vez que recorra las Historias principales del día, recibirá cinco artículos adicionales bajo el banner de Historias de tendencias durante el resto del día.
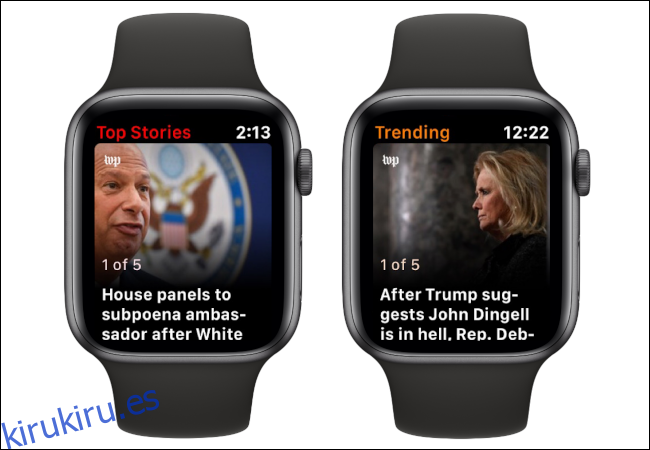
Utilice Digital Crown para desplazarse verticalmente por cada artículo. En la parte inferior, verá dos botones: «Guardar para más tarde» y «Siguiente». Toque el botón «Guardar para más tarde» para leer el artículo en su iPhone.
Desafortunadamente, no puede personalizar la aplicación Noticias directamente en su Apple Watch. En cambio, los cambios deben realizarse en su iPhone o iPad sincronizados con su ID de Apple.
Tabla de contenido
Agregar canales y temas a Apple News
Abra la aplicación Noticias instalada en su iPhone o iPad.
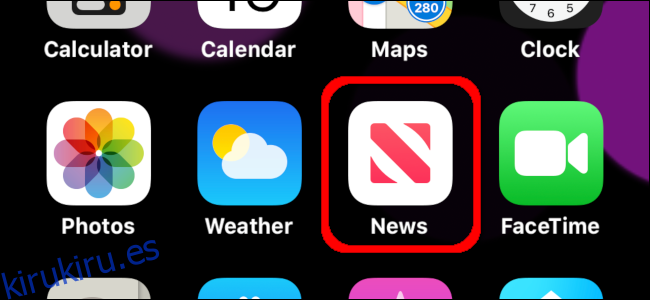
En el iPhone, toque el icono «Siguiente» que se muestra en la esquina inferior derecha.
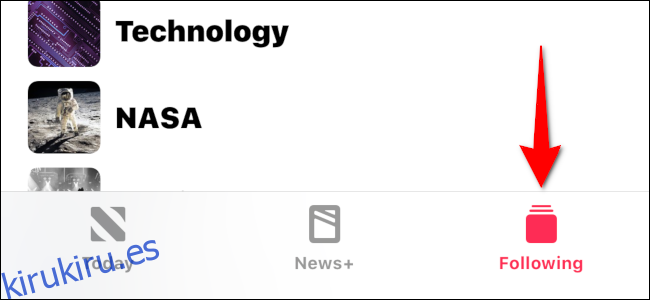
En el iPad, toque el botón de la barra lateral si la barra lateral de la aplicación Noticias aún no está abierta.
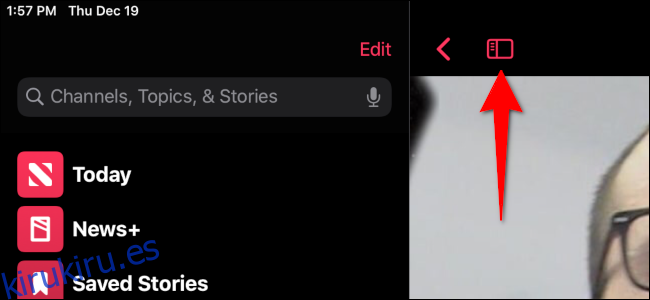
Toque en la barra de búsqueda e ingrese un canal, tema o etiqueta de historia posible. En este ejemplo, ingresamos «horror». Las opciones resultantes incluyen resultados principales, historias, canales y temas. Toque el símbolo «+» junto al canal, tema o resultado principal que desea agregar a su fuente de noticias.
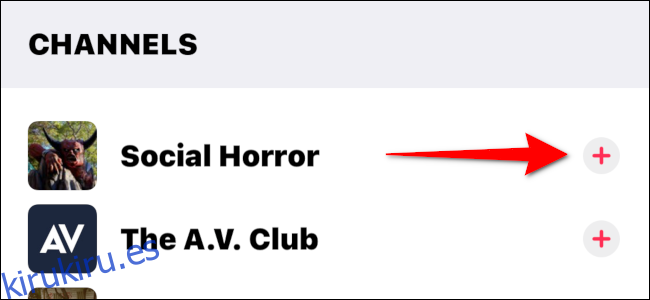
Dejar de seguir canales y temas en Apple News
Abra la aplicación Noticias instalada en su iPhone o iPad.
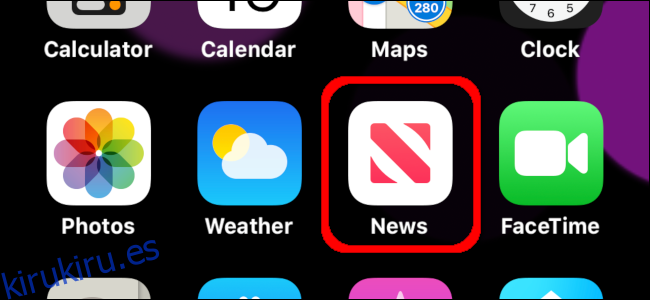
En el iPhone, toque el icono «Siguiente» que se muestra en la esquina inferior derecha.
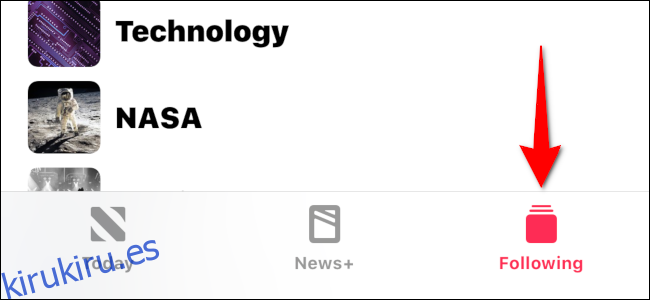
Mantenga un dedo sobre el canal o tema que desea eliminar y luego deslice lentamente hacia la izquierda. Aparecerá un mensaje rojo «Dejar de seguir» en su lugar mientras su dedo se mueve hacia la izquierda.
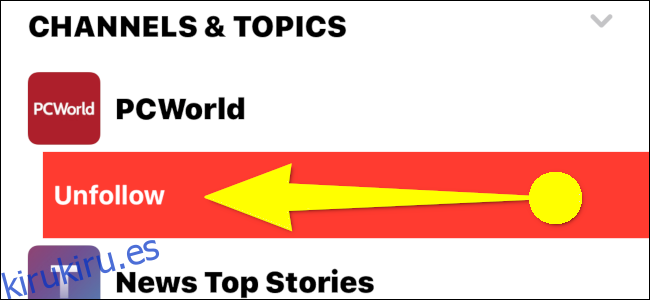
Alternativamente, puede tocar el canal o tema que desea dejar de seguir. En la siguiente pantalla, toque el ícono de tres puntos en un círculo ubicado en la esquina superior derecha.
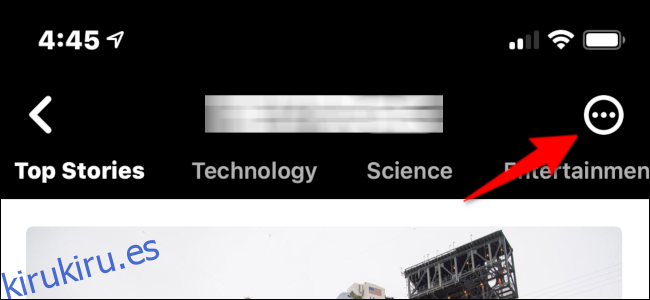
Aparece una superposición en la parte inferior. Toca la opción «Dejar de seguir canal» o «Dejar de seguir tema», según la fuente.
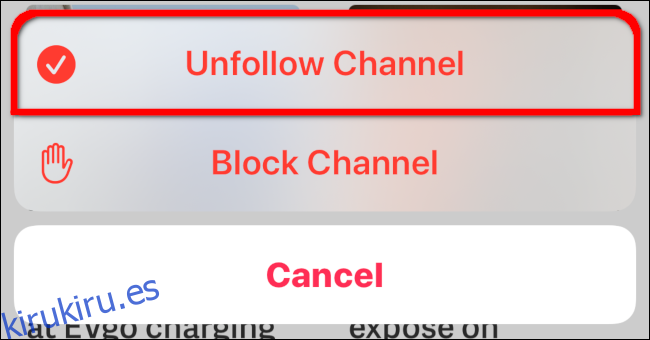
En el iPad, simplemente toque el botón de la barra lateral si la barra lateral de la aplicación Noticias aún no está abierta. Mantén presionado un dedo sobre el canal o tema que deseas eliminar. Aparece un menú emergente con la opción «Dejar de seguir tema» o «Dejar de seguir canal».
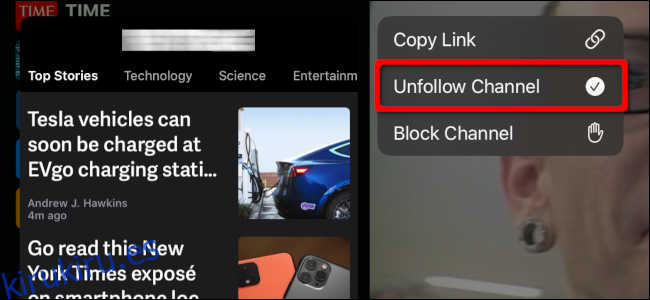
Bloquear canales y temas en Apple News
Abra la aplicación Noticias instalada en su iPhone o iPad.
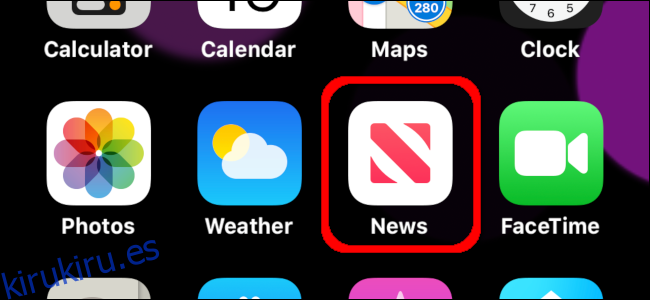
En el iPhone, toque el icono «Siguiente» que se muestra en la esquina inferior derecha.
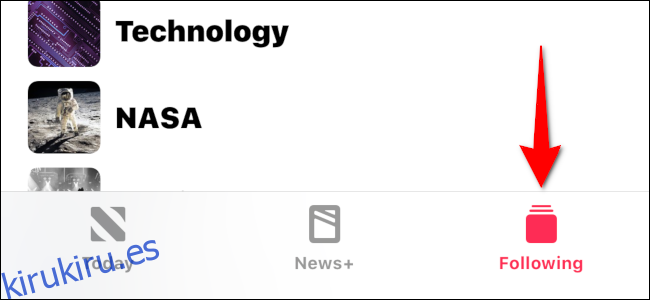
Toque el canal o tema que desea eliminar de su feed. En la siguiente pantalla, toque el ícono de tres puntos en un círculo en la esquina superior derecha.
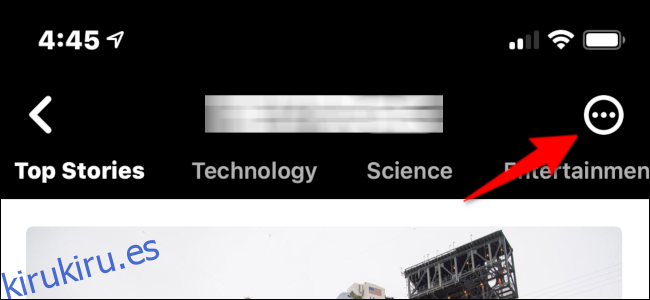
Aparece una superposición en la parte inferior. Toque la opción «Bloquear canal» o «Bloquear tema», según la fuente.
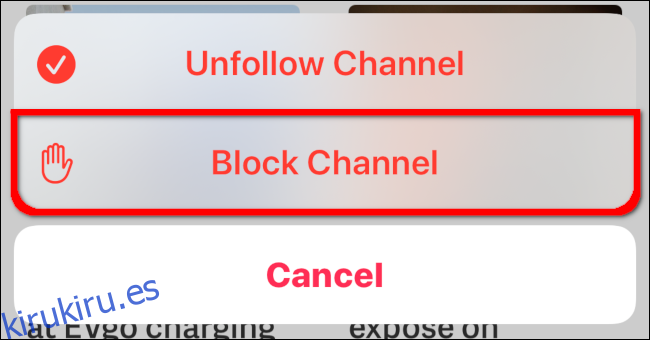
En el iPad, toque el botón de la barra lateral si la barra lateral de la aplicación Noticias aún no está abierta. Mantén presionado un dedo sobre el canal o tema que deseas eliminar. Aparece un menú emergente con la opción «Bloquear tema» o «Bloquear canal».
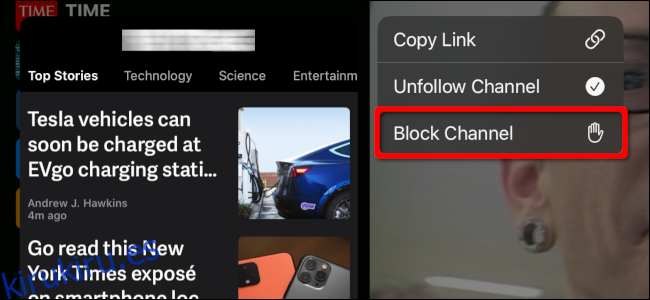
Bloquear o dejar de seguir canales y temas de artículos en Apple News
Abra la aplicación Noticias instalada en su iPhone o iPad.
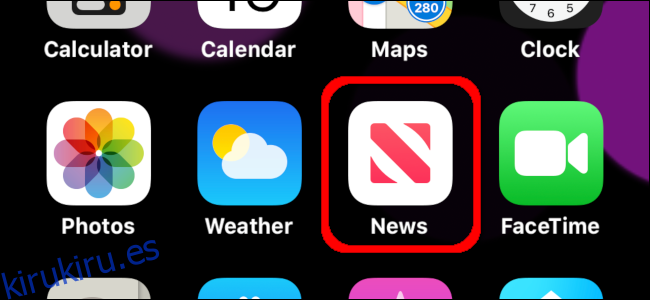
Abra un artículo relacionado con el canal o el tema que desea dejar de seguir o bloquear. Toca el botón «Compartir» en la esquina superior derecha. Muestra una flecha hacia arriba dentro de un cuadro.
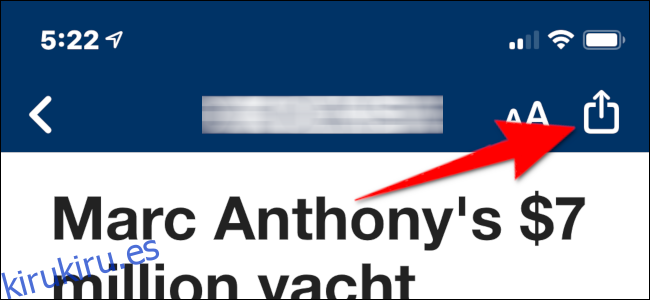
En la superposición emergente, deslice un dedo hacia arriba para desplazarse hacia abajo hasta el final. Toque la opción «Bloquear canal» o «Dejar de seguir canal».
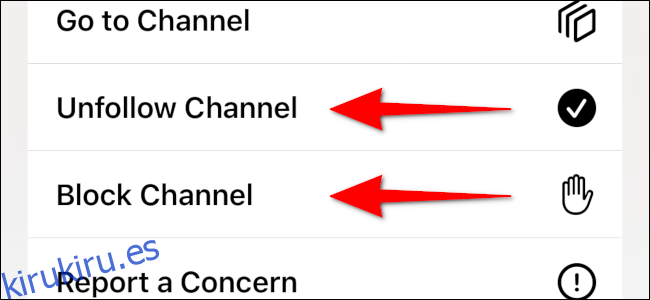
Restringir historias en Today en Apple News
Estas instrucciones deshabilitan las Historias principales y las Historias de tendencia. En su lugar, verá los artículos solo de los canales que sigue en su Apple Watch.
Abra la aplicación Configuración en su iPhone o iPad. Muestra un icono de engranaje sobre un fondo plateado.
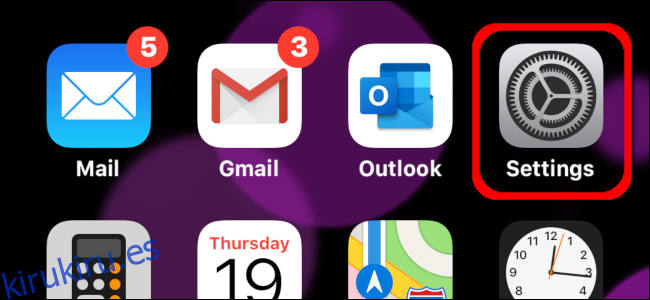
Desplácese hacia abajo y busque la entrada «Noticias». Lo encontrará en la parte superior y agrupado con la configuración de Correo, Mensajes, FaceTime y Safari. Toca la entrada «Noticias».
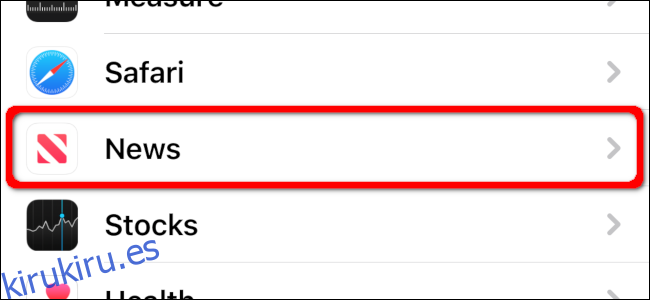
En la siguiente pantalla, toca la palanca que se muestra junto a «Restringir historias en hoy».