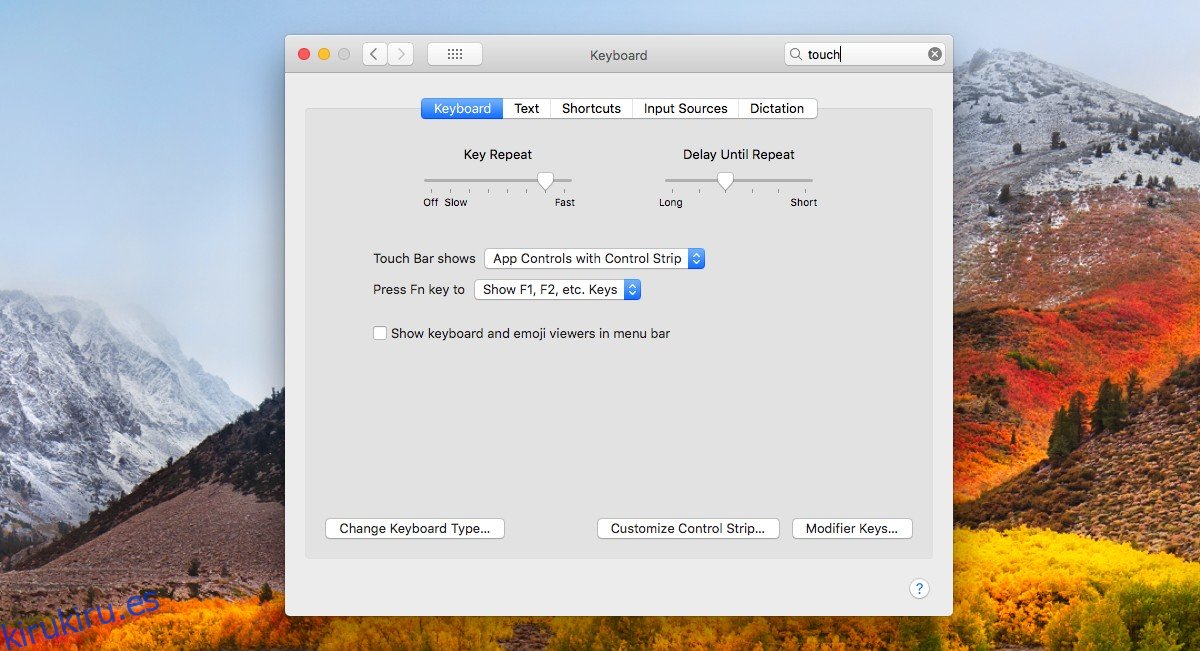Touch Bar es la actualización de hardware más reciente de la línea de MacBooks de Apple. Es un panel de entrada táctil ubicado sobre el teclado con teclas programables sensibles al contexto. Las teclas cambian según la aplicación que esté activa actualmente. Muestra algunos cambios de sistema seleccionados de forma predeterminada. No vamos a debatir si la función es útil o no, ni si vale la pena actualizarla. Es posible que le guste la funcionalidad de la Touch Bar, pero es posible que no le gusten las teclas programables. Si ese es el caso, es bastante fácil personalizar la barra táctil en su MacBook.
Vamos a tratar con dos tipos de configuraciones de personalización; botones predeterminados y botones específicos de la aplicación.
Personalizar teclas predeterminadas en la barra táctil
Abra Preferencias del sistema y vaya al conjunto de preferencias del teclado. Aquí es donde puede personalizar la barra táctil. Aquí hay varias configuraciones que le permiten personalizar la barra táctil. El primero es el menú desplegable ‘Touch Bar Shows’. Tiene tres opciones; Los controles de aplicaciones con Control Strip le permiten ver los botones de las aplicaciones junto con los conmutadores del sistema, la barra de control ampliada le muestra el conjunto completo de conmutadores disponibles y los controles de aplicaciones le muestran solo los controles específicos de la aplicación.
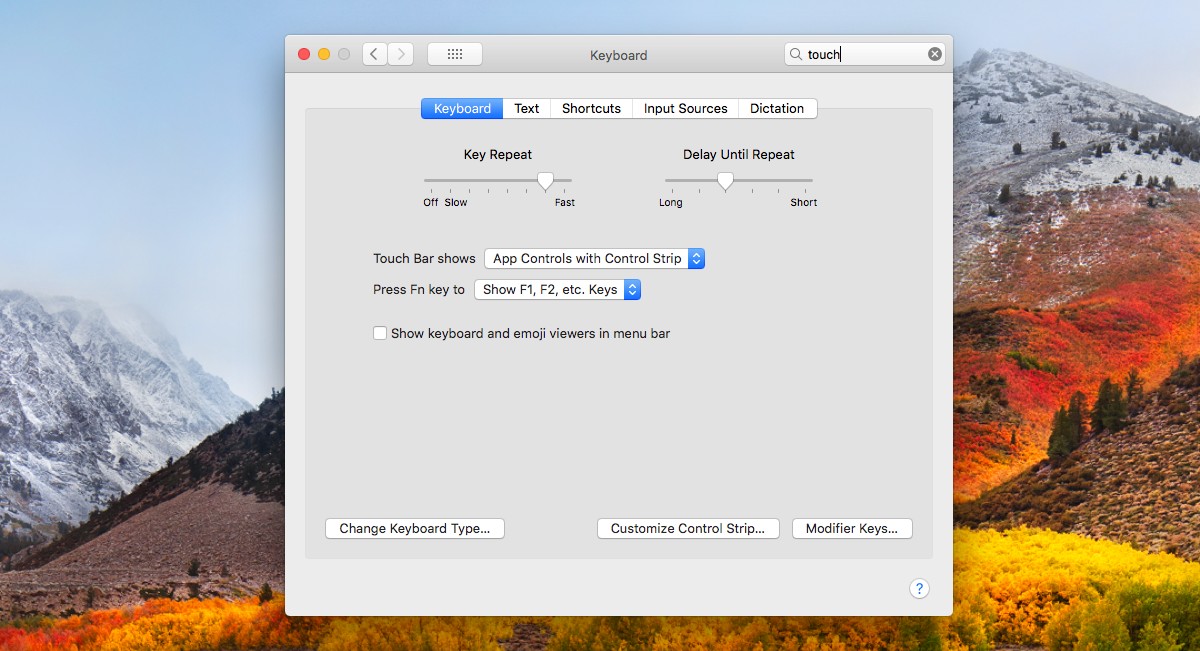
Puede cambiar qué conmutadores del sistema se muestran en la tira de control. Para hacerlo, haga clic en el botón ‘Personalizar barra de control’ en la parte inferior de las preferencias del teclado. Entrarás en el modo de edición de la Touch Bar. Para agregar una palanca, simplemente arrástrela y suéltela en la barra táctil virtual que ve en su pantalla. Para eliminar un conmutador, arrástrelo al icono de la papelera de la izquierda.
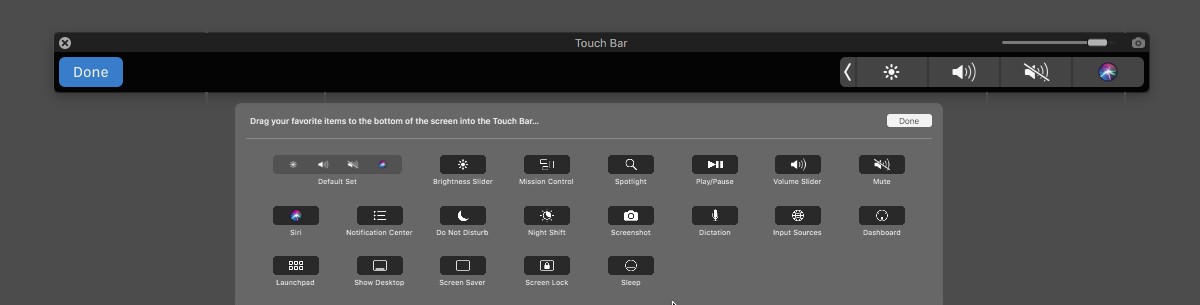
Personalizar teclas específicas de la aplicación en la barra táctil
Puede personalizar teclas específicas de la aplicación en la barra táctil para aplicaciones que lo admitan. Para nuestro ejemplo, vamos con Chrome que acaba de agregar soporte para Touch Bar en la versión 60. El proceso para personalizar teclas específicas de la aplicación es el mismo para todas las aplicaciones.
Abra la aplicación y vaya a Ver> Personalizar Touch Bar.
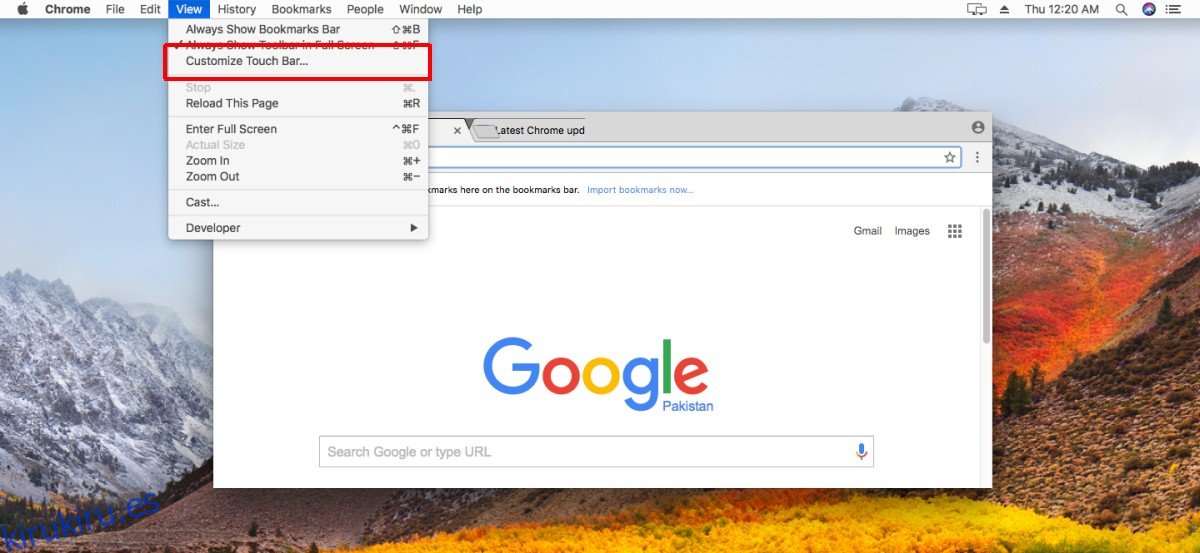
Ingresará al modo de edición para la barra táctil, pero para los controles de esa aplicación específica. El panel de la parte inferior le muestra qué botones puede agregar a la barra táctil. Arrastre y suelte un botón del panel en la barra virtual para agregarlo. Arrastre y suelte un botón en el icono de la papelera de la izquierda para eliminarlo. Algunas aplicaciones, como Chrome, le permiten agregar un espacio en blanco entre los botones, pero no todas las aplicaciones lo harán.
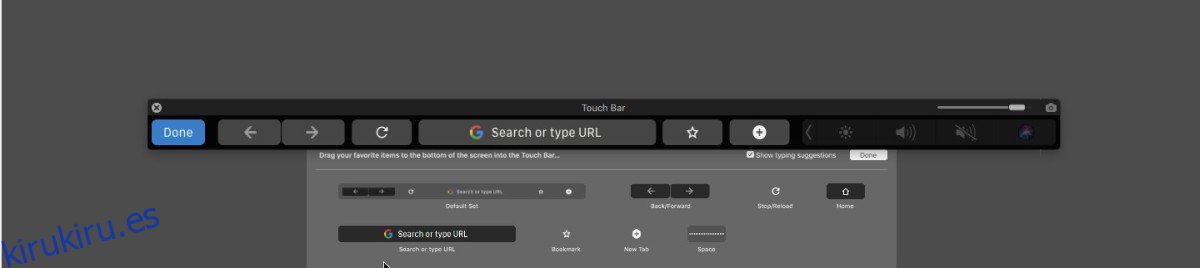
Siempre puede volver al conjunto de teclas predeterminado arrastrando y soltando el conjunto predeterminado en la barra virtual.