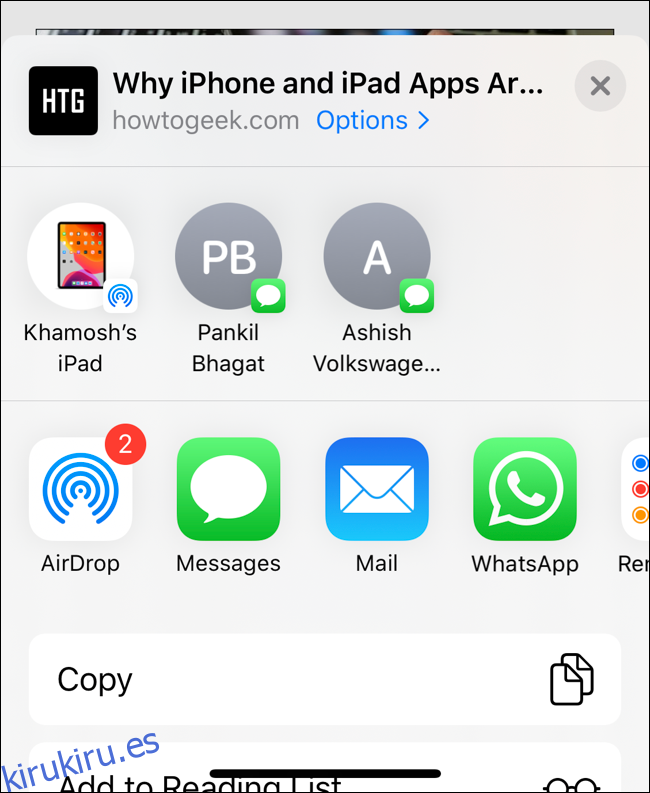Justin Duino
La nueva hoja para compartir en iOS 13 y iPadOS 13 es más inteligente y amplia. Siga desplazándose hacia arriba para revelar todas las acciones y accesos directos disponibles. A primera vista, esto puede parecer un poco complejo. A continuación, le mostramos cómo puede simplificarlo personalizando y agregando sus acciones favoritas.
Tabla de contenido
Cómo utilizar la nueva hoja para compartir
Comencemos con la parte de la hoja para compartir que le resultará más familiar: el panel Aplicaciones. Aún puede deslizar el dedo horizontalmente para encontrar aplicaciones con las que pueda compartir los datos.
Por ejemplo, si está acostumbrado a compartir fotos o enlaces a WhatsApp, no necesita adoptar un método nuevo. Hablaremos sobre cómo personalizar esta sección a continuación.
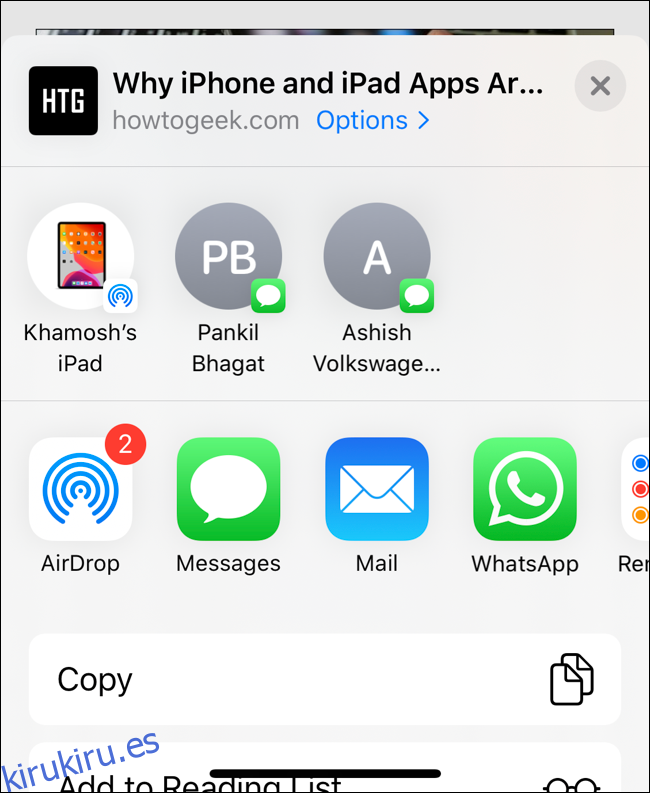
En la parte superior de la nueva Hoja para compartir, encontrará un panel para compartir rápidamente. Esta sección enumera los dispositivos AirDrop cercanos y sus conversaciones recientes de iMessage. Con este nuevo panel, puede compartir rápidamente los datos seleccionados en un hilo de Mensajes sin buscar el contacto (como tenía que hacerlo en iOS 12).
Debajo del panel Aplicaciones, ahora encontrará una lista de desplazamiento vertical de nuevo diseño. Esta lista se divide en un par de partes, según la aplicación que esté utilizando.
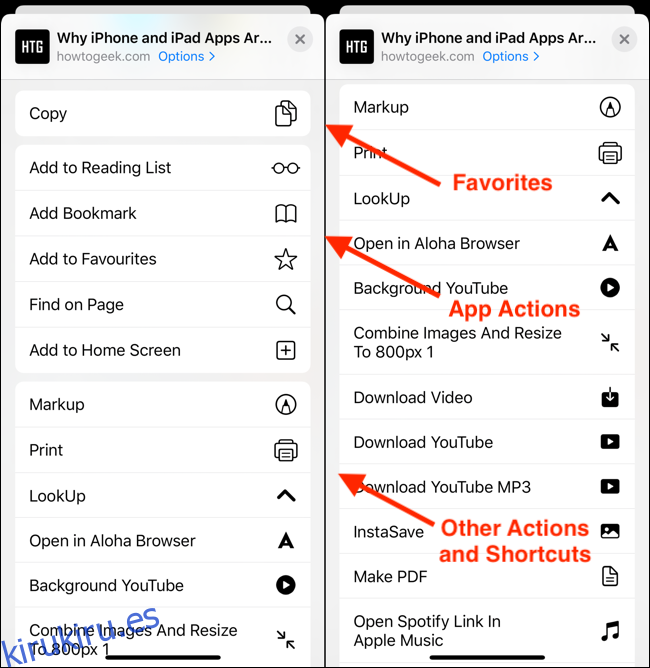
Primero, verá Favoritos. De forma predeterminada, esto resaltará una o dos acciones más frecuentes para una aplicación. Entonces, para una aplicación como Safari, sería Copiar. Para las fotos, sería Copiar foto, y así sucesivamente. Esta sección es personalizable, pero llegaremos a eso en la siguiente sección.
Debajo de Favoritos, verá todas las acciones disponibles para la aplicación relacionada. Esto también es personalizable.
Y al final de la lista, encontrará todos sus atajos de la aplicación Atajos (los que admiten la función de extensiones).
Como puede ver, la hoja para compartir se vuelve confusa de usar a medida que se desplaza por debajo del panel de aplicaciones. El problema es que Apple no ha agregado ningún título de sección. Como tal, no hay una manera fácil de separar visualmente las acciones o de encontrar rápidamente acciones de la larga lista.
Puedes mirar los íconos de Acción en el borde derecho, pero el diseño en blanco y negro no es muy llamativo.
Cómo crear acciones favoritas
Una forma de reducir la confusión es personalizar la sección Favoritos. De esta manera, sus acciones de uso frecuente siempre aparecerán justo debajo de la sección Aplicaciones.
Toque el botón «Compartir» desde cualquier aplicación.
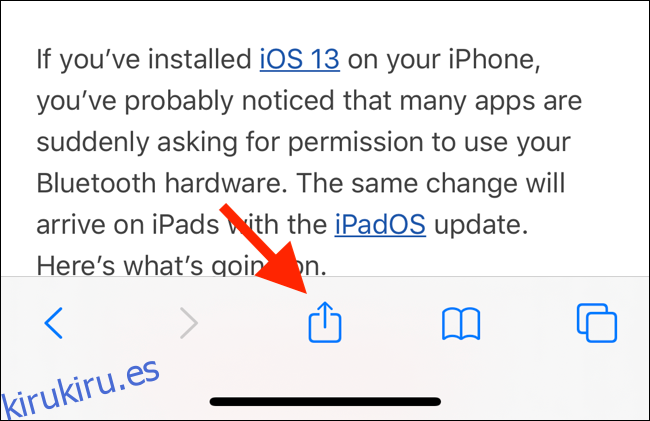
Ahora verá la nueva hoja para compartir deslizarse hacia arriba desde la parte inferior de la pantalla. Puede deslizar el dedo hacia arriba para expandir la hoja Compartir para que esté en pantalla completa en el iPhone. En el iPad, la hoja Compartir todavía se abre como un menú.
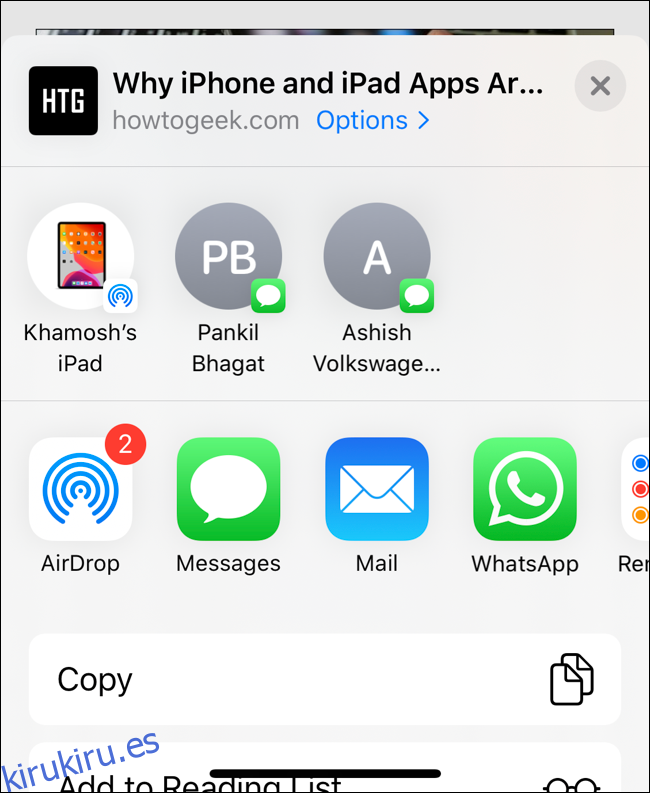
Desliza el dedo hacia abajo hasta la parte inferior de la pantalla y toca «Editar acciones».
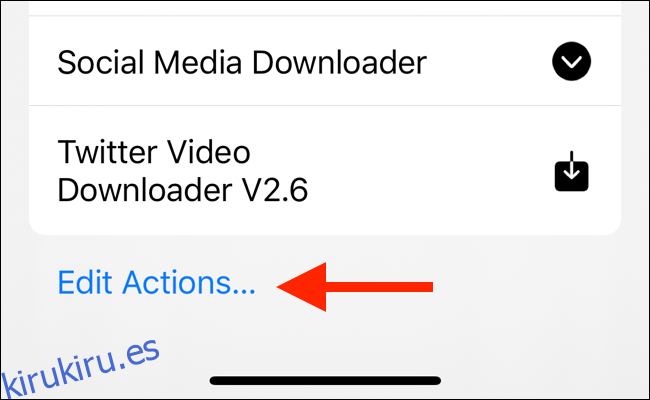
Desde el nuevo panel, verá una sección de Favoritos en la parte superior. Esto mostrará una lista de todas las acciones favoritas actuales. A continuación, verá una lista de acciones para la aplicación en la que se encuentra. Y debajo, verá «Otras acciones». Estas son acciones generales para todas las aplicaciones disponibles. Al final de la lista encontrará todos sus atajos.
Examine esta lista y, cuando encuentre una acción que desee agregar a la sección Favoritos, simplemente toque el botón “Más” (+).
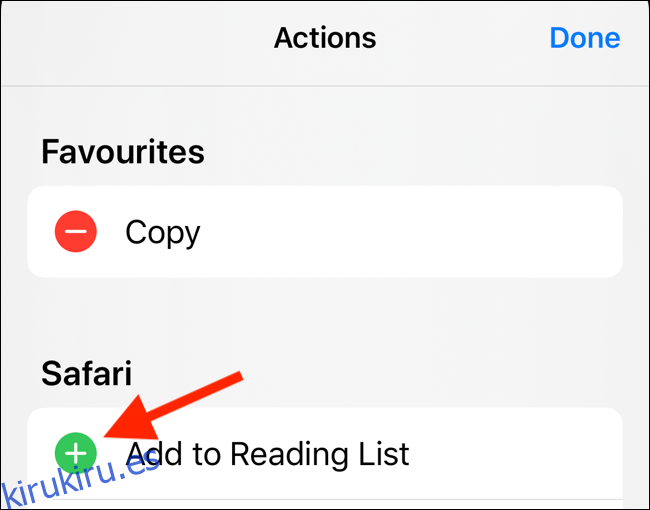
Para eliminar una acción de la lista de favoritos, toque el botón «Menos» (-) a la izquierda del nombre de la acción. Utilice el icono de control de tres líneas para reorganizar las acciones favoritas.
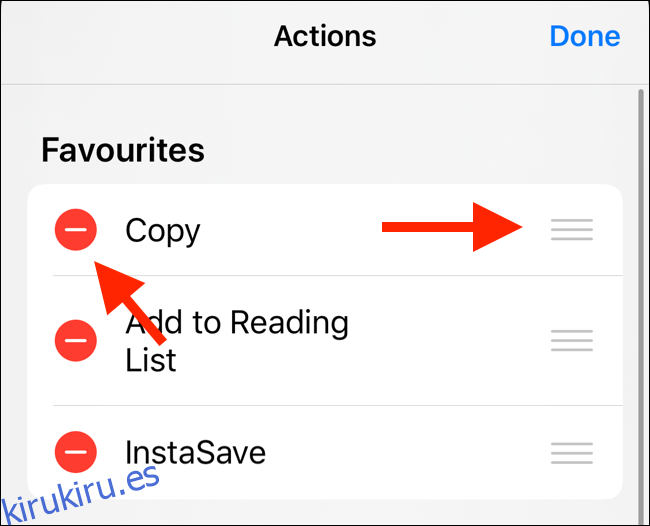
Toca «Listo». Cuando regrese a la Hoja para compartir, verá las acciones justo debajo de la sección Aplicaciones.
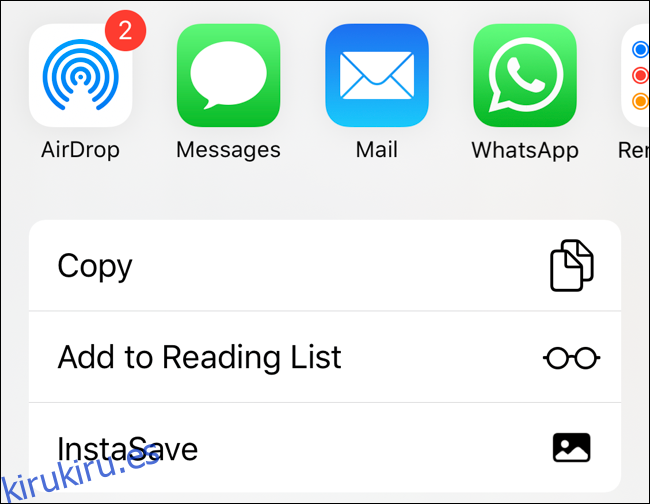
Si ha agregado acciones de la sección «Otras acciones», aparecerán en la sección Favoritos para cualquier aplicación.
Algunas aplicaciones tienen su propia sección de Acciones. Para agregar una acción específica de la aplicación (por ejemplo, la opción «Copiar enlace de iCloud» en la aplicación Fotos) a Favoritos, tendrá que repetir el proceso desde la Hoja para compartir en la aplicación dada.
Si ve un Toggle junto a una acción, se puede desactivar. Toque para ocultar la acción de la hoja Compartir.
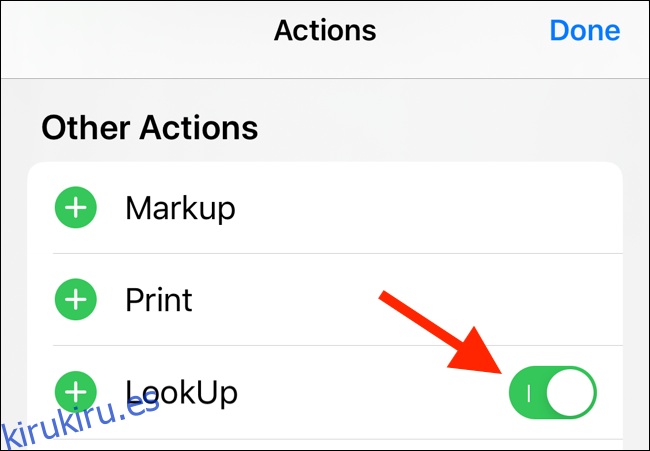
Cómo editar la sección de aplicaciones
El comportamiento del panel de aplicaciones en iOS 13 y iPadOS 13 es ligeramente diferente. Apple ahora agrega automáticamente aplicaciones sugeridas al final de la lista de aplicaciones.
En general, esto es algo bueno. Significa que no necesita habilitar manualmente las aplicaciones de la sección «Más». Lo más probable es que aparezca una aplicación recién instalada al final de la sección Aplicaciones.
Pero, por supuesto, el motor de sugerencias no es infalible y cambia según la aplicación. Si desea coherencia, es mejor personalizar la sección de aplicaciones manualmente.
Abra la hoja para compartir y desplácese hasta el final del panel de aplicaciones. Aquí, toque el botón «Más».
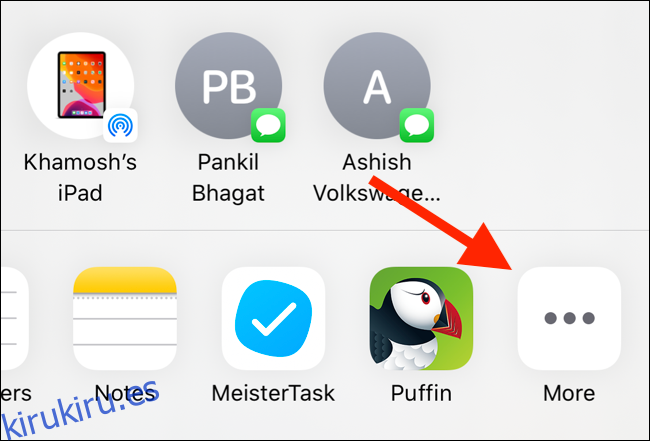
Verá dos secciones: Favoritos y Sugerencias.
Toca el botón «Editar» en la esquina superior derecha.
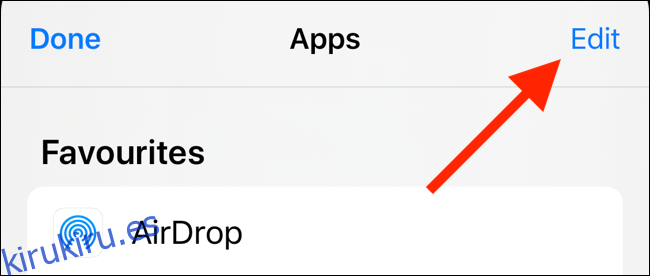
En el panel «Sugerencias», toque «Alternar» en el lado derecho del nombre de la aplicación para eliminarla del panel Aplicaciones.
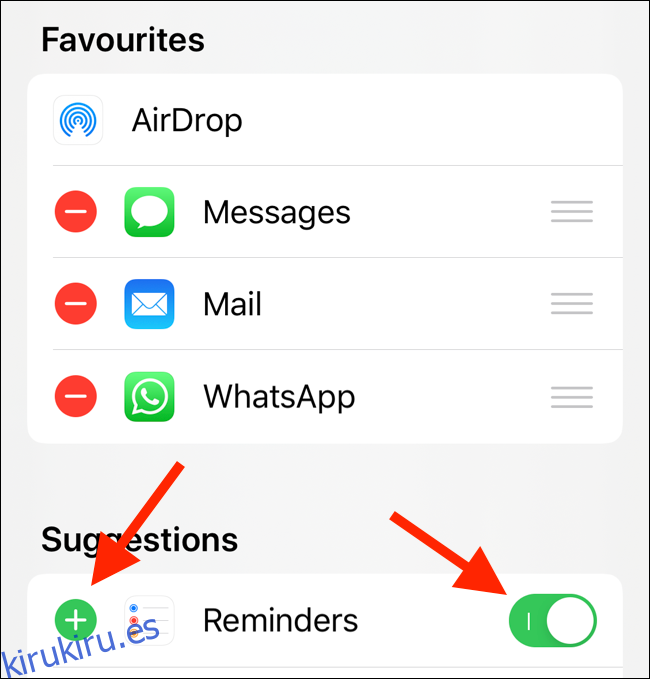
Alternativamente, puede tocar el botón “Más” (+) para agregarlo a Favoritos. De esta manera, la aplicación siempre aparecerá en el panel de aplicaciones. Una vez que lo agregue a Favoritos, puede usar el botón «Manejar» para reorganizar el orden de las aplicaciones.
La Hoja para compartir rediseñada es una de las muchas características nuevas en iOS 13. Una vez que haya actualizado a la última versión, intente habilitar el Modo oscuro.