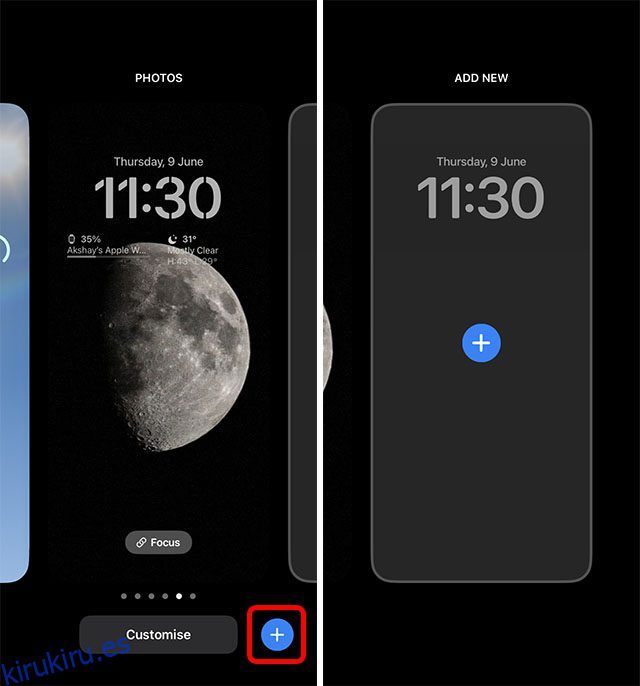Con el lanzamiento de iOS 16, la pantalla de bloqueo de tu iPhone ya no será la misma. Personalizar la pantalla de bloqueo con widgets, fuentes y colores es una función que los usuarios de iOS han deseado durante mucho tiempo. Habiendo ignorado esta demanda popular durante años, Apple finalmente respondió a nuestras oraciones e introdujo una pantalla de bloqueo totalmente personalizable. Eso significa que ahora puede personalizar su pantalla de bloqueo para que no solo se vea llamativa, sino que también le permita realizar un seguimiento de información como el clima, la actividad, los puntajes en vivo y más. Si está listo para aprovechar al máximo esta función, pasemos directamente a aprender cómo personalizar la pantalla de bloqueo del iPhone en iOS 16.
Tabla de contenido
Crear y personalizar pantallas de bloqueo de iPhone en iOS 16 (2022)
En este artículo, le diremos cómo crear una nueva pantalla de bloqueo desde cero en iOS 16. Y también veremos cómo puede editar cosas específicas en su pantalla de bloqueo sin crear una completamente nueva. Puede usar la tabla de contenido a continuación para avanzar a cualquier sección sobre la que esté interesado en aprender.
¿Qué tipo de herramientas de personalización de la pantalla de bloqueo ofrece iOS 16?
iOS 16 trae un montón de útiles herramientas de personalización a la pantalla de bloqueo del iPhone. Puede editar el fondo de pantalla de la pantalla de bloqueo, agregar widgets, cambiar la fuente utilizada en la visualización del tiempo de la pantalla de bloqueo y usar efectos de profundidad para una apariencia más única.
iOS 16 viene con una gran cantidad de opciones de fondos de pantalla para elegir, pero puede usar fácilmente sus propias imágenes si lo desea. Además, los colores utilizados para el reloj de la pantalla de bloqueo, los widgets, etc. también se pueden personalizar por completo.
Crear una pantalla de bloqueo de iPhone personalizada
Echemos un vistazo a cómo puede crear una nueva pantalla de bloqueo personalizada en iOS 16.
- Desbloquee su iPhone y luego mantenga presionada la pantalla de bloqueo. Esto lo llevará al modo de edición de la pantalla de bloqueo. Aquí, toque el ícono más en la parte inferior derecha, o deslícese de derecha a izquierda para ver la opción de pantalla de bloqueo ‘Agregar nuevo’.

- Ahora puedes elegir un fondo de pantalla. Puede elegir una de las opciones que ofrece Apple, o puede seleccionar una foto de su biblioteca. En este ejemplo, usaré el fondo de pantalla de iOS 16 que Apple mostró durante el lanzamiento de iOS 16.

La configuración básica está completa. Ahora, personalicemos la pantalla de bloqueo.
- Toca el reloj. Aquí, puede elegir un estilo de fuente para el momento e incluso elegir un color. Seleccione el estilo y el color deseados y toque el icono de la cruz.

- A continuación, toque el ícono más debajo del reloj. Aquí puede elegir los widgets que desea agregar a su pantalla de bloqueo. Simplemente toque el widget que desea agregar. Luego, toca ‘Listo’.

Nota: Puede agregar cuatro widgets pequeños (1×1), o dos widgets medianos (2×1), o un solo widget mediano (2×1) y dos pequeños (1×1) a la pantalla de bloqueo.
Consejo profesional: puede tocar la fecha que se muestra en la parte superior de la pantalla de bloqueo para agregar un widget adicional allí también.
Eso es todo, ¡ha creado con éxito una pantalla de bloqueo de iPhone personalizada! Fácil, ¿verdad?
Cambiar el fondo de pantalla de la pantalla de bloqueo
Aunque siempre puede crear una nueva pantalla de bloqueo para su iPhone, si simplemente desea cambiar el fondo de pantalla en su pantalla de bloqueo, también puede hacerlo sin diseñar uno completamente nuevo.
Nota: A partir de iOS 16 Developer Beta 1, solo puede cambiar los fondos de pantalla en una pantalla de bloqueo que usa una imagen personalizada de su galería. Si está utilizando un fondo de pantalla proporcionado por Apple, no podrá cambiarlo sin crear una nueva pantalla de bloqueo.
- Desbloquee su iPhone y mantenga presionada la pantalla de bloqueo para ingresar al modo de edición. Aquí, toca ‘Personalizar’.

- Ahora, toque el ícono de la imagen en la parte inferior izquierda; esto abrirá el selector de fondos de pantalla. Ahora puede elegir una foto diferente (o emoji/color, según el fondo de pantalla que estaba usando originalmente).

Nota: si está utilizando una pantalla de bloqueo de emoji, verá el icono de emoji en lugar del icono de imagen. Del mismo modo, si está utilizando una pantalla de bloqueo de ‘Color’, verá un icono para cambiar el color de fondo en lugar del icono de imagen/emoji.
Use un fondo de pantalla de retrato para efectos de profundidad
iOS 16 también admite efectos de profundidad en fondos de pantalla. Cuando utilice una foto de retrato como fondo de pantalla, podrá habilitar (o deshabilitar) los efectos de profundidad. Esto hace que el reloj se oculte parcialmente detrás de la imagen del retrato, dando a la pantalla de bloqueo un efecto de fondo de pantalla en 3D. Aquí se explica cómo usar los fondos de pantalla de retratos y habilitar los efectos de profundidad.
- Desbloquee su iPhone y mantenga presionada la pantalla de bloqueo para ingresar al modo de edición. Aquí, toque el ícono más para agregar una nueva pantalla de bloqueo.

- Elija una foto de retrato de su galería o elija una de las opciones de Apple, como la imagen de la Colección que estoy usando aquí. Verás que la imagen cubre parcialmente el tiempo que se muestra en la pantalla de bloqueo.

- Si desea deshabilitar este efecto, toque el botón de tres puntos y toque ‘Deshabilitar efectos de profundidad’.

Usar múltiples fondos de pantalla
Si desea un fondo de pantalla nuevo de vez en cuando en su iPhone, también puede hacerlo. Simplemente seleccione varias imágenes como fondo de pantalla y iOS 16 hará el resto.
- Desbloquee su iPhone y mantenga presionada la pantalla de bloqueo para ingresar al modo de edición. Aquí, toque el ícono más para agregar una nueva pantalla de bloqueo. Ahora, toca ‘Photo Shuffle’.

- Puede seleccionar categorías aquí, o puede tocar ‘Seleccionar fotos manualmente’. Seleccione las imágenes que desea mezclar y toque ‘Agregar’.

- Ahora, toque el ícono de tres puntos en la parte inferior derecha y luego toque ‘Frecuencia aleatoria’.

- Elija la frecuencia deseada. Personalmente, me gusta la opción ‘On Wake’ porque muestra una nueva imagen cada vez que tomo mi iPhone. Una vez que haya seleccionado la frecuencia, toque ‘Listo’ para configurar su nueva pantalla de bloqueo.
Cambiar los widgets de la pantalla de bloqueo
Si los widgets que seleccionó al crear su pantalla de bloqueo no están a la altura de sus expectativas, puede cambiarlos muy fácilmente.
- Desbloquee su iPhone y mantenga presionada la pantalla de bloqueo para ingresar al modo de edición. Aquí, toca ‘Personalizar’.

- Ahora, toque el área del widget. Ahora puede tocar el ícono ‘menos’ en los widgets para eliminar el widget que desea eliminar.

- Luego, puede elegir un nuevo widget para agregar a su pantalla de bloqueo. Debe probar varias combinaciones de widgets para obtener la que mejor se adapte a su uso.
Cambiar entre pantallas de bloqueo
La mejor parte de las pantallas de bloqueo en iOS 16 es que puede crear múltiples estilos para adaptarse a diferentes ocasiones o estados de ánimo y cambiar entre ellos fácilmente. Te mostramos cómo cambiar las pantallas de bloqueo en iPhone con iOS 16.
- Desbloquee su iPhone y mantenga presionada la pantalla de bloqueo para ingresar al modo de edición. Aquí, puede deslizar entre todas las pantallas de bloqueo que ha creado. ¡Simplemente seleccione el que desea cambiar y listo!
Vincular pantallas de bloqueo con modos de enfoque
Si bien a muchos usuarios no les gusta el modo Focus en iOS, a mí me encanta usarlo. Lo uso para reuniones, para administrar mi hora de acostarme y para eventos personales cuando no quiero recibir notificaciones de trabajo. Sin embargo, con iOS 16, incluso puedo asegurarme de que la pantalla de bloqueo de mi iPhone se adapte al modo de enfoque en el que estoy. Esto significa que puedo usar una pantalla de bloqueo con un fondo de pantalla divertido y widgets de actividad para el tiempo personal, y pantalla con el widget de calendario y un fondo de pantalla más adecuado para el trabajo durante el horario de oficina.
- Desbloquee su iPhone y mantenga presionada la pantalla de bloqueo para ingresar al modo de edición. Aquí, toca ‘Enfocar’.

- Ahora puede vincular su pantalla de bloqueo con cualquier modo de enfoque que desee. Como puede ver, tengo una pantalla de bloqueo adjunta a mi modo de enfoque ‘Silencio’, que es lo que uso cuando no quiero recibir notificaciones de nadie.

Del mismo modo, puede crear múltiples pantallas de bloqueo para múltiples casos de uso y cambiar entre ellas sin esfuerzo.
Eliminar pantallas de bloqueo
Si eres como yo, probablemente hayas pasado horas y horas creando todo tipo de pantallas de bloqueo para tu iPhone. Pero, ¿qué pasa si ha creado algunas pantallas de bloqueo con las que no está muy contento? Bueno, afortunadamente, también puedes eliminar fácilmente las pantallas de bloqueo.
- Desbloquee su iPhone y mantenga presionada la pantalla de bloqueo para ingresar al modo de edición. Ahora, busque la pantalla de bloqueo que desea eliminar y manténgala presionada.

- Toque la opción ‘Eliminar fondo de pantalla’ y listo; la pantalla de bloqueo será eliminada.

Cree pantallas de bloqueo personalizadas para iPhone y cambie entre ellas
Los iPhone nunca han sido conocidos por su personalización. Sin embargo, con iOS 16, parece que Apple finalmente comienza a darse cuenta de que a los usuarios también les gusta mostrar su estilo personal en sus teléfonos inteligentes. Aunque la personalización de la pantalla de bloqueo ya es bastante buena, espero que Apple pronto comience a ofrecer aún más opciones de personalización en todo el sistema. ¿Qué piensas? ¿Le gustaría personalizar aún más la pantalla de inicio/bloqueo de su iPhone, o reemplazar los íconos de aplicaciones, etc. en su iPhone? Háganos saber en los comentarios.