Las versiones modernas de iOS te permiten personalizar la pantalla de bloqueo de tu iPhone. Puedes agregar tus widgets favoritos o experimentar con diferentes fuentes, colores y combinaciones de fondos de pantalla. Hay muchas opciones para jugar y puedes aprender todo sobre ellas a continuación.
Tabla de contenido
Cómo crear una nueva pantalla de bloqueo de iPhone
Para crear una nueva pantalla de bloqueo en su iPhone, primero diríjase a su pantalla de bloqueo actual. Si su teléfono ya está desbloqueado, no es necesario volver a bloquearlo; puede llegar allí deslizándose hacia abajo desde la esquina superior izquierda de la pantalla para abrir el Centro de notificaciones.
Allí, mantenga presionado el dedo en cualquier área en blanco de su fondo de pantalla actual y se abrirá un menú de personalización. También verás un ícono azul más (+) en la esquina inferior derecha de la pantalla.
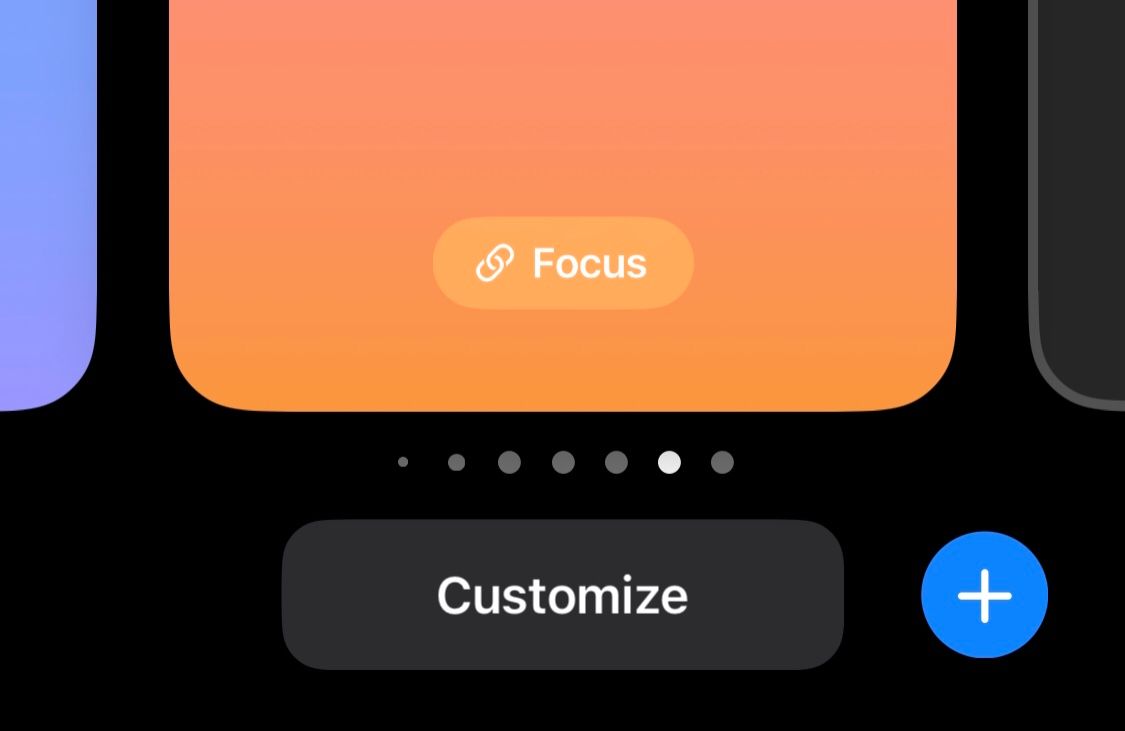
Toque aquí para crear una nueva pantalla de bloqueo y aparecerá un menú donde podrá seleccionar el fondo que desee. Puedes elegir un tema de color, emoji o cualquier imagen que desees de tu biblioteca de fotos. Si no tienes una foto en mente, existen varias aplicaciones para encontrar fantásticos fondos de pantalla para iPhone.
También puedes elegir Photo Shuffle para que tu iPhone cambie automáticamente entre un montón de fotos preseleccionadas.
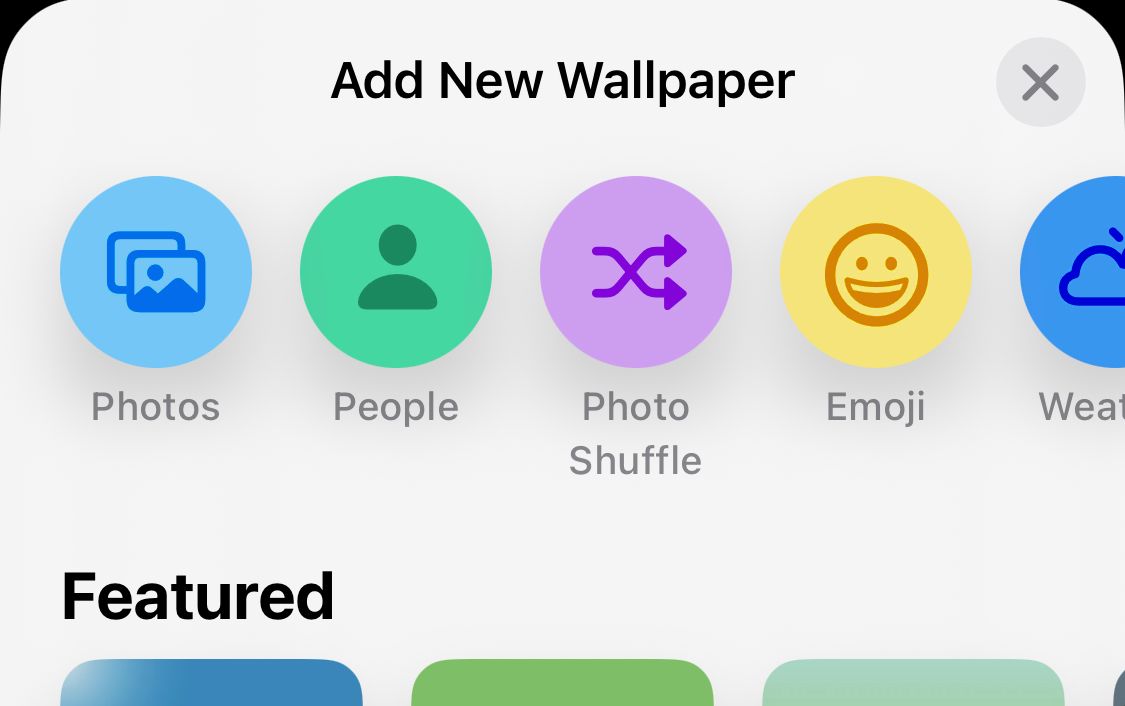
Una vez que seleccione su fondo de pantalla, podrá personalizarlo en la página siguiente. Puedes elegir un color de fondo personalizado, así como experimentar con filtros divertidos deslizando el dedo hacia la izquierda en la pantalla.
También puedes personalizar tu fondo de pantalla yendo a Configuración > Fondo de pantalla > Agregar nuevo fondo de pantalla en tu iPhone.
Una vez que esté en la página de personalización de la pantalla de bloqueo, debería ver una sección para agregar widgets. Toque aquí para elegir qué widgets desea agregar a su pantalla de bloqueo.
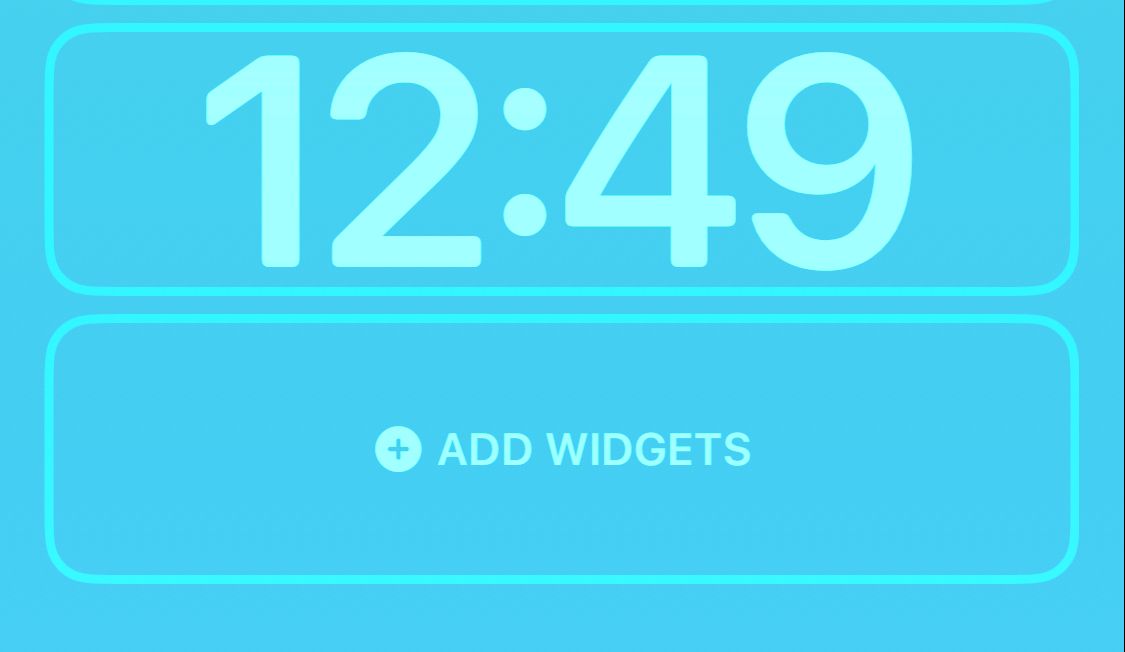
Puedes utilizar una variedad de útiles widgets para hacer que la pantalla de bloqueo de tu iPhone sea más funcional. La lista propia incluye clima, reloj, batería e incluso algunas opciones de la aplicación Salud. Puede ampliar aún más esto eligiendo las opciones disponibles de aplicaciones de terceros que haya instalado en su iPhone.
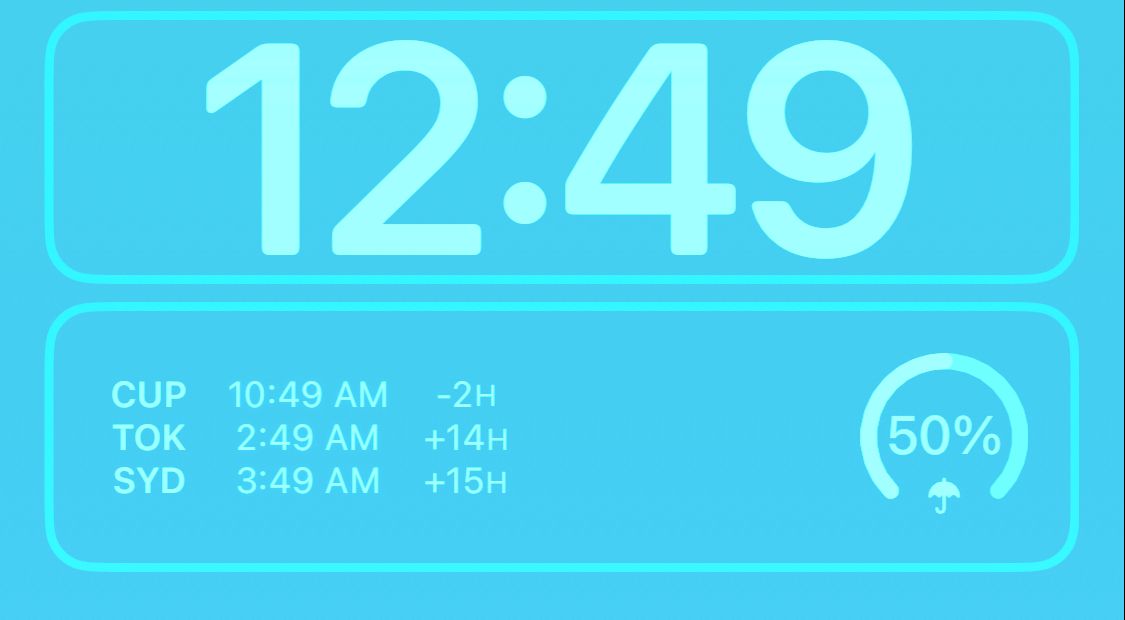
Una vez que seleccione un widget, aparecerá en el bloque rectangular asignado. Si ha agregado varios widgets y desea reorganizarlos, simplemente mantenga presionado un widget y podrá arrastrarlo hacia la izquierda o hacia la derecha, de manera similar a cómo mueve una aplicación en la pantalla de inicio de su iPhone.
También puedes eliminar widgets manteniendo presionado uno y presionando el ícono menos (-) en la esquina del widget. Tenga en cuenta que agregar widgets a su pantalla de bloqueo significa que no puede habilitar el efecto de profundidad, que le mostraremos en breve.
Cómo personalizar la fuente de la pantalla de bloqueo
Para personalizar la fuente en la pantalla de bloqueo, simplemente toque el reloj. Una vez que hagas esto, se abrirá un menú donde podrás cambiar la fuente, el peso de la fuente, la escritura (árabe, devanagari, etc.) y el color de los dígitos del reloj.
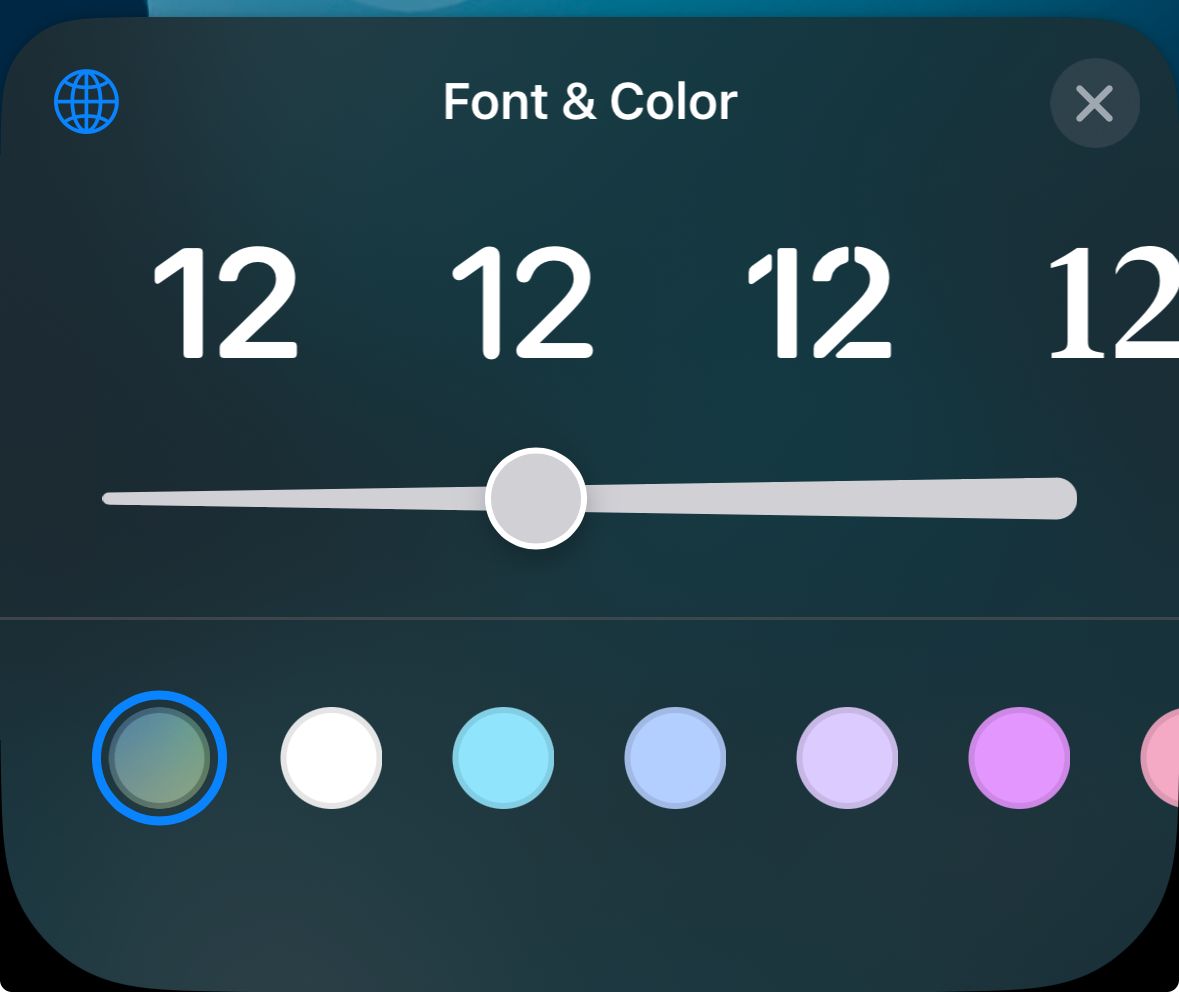
Actualmente, los cambios en la fuente solo afectan al reloj, mientras que los widgets y la fecha continúan mostrándose en fuente Arial.
Cómo agregar un efecto de profundidad a su pantalla de bloqueo
Una de las características más atractivas de la personalización de la pantalla de bloqueo en iPhone es la capacidad de agregarle un efecto de profundidad. Al activar el efecto de profundidad, puedes hacer que el reloj se oculte detrás de ciertos elementos en tu fondo de pantalla, dándole una sensación estereoscópica, casi como si fuera 3D.
Es posible hacer esto con algunos de los fondos de pantalla preinstalados de Apple, así como con imágenes de su biblioteca de fotos que tienen una clara distinción entre el sujeto y el fondo.
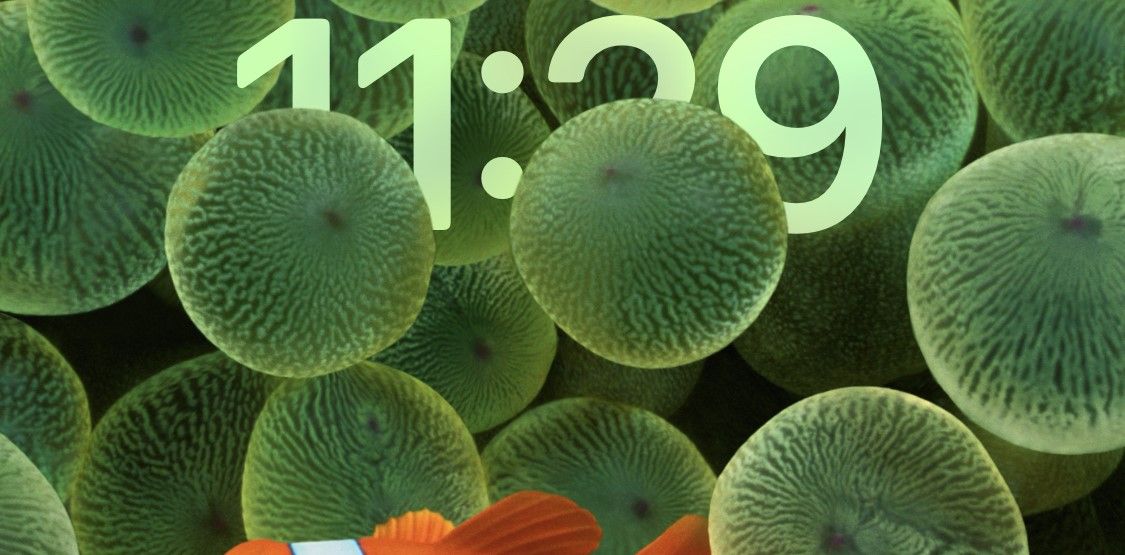
Pero como se mencionó anteriormente, el efecto de profundidad no funciona junto con los widgets, por lo que tendrás que elegir uno u otro. Si desea ver si la imagen seleccionada admite el efecto de profundidad, toque el ícono de puntos suspensivos (…) en la esquina inferior derecha de la pantalla.
Si no está atenuado, su imagen es compatible con la función. Si tiene widgets configurados, verá un mensaje que le pedirá que los elimine para aplicar el efecto de profundidad.
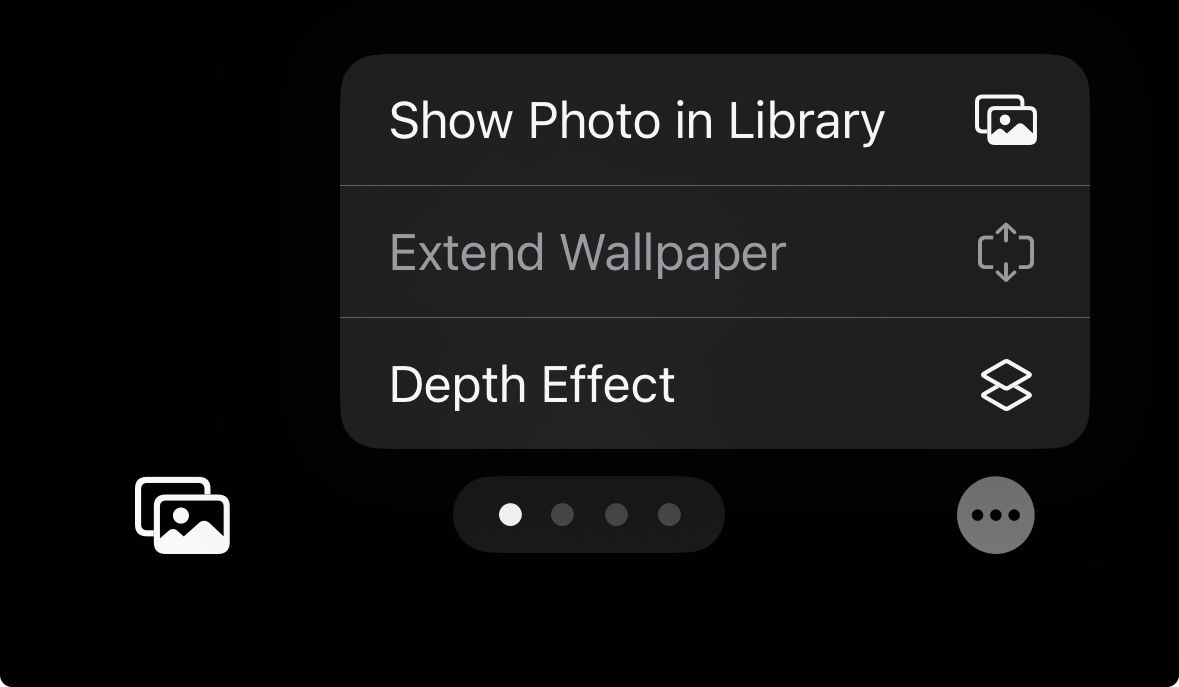
Cómo personalizar o eliminar una pantalla de bloqueo existente
Puede utilizar los pasos anteriores para crear varias pantallas de bloqueo en su iPhone. Después de crear uno, es fácil volver a personalizarlo con un mínimo esfuerzo. Para personalizar una pantalla de bloqueo existente, simplemente mantenga presionada un área en blanco en su pantalla de bloqueo hasta que vea el botón Personalizar debajo de su fondo de pantalla actual. Tócalo para abrir el menú de personalización.
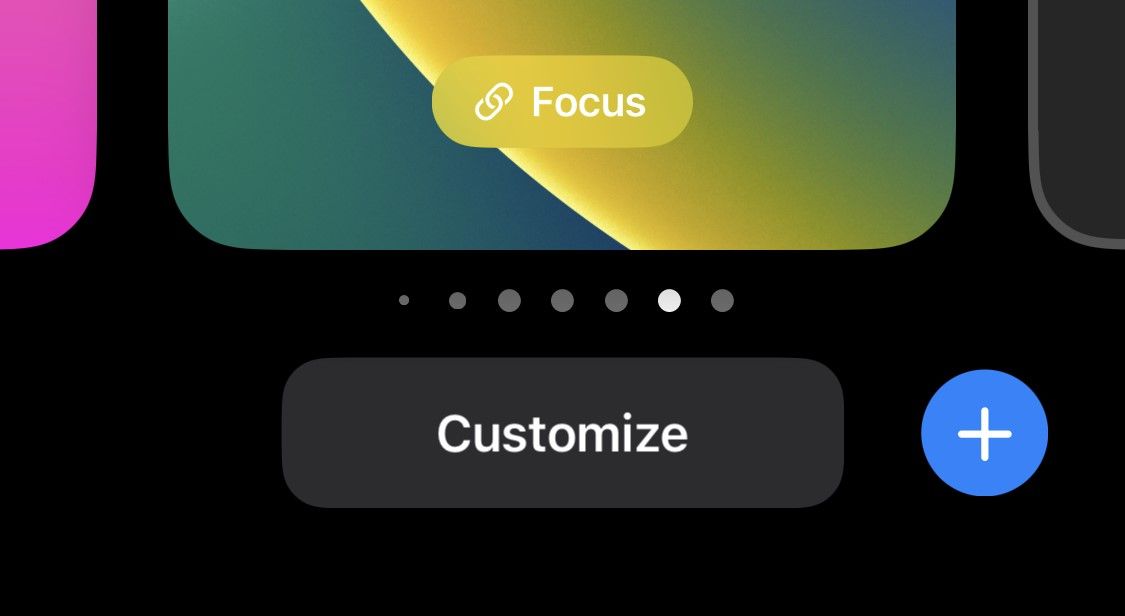
Aquí puedes cambiar los widgets, el fondo, la fuente y más. Una vez que haya realizado los cambios deseados, toque Listo en la esquina superior derecha.
Para eliminar una pantalla de bloqueo, deslícela hacia arriba en el menú de personalización. Una vez que hagas esto, verás un ícono de Papelera. Tócalo para eliminar la pantalla de bloqueo. Tenga en cuenta que no puede recuperar una pantalla de bloqueo una vez eliminada.
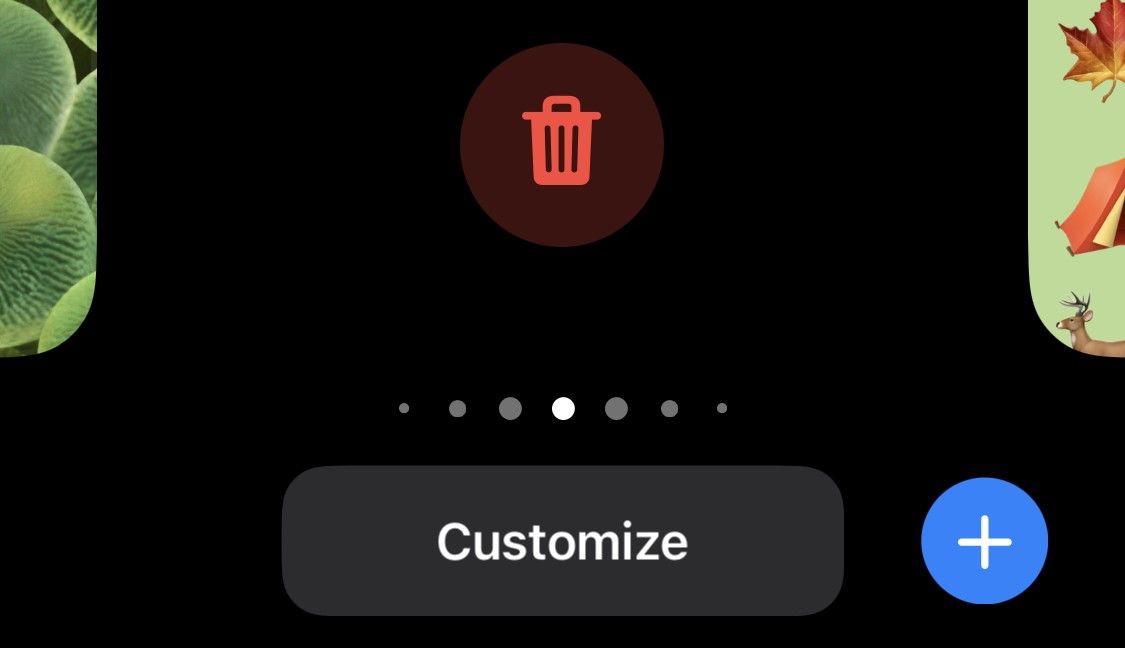
Cómo cambiar entre pantallas de bloqueo
En el mismo menú de personalización, también puedes cambiar entre pantallas de bloqueo para cambiarlas sobre la marcha. Para hacer esto, simplemente mantenga presionada la pantalla de bloqueo y deslícese hacia la izquierda o hacia la derecha para cambiar entre las pantallas de bloqueo disponibles.
Puedes crear varias pantallas de bloqueo personalizadas en tu iPhone, una para cada situación, y cambiarla cuando quieras. Incluso puedes vincular tus pantallas de bloqueo para aprovechar al máximo los diferentes modos de enfoque en tu iPhone. Y recuerda que puedes seguir los mismos pasos para personalizar la pantalla de bloqueo de tu iPad.
Si bien Android siempre ha ofrecido muchas opciones de personalización, iOS no ofrecía muchas en sus primeros años. Pero con esta implementación de la personalización de la pantalla de bloqueo, Apple ha simplificado la creación y experiencia de pantallas de bloqueo vibrantes, un cambio que los usuarios de iPhone desde hace mucho tiempo deberían estar contentos de ver. Ahora una pantalla importante que ves todo el tiempo puede tener un toque más personal.
