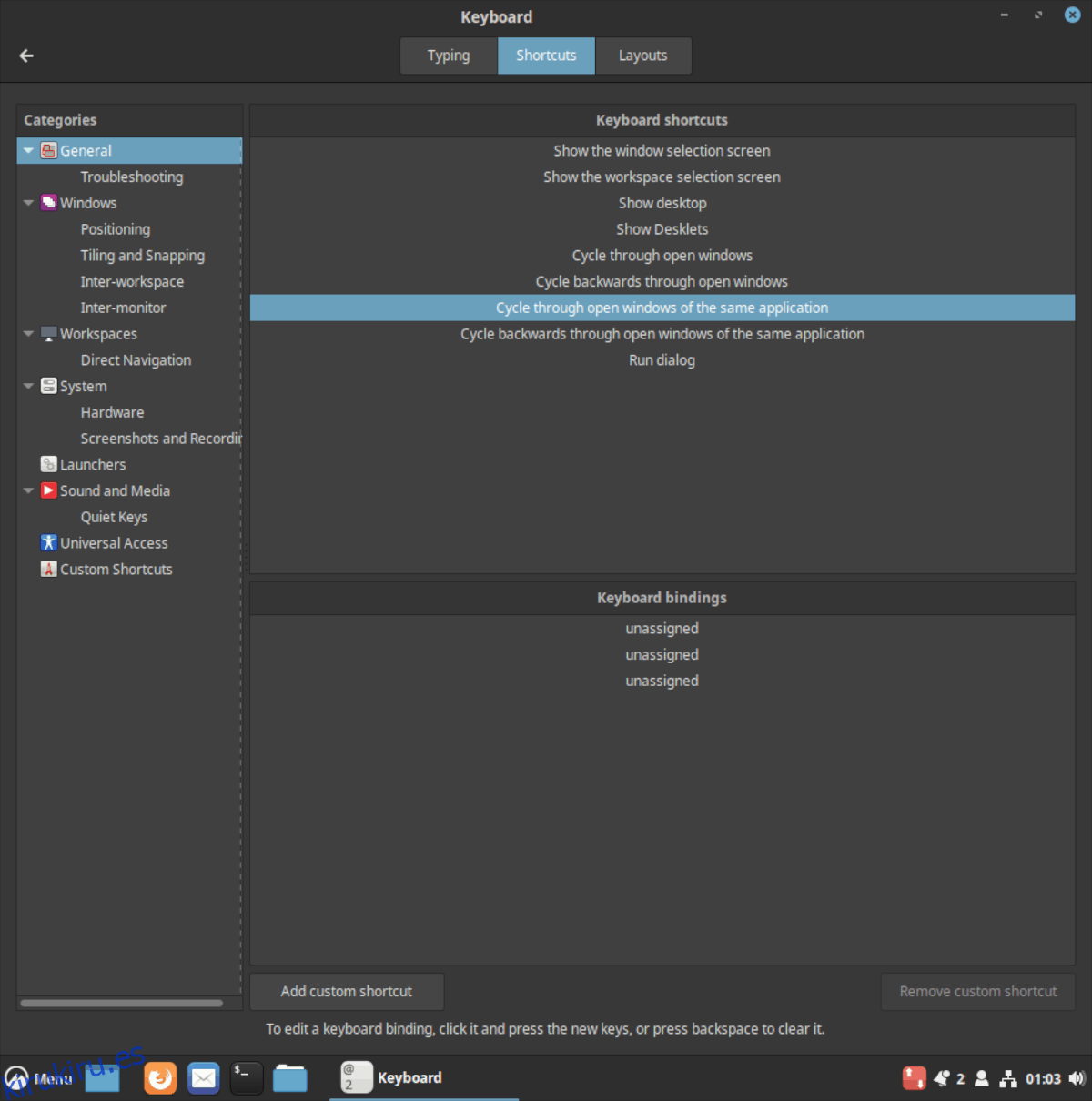El escritorio Cinnamon tiene la reputación de ser fácil de configurar. A pesar de esto, muchos usuarios tienen problemas para descubrir cómo personalizar los atajos de teclado en el escritorio. Por esta razón, estamos haciendo esta guía. En él, discutiremos cómo personalizar los atajos de teclado en Cinnamon.
Tabla de contenido
Acceder a la información de los atajos de teclado
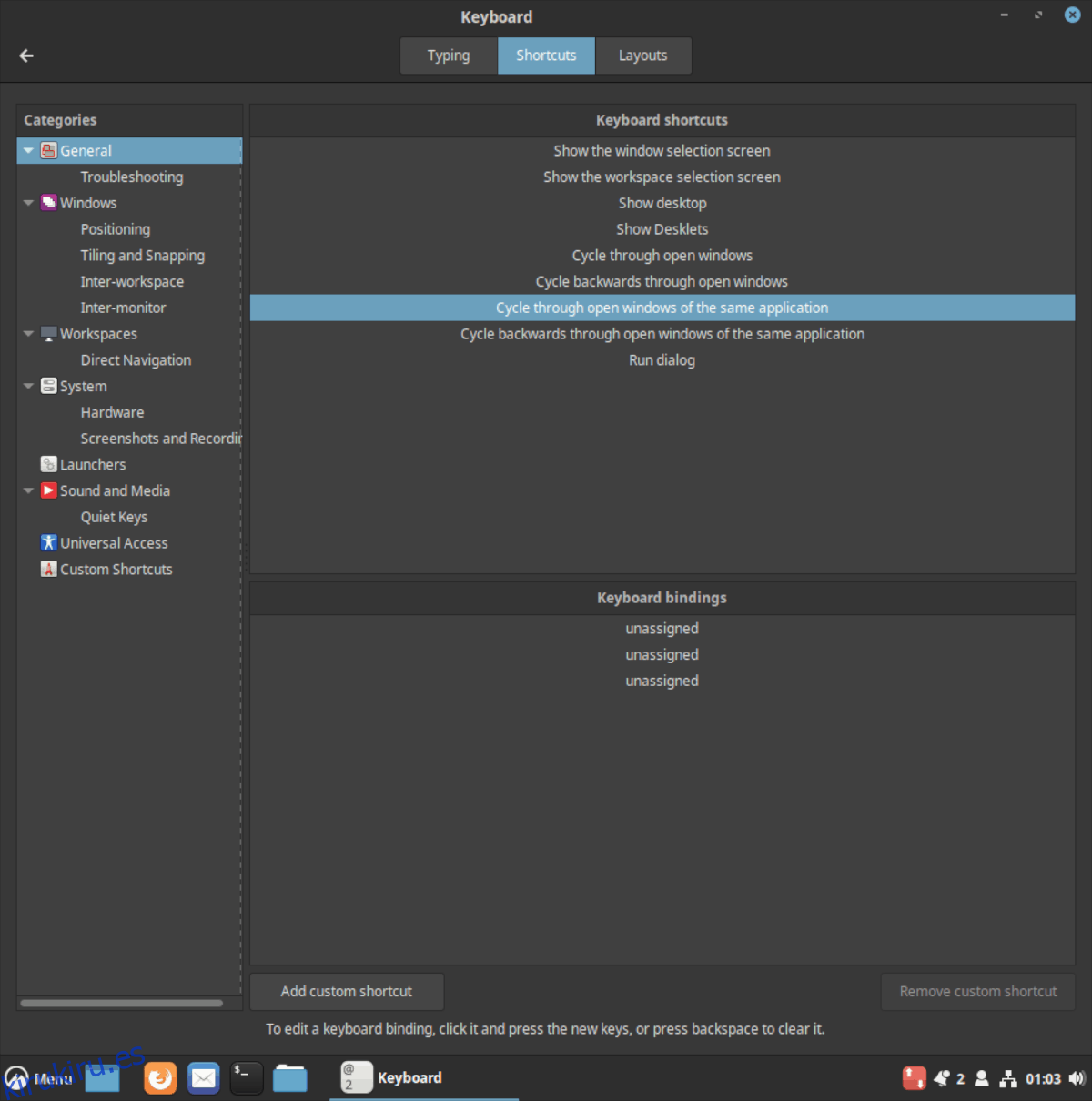
Los atajos de teclado para el escritorio Cinnamon se almacenan en la aplicación «Teclado». En el área del teclado, los usuarios pueden acceder y cambiar la configuración relacionada con el funcionamiento de Cinnamon con los teclados conectados a la computadora, así como intercambiar diseños de teclado y, por supuesto, editar atajos de teclado.
Para acceder al área de atajos de teclado a través del centro de control de Cinnamon, haga clic en el botón del menú del panel y luego en el icono «Configuración» en el panel de Cinnamon para cargar el centro de control. Una vez en el centro de control, desplácese hacia abajo hasta «Hardware» y haga clic en el icono de «teclado».
Después de hacer clic en el icono de «Teclado» en la aplicación de configuración de Cinnamon, ubique la pestaña de «atajos» y haga clic en ella para acceder a la configuración de atajos de teclado del escritorio de Cinnamon.
Alternativamente, si no tiene ganas de navegar a través de la aplicación de configuración de Cinnamon, puede hacer clic en el icono del iniciador de la aplicación en el panel y buscar «Teclado» para acceder a la configuración de combinación de teclas de esa manera.
Asignar atajos a acciones existentes
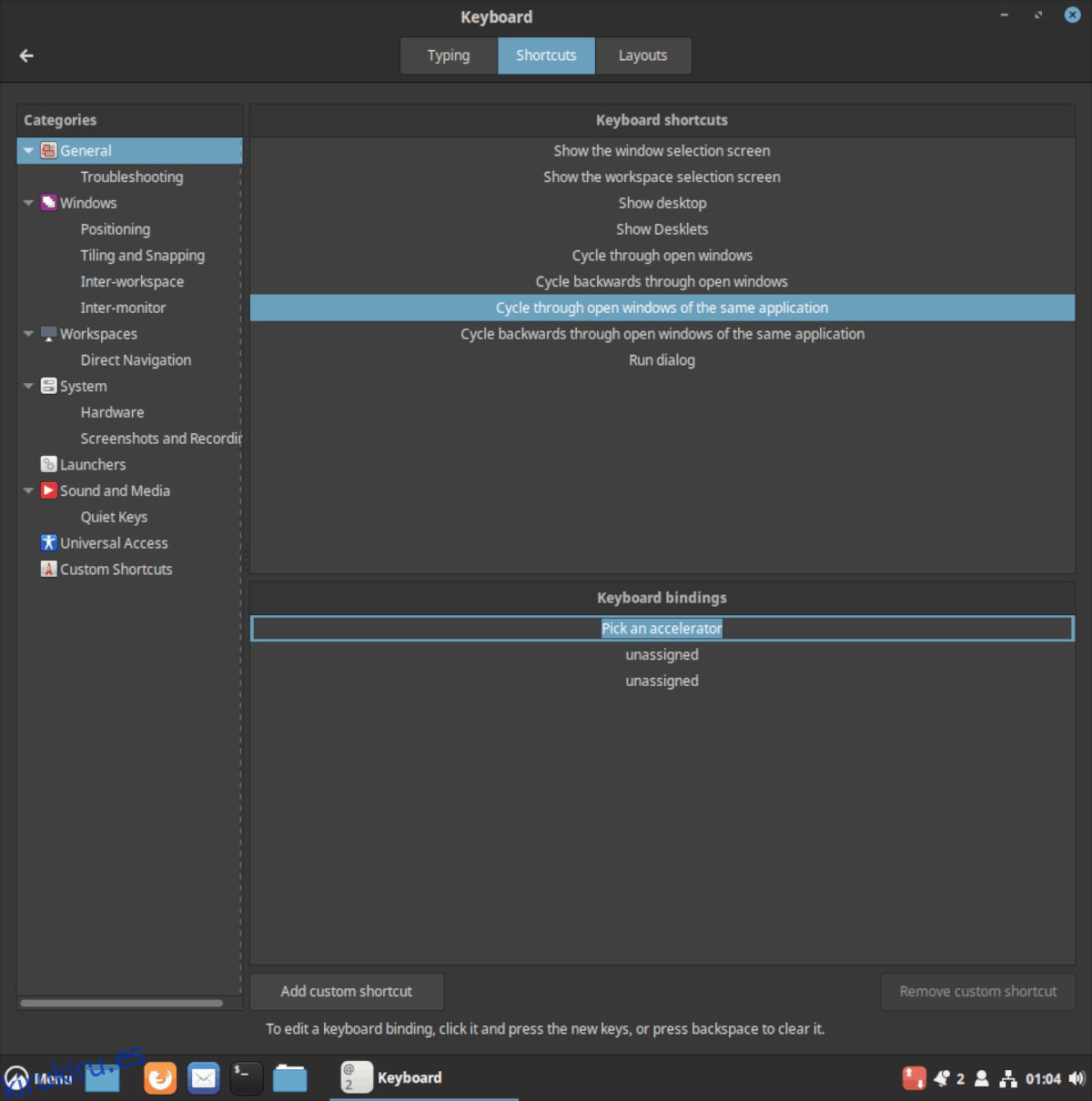
Cinnamon tiene muchas acciones existentes que no tienen una combinación de teclado (también conocida como atajo) asignada. Sin un acceso directo, estas funciones están deshabilitadas de forma predeterminada, lo que hace imposible disfrutar de algunas funciones útiles. En esta sección de la guía, le mostraremos cómo puede asignar fácilmente nuevos accesos directos a estas acciones deshabilitadas.
Para asignar un atajo a una acción existente, primero deberá encontrar uno. Desafortunadamente, no hay un área separada de las acciones de escritorio de los atajos de teclado de Cinnamon para las acciones que no tienen atajos. En su lugar, debe hacer clic, buscar un atajo que no tenga una combinación de teclas asignada y trabajar con él.
Cuando haya encontrado una acción de escritorio existente a la que desea asignar una combinación de teclas, busque «sin asignar», haga doble clic en ella y luego presione la combinación deseada en su teclado.
Personaliza los atajos existentes
Por alguna razón, es posible que no esté satisfecho con los atajos de teclado predeterminados que Cinnamon ha configurado de forma predeterminada. Afortunadamente, Cinnamon hace que sea muy fácil cambiar un atajo predeterminado por uno personalizado. Para hacerlo, busque una acción que le gustaría cambiar en la lista de atajos de la izquierda y haga clic en ella con el mouse. Desde allí, desplácese hacia el panel inferior y ubique el cuadro que muestra el método abreviado de teclado predeterminado para la acción y haga doble clic en él para cambiar la combinación de teclas.
Agregar atajos de teclado personalizados
El entorno de escritorio Cinnamon admite atajos de teclado personalizados y puede configurarlos en la aplicación «Teclado».
Para agregar un atajo de teclado personalizado, busque «Atajos personalizados» en el lado izquierdo de la lista «Categorías».
Una vez que esté en el área «Accesos directos personalizados» de la aplicación Teclado, deberá ubicar el botón «Agregar acceso directo personalizado» y hacer clic en él con el mouse.
Al hacer clic en el botón «Agregar acceso directo personalizado», aparecerá un cuadro de diálogo. En este cuadro de diálogo, podrá asignar un nombre para el acceso directo en «Nombre». En la sección «Comando», puede asignar una acción específica para el acceso directo.
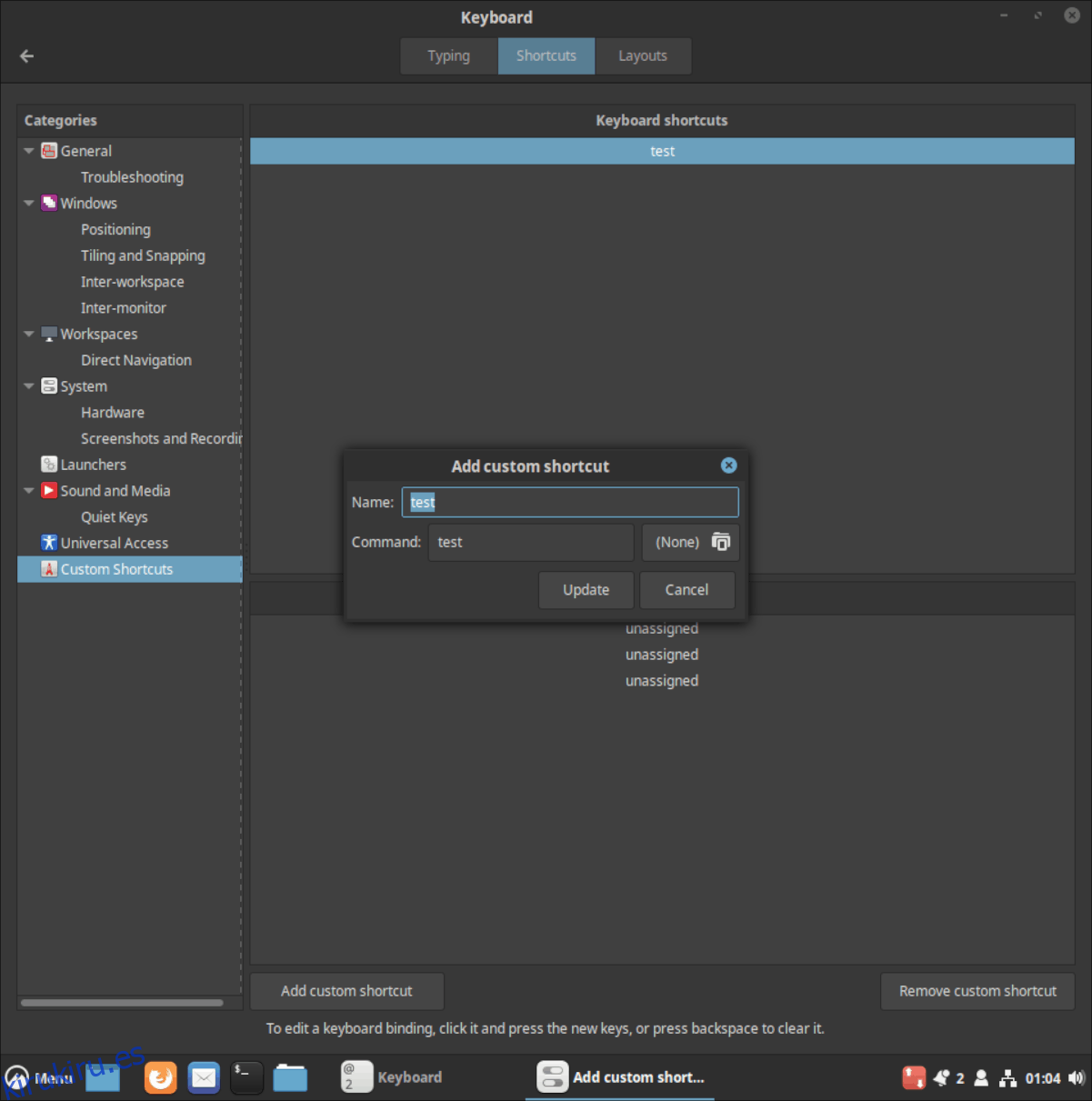
Cuando haya configurado las secciones de nombre y comando en el cuadro de diálogo de acceso directo, haga clic en el botón «Agregar» para agregarlo al sistema. Luego, busque la sección «Enlaces de teclado».
En «Vinculaciones de teclado», haga doble clic en uno de los elementos «no asignados» de la lista para asignar una combinación de teclas al acceso directo.
Para asignar múltiples combinaciones de teclado a su método abreviado personalizado, haga clic en cada uno de los elementos «no asignados» y configure una combinación diferente para cada uno.
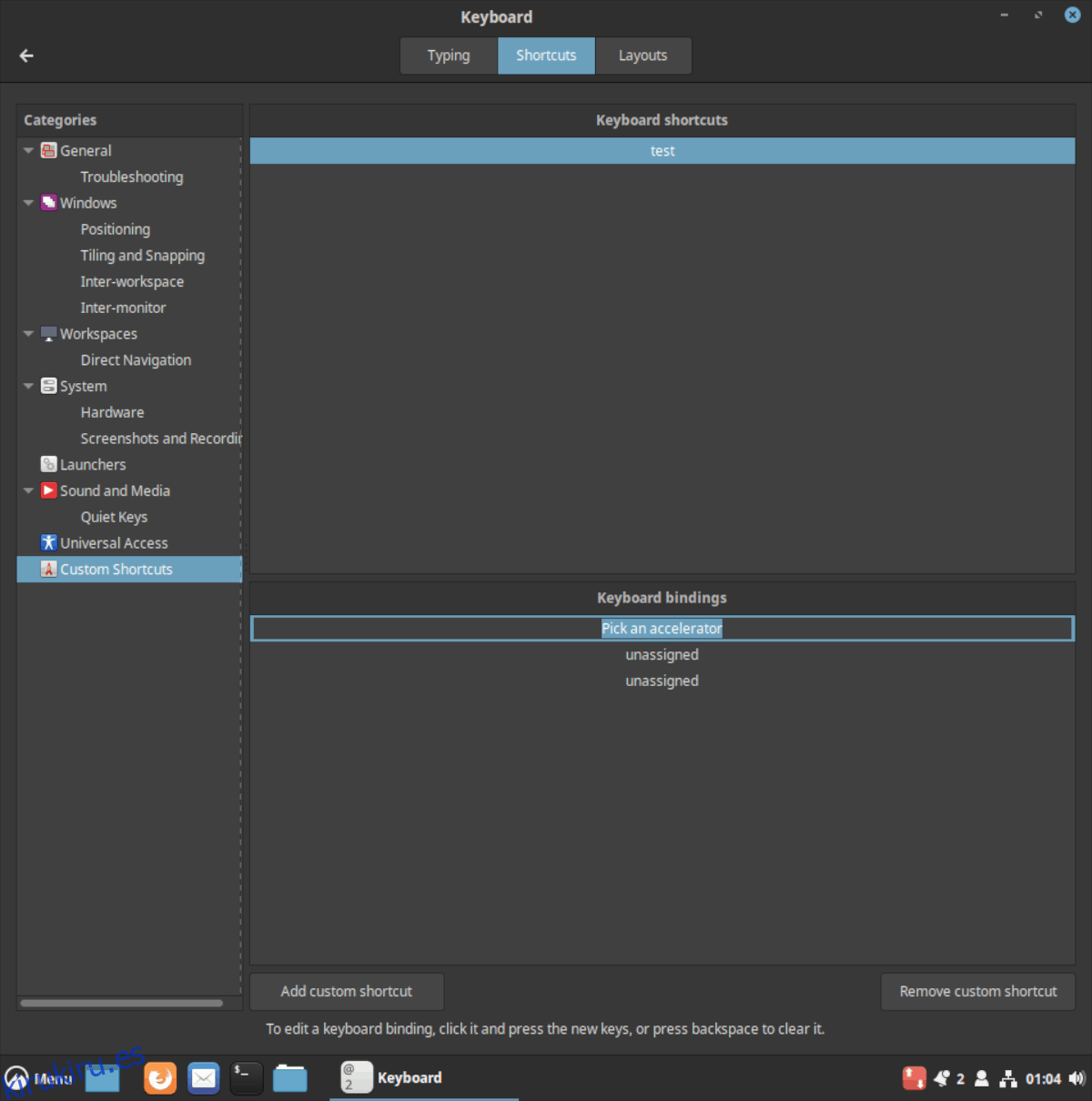
Cuando termine, minimice la aplicación Teclado y pruebe su atajo para confirmar que funciona.
Cambiar un enlace de teclado para un atajo personalizado
Si no está satisfecho con la combinación de teclas configurada originalmente con su método abreviado de teclado personalizado, puede cambiarla seleccionando la combinación de teclas en «Métodos abreviados de teclado», luego seleccionando la combinación en «Vinculaciones de teclado» y haciendo doble clic en la combinación para reasignarla.
Eliminar atajos de teclado personalizados
¿Necesita eliminar un método abreviado de teclado personalizado del entorno de escritorio Cinnamon? ¡Sucede! Afortunadamente, es un proceso muy sencillo. Así es cómo.
Primero, abra la aplicación Teclado en la configuración. Luego, busque «Atajos de teclado personalizados» y resalte el atajo de teclado que desea eliminar en la lista debajo de «Atajos de teclado».
Después de seleccionar el atajo, busque el botón «Eliminar atajo personalizado» y haga clic en él con el mouse para eliminar instantáneamente el atajo de teclado personalizado de Cinnamon.
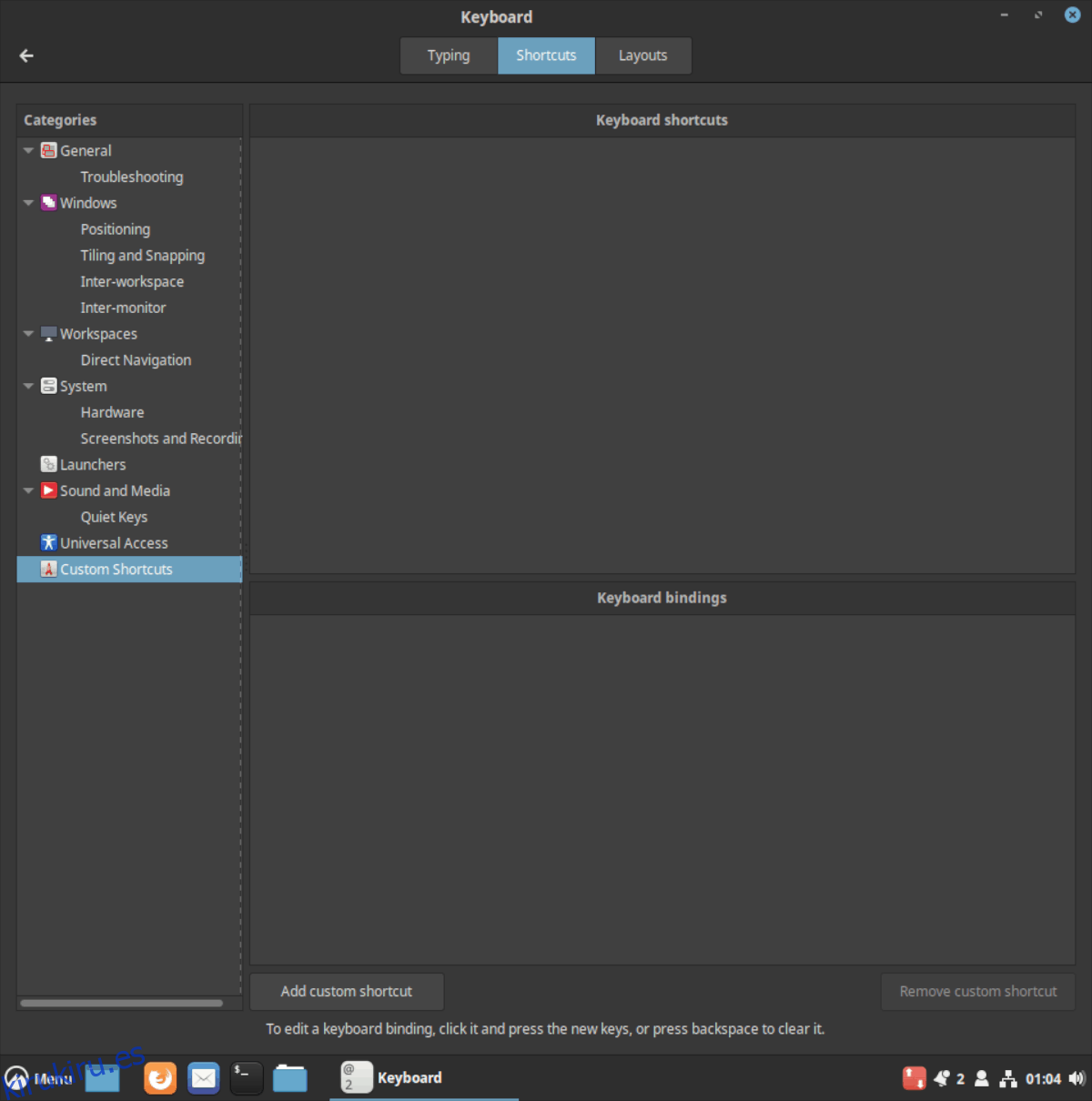
Asegúrese de repetir este proceso para cada método abreviado de teclado que desee eliminar de su configuración de Cinnamon.