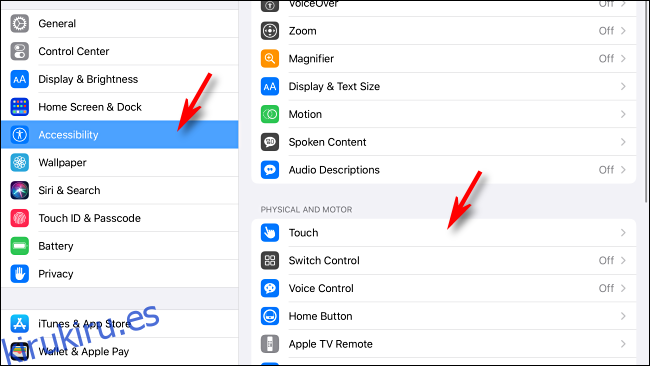Ahora puede controlar su iPad con un mouse, y hace mucho más que simular toques y desplazamientos. Si su mouse tiene botones adicionales, puede personalizarlos para realizar acciones poderosas con un solo clic.
Tabla de contenido
Conexión de un mouse a su iPad
Si aún no ha conectado un mouse a su iPad, tenga en cuenta que solo funcionará en iPadOS 13 y posteriores. Entonces, si desea usar un mouse, actualice su iPad a la última versión de iPadOS.
La mayoría de las personas conectan un mouse a su iPad de forma inalámbrica a través de Bluetooth. Otros utilizan una conexión por cable a través de un Rayo a USB o USB-C a USB adaptador, dependiendo del puerto que tenga su iPad. La compatibilidad del mouse varía según el fabricante. Si ha conectado un trackpad, puede controlar su iPad con gestos.
Mientras lo hace, también puede intercambiar los botones izquierdo y derecho del mouse. Esto significa que el botón izquierdo realizará la acción de clic derecho y el botón derecho del mouse realizará la acción de clic estándar. Esto es particularmente útil si eres zurdo.
Personalización de botones adicionales del mouse
En iPadOS, también puede asignar diferentes funciones a cualquier botón adicional del mouse (más allá del Primario y el Secundario). Por ejemplo, muchos ratones incluyen un tercer botón al que accede presionando la rueda de desplazamiento.
Para personalizar los botones adicionales del mouse, debe habilitar una función de accesibilidad en iPadOS llamada AssistiveTouch. Proporciona un menú de acceso directo que le permite realizar ciertas funciones complejas desde una interfaz centralizada. Vale la pena explorarlo con más detalle. Por ahora, sin embargo, debemos habilitarlo para que funcionen los botones personalizados.
Para activar AssistiveTouch, abra «Configuración» y luego deslice hacia abajo la lista. Toca «Accesibilidad» y luego toca «Tocar».
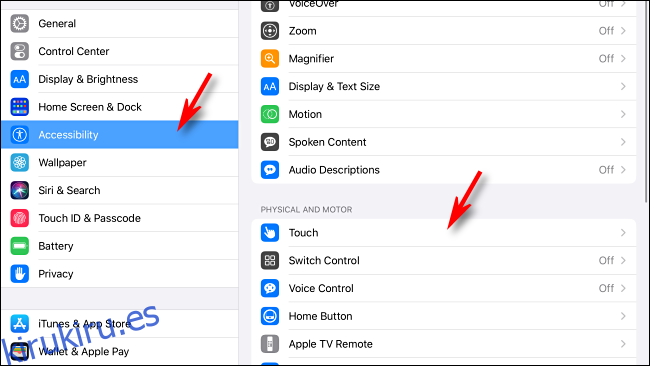
En el menú «Touch», toca «AssistiveTouch».
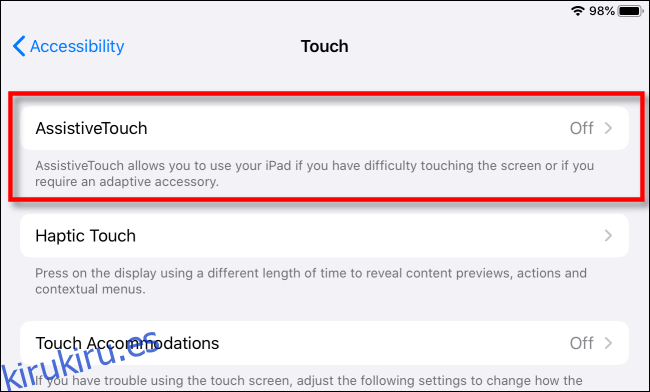
Activa la opción «AssistiveTouch».
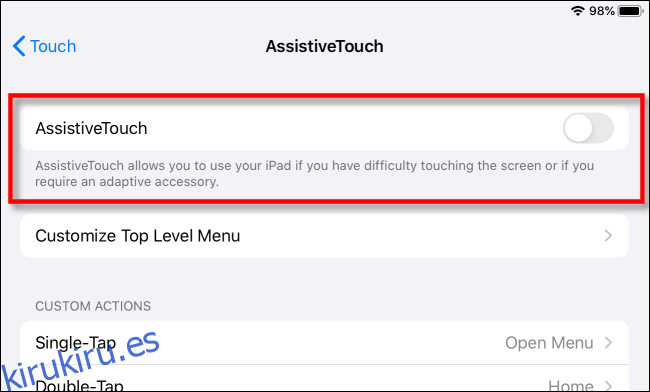
Después de habilitar «AssistiveTouch», aparece un botón de menú móvil (un rectángulo redondeado de color gris oscuro con un círculo blanco en el medio) cerca del borde de la pantalla.
Este botón permanece en pantalla en todas las aplicaciones, por lo que puede tocarlo o hacer clic en él desde cualquier lugar para activar AssistiveTouch. Cuando lo haga, aparecerá un menú emergente con varias opciones, incluido ir a la pantalla de inicio.
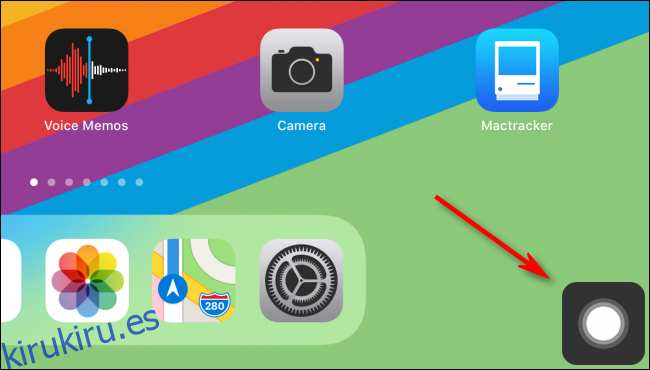
Ahora, pasemos a personalizar los botones del mouse. Mientras estás en Accesibilidad> Tocar> AssistiveTouch, desliza hacia abajo y toca «Dispositivos».
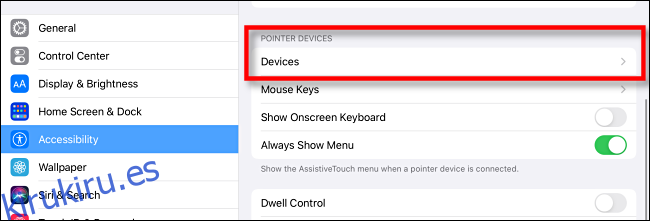
Verá una lista de sus dispositivos señaladores conectados. Toque el mouse con los botones que desea personalizar.
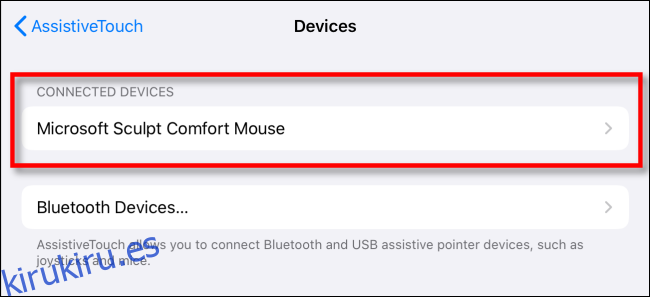
Toca «Personalizar botones adicionales».
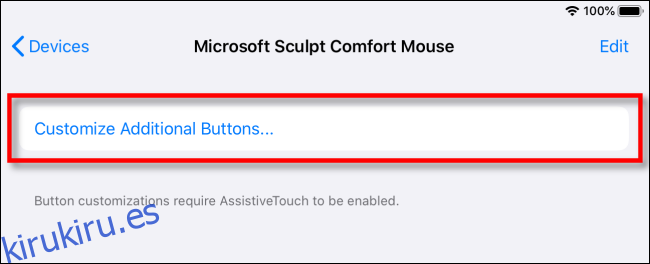
Aparece la ventana emergente «Personalizar botón». Haga clic en el botón de su mouse que desea personalizar.
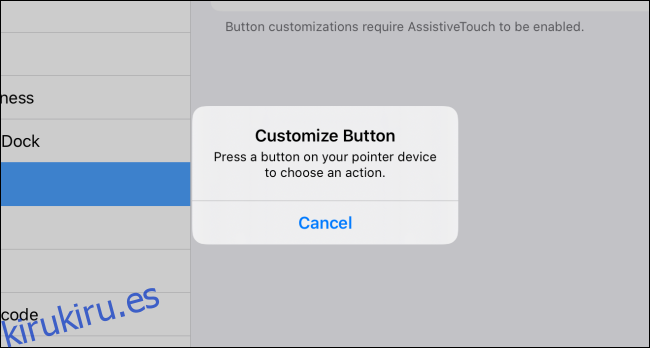
Aparece un menú con muchas opciones poderosas, que incluyen «App Switcher», «Centro de control» y «Inicio». Para obtener una lista completa de lo que hace cada opción, consulte la sección siguiente.
Toque la opción que desee y luego toque el nombre de su dispositivo señalador en la parte superior para navegar fuera de la lista.
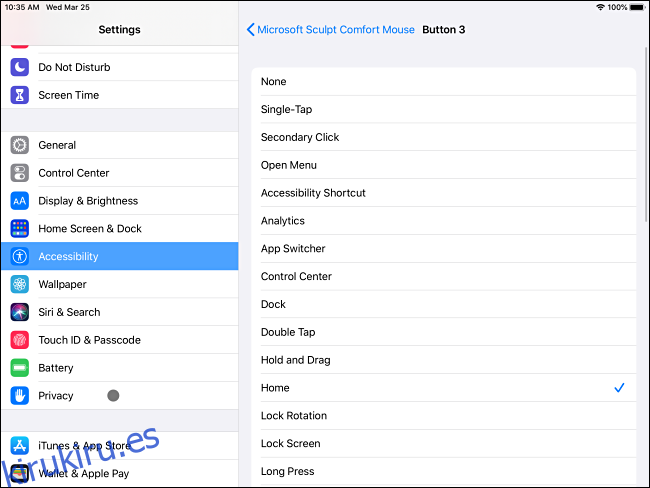
De ahora en adelante, cada vez que haga clic en ese botón del mouse, realizará la acción que elija. Por ejemplo, si eligió «Inicio», al hacer clic en el botón, lo llevará directamente a la pantalla de inicio.
Si desea personalizar otros botones adicionales del mouse para realizar otras tareas, simplemente repita los mismos pasos anteriores, pero haga clic en ese botón cuando aparezca la ventana emergente «Personalizar botón».
Qué hacen las opciones «Personalizar botón»
Puede asignar las siguientes acciones en el menú «Personalizar botones» a cualquier botón adicional del mouse:
“Un solo toque”: Realiza un solo toque en el lugar donde se encuentra el puntero del mouse.
“Clic secundario”: clic derecho.
“Abrir menú”: Esto abre el menú AssistiveTouch como si tocara el botón de menú AssitiveTouch en la pantalla.
«Acceso directo de accesibilidad»: realiza el atajo que establezca en Configuración> Accesibilidad> Acceso directo de accesibilidad.
«Analytics»: este comando indocumentado aparentemente reúne análisis de uso almacenados en su iPad y los envía a Apple. Para habilitarlo, vaya a Privacidad> Análisis y mejoras> Compartir análisis de iPad.
“App Switcher”: lo lleva a una pantalla llena de todas las aplicaciones abiertas para que pueda cambiar rápidamente entre ellas.
“Centro de control”: Esto activa el “Centro de control”.
“Dock”: muestra el Dock en la parte inferior de la pantalla, lo que es útil cuando se realizan múltiples tareas.
«Doble toque»: Realiza un doble toque dondequiera que se encuentre el puntero del mouse.
“Mantener presionado y arrastrar”: haga clic en el botón adicional una vez y luego suéltelo para mover el mouse y arrastrar un elemento de interfaz por la pantalla.
“Inicio”: muestra la pantalla de inicio.
“Bloquear rotación”: bloquea la rotación de la pantalla para que no cambie de modo vertical a horizontal o viceversa.
“Bloquear pantalla”: bloquea instantáneamente su iPad, básicamente poniéndolo en modo de suspensión.
“Pulsación prolongada”: el equivalente a mantener pulsado el dedo en la pantalla durante unos segundos y luego soltarlo.
“Mover menú”: mueve el botón AssistiveTouch en pantalla a la ubicación actual del puntero del mouse. Haga clic en él nuevamente para liberar el menú y permanecerá en el mismo lugar.
“Notificaciones”: muestra la pantalla de notificaciones. Puede desactivarlo nuevamente con otro clic.
“Pellizcar”: muestra un par de círculos conectados por una línea que representa dos dedos. Puede colocar los círculos con el mouse, hacer clic en el botón principal del mouse para colocarlos y luego mover el mouse para simular pellizcos en varios grados. Haga clic en el botón Secundario para descartar esta opción.
“Pellizcar y rotar”: similar a “Pellizcar”, excepto que también puede rotar la orientación de los círculos de dos “dedos”. Haga clic en el botón Secundario para descartar esta opción.
“Reiniciar”: abre un cuadro de diálogo desde el que puede reiniciar su iPad.
“Rotar”: gira los elementos de la interfaz en pantalla (como una foto). Funciona de manera similar a la opción «Pellizcar», excepto que la distancia entre los dos círculos de «dedos» nunca cambia. Haga clic en el botón Secundario para descartarlo.
«Captura de pantalla»: captura una imagen de la pantalla actual y la guarda en «Fotos».
«Agitar»: simula agitar su iPad, que se usa más comúnmente para «deshacer» una acción. Puede ir a Accesibilidad> Tocar> Agitar para deshacer para desactivar esta opción.
“Hablar pantalla”: activa la función Hablar pantalla, que lee en voz alta todo el contenido de la pantalla actual mediante síntesis de texto a voz. Para asegurarse de que esta opción esté habilitada, vaya a Accesibilidad> Contenido hablado> Pantalla de voz.
“Spotlight”: abre la búsqueda de Spotlight para que pueda buscar aplicaciones, documentos o mensajes en su iPad.
«Control por voz»: activa el «Control de voz» función, para que pueda navegar por su iPad a través de comandos hablados o dictar texto. Para habilitar esta opción, diríjase a Accesibilidad> Control por voz.
«Bajar volumen»: Disminuye el volumen en un incremento por clic.
“Subir volumen”: aumenta el volumen del iPad en un incremento por clic.
Cerca de la parte inferior, el menú «Personalizar botón» también incluye «Gestos de desplazamiento» para simular deslizar la pantalla en varias direcciones.
También hay «Controles de permanencia» que puede configurar principalmente en Accesibilidad> Toque> AssistiveTouch. Estos le permiten seleccionar elementos en pantalla simplemente pausando el puntero sobre ellos, lo cual es particularmente útil para personas que no pueden presionar botones.
Este es sólo el comienzo
Cuando se combina con un teclado, un mouse puede desbloquear increíbles ganancias de productividad en su iPad. Puede ser especialmente útil con tareas que requieren muchos toques precisos para hacer las cosas, como hojas de cálculo o edición de fotos. ¡Diviértete y feliz haciendo clic!