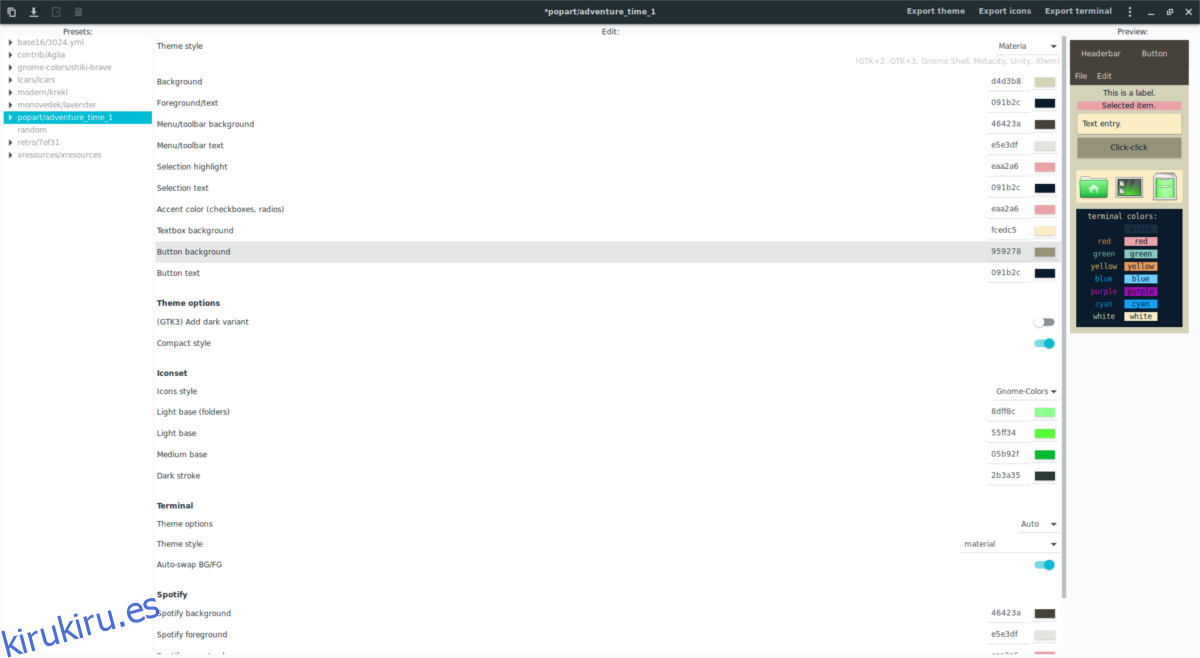Materia y Numix son temas GTK populares para el escritorio Linux. Se ven bastante bien y, como resultado, muchas personas instalan estos temas. Sin embargo, no a todos les gustan los esquemas de color predeterminados de los temas de Numix y querrían modificarlos. En el pasado, ajustar un tema GTK como Numix o Materia sería mucho trabajo. Afortunadamente, puedes personalizar los temas de Numix fácilmente gracias a Oomox.
Con el programa Oomox, los usuarios pueden crear rápidamente respins y modificaciones a sus temas de estilo favoritos de Numix y Materia. Lo mejor de todo es que el programa permite a los usuarios exportarlos y guardarlos para usarlos en cualquier PC con Linux.
Tabla de contenido
Instalar Oomox
Para usar Oomox, debe ejecutar Ubuntu, Debian, Fedora, Arch Linux, OpenSUSE o tener la última versión de Flatpak en ejecución.
Ubuntu / Debian
Oomox se puede instalar tanto en Ubuntu como en Debian Linux en forma de un archivo de paquete descargable. Para iniciar la instalación, vaya a la Página de lanzamiento de Oomox y descargue el último paquete Deb. Una vez descargado, abra una terminal y siga las instrucciones para que el programa funcione. Algunos usuarios de Debian pueden necesitar cambiar el comando apt a apt-get.
Nota: Oficialmente, Oomox es compatible con Ubuntu 17.04+ y no menciona Debian. Dicho esto, en nuestras pruebas, descubrimos que funciona perfectamente en Debian 9 Stable.
La instalación de Oomox en Ubuntu y Debian comienza con el comando CD. Úselo para mover la terminal desde el directorio de trabajo predeterminado al directorio / home / username / Downloads /, donde está el paquete Oomox.
cd ~/Downloads
Desde aquí, use la herramienta dpkg para iniciar el proceso de instalación. Dependiendo de su sistema operativo, este paquete Debian puede instalar hasta ocho dependencias separadas.
sudo dpkg -i oomox_1.6.0.deb
Ejecutar dpkg debería encargarse de todo. Sin embargo, a veces las cosas pueden estropearse durante la instalación. Estos errores ocurren cuando la herramienta de instalación de dpkg no puede encontrar dependencias automáticamente. Solucione esto ejecutando el comando apt install -f.
sudo apt install -f
Arch Linux
Los usuarios de Arch Linux pueden instalar Oomox gracias a un pkgbuild en AUR. Para comenzar a construir el programa en Arch, primero deberá sincronizar el último paquete de Git con su sistema con la herramienta Pacman.
sudo pacman -S git
Con Git sincronizado, es hora de usarlo para obtener la última instantánea de Oomox de AUR.
git clone https://aur.archlinux.org/oomox.git
CD en la carpeta Oomox recién clonada para iniciar el proceso de instalación. Por favor, comprenda que al ejecutar makepkg, las dependencias no siempre se instalan automáticamente. Si la compilación falla, es probable que deba visitar la página AUR y hacer que todos los archivos de dependencia funcionen manualmente.
makepkg -si
Fedora
El desarrollador ha puesto Oomox a disposición de los usuarios de Fedora Linux con la ayuda de un repositorio Copr de terceros. Habilite el repositorio de Copr con la herramienta de administración de paquetes dnf.
sudo dnf copr enable tcg/themes
Con el repositorio de TCG / themes en funcionamiento, use dnf para instalar Oomox en Fedora.
sudo dnf install oomox
OpenSUSE
Gracias a OBS, Oomox se puede instalar para usuarios de OpenSUSE. Para instalar el software, visita esta pagina, seleccione su versión de OpenSUSE y haga clic en el botón “Instalar con 1 clic” para comenzar la instalación.
Otros Linux
Todo el código fuente de Oomox está en Github, por lo que debería ser bastante fácil instalar el software en prácticamente cualquier distribución de Linux. Según el desarrollador de Oomox, la mejor manera de construir este software para otras distribuciones de Linux es compilarlo como un paquete Flatpak.
Antes de continuar, siga nuestra guía y habilite el sistema de paquete universal Flatpak en su distribución de Linux. Una vez activado, instale el paquete «git» en su sistema operativo y siga las instrucciones a continuación para construir e instalar el Oomox Flatpak.
Nota: la construcción de Oomox como Flatpak es experimental. Puede que no funcione en su sistema operativo. Una buena alternativa sería toma el código fuente y ejecútelo de forma nativa en su sistema operativo.
git clone https://github.com/themix-project/oomox cd oomox cd /packaging/flatpak/ ./flatpak-builder-build.sh ./flatpak-builder-run.sh ./install.sh
Personalización de temas con Oomox
Cuando se abre Oomox, escaneará todos los temas actualmente instalados en su instalación de Linux. Para obtener mejores resultados, asegúrese de instalar Numix y Materia temas antes de hacer nada.
Para crear su tema, mire la barra lateral izquierda del programa Oomox. Busque un tema preestablecido y haga clic en él para abrir la configuración. Hay muchas configuraciones diferentes para modificar en el área de creación de temas. Comencemos cambiando el «Estilo del tema».

Busque el menú desplegable junto a «estilo de tema» y haga clic en él. Las dos opciones, como se menciona en la parte superior del artículo, son «Materia» o «Basado en Numix». Decida una de las dos opciones para cambiar el estilo. Después de cambiar a un nuevo estilo, desplácese hacia abajo en la lista y modifique las distintas configuraciones de color. Estas configuraciones de color son el núcleo del tema y determinarán cómo se verá en su escritorio.
¿Quiere incluir iconos únicos con su tema personalizado? Continúe con la parte «Conjunto de iconos» de la herramienta de creación de temas. Busque «Estilo de iconos» y haga clic en el menú desplegable junto a él para encontrar el tipo de icono que mejor se adapte al tema. También podrá cambiar el color del estilo del icono haciendo clic en los iconos de color junto a «Base clara (carpetas)», «Base clara», «Base media» y «Trazo oscuro».
La Terminal y Spotify
Además de ajustar los íconos y el esquema de color GTK, los usuarios pueden modificar cómo funciona su tema GTK personalizado con el terminal y la aplicación Spotify.
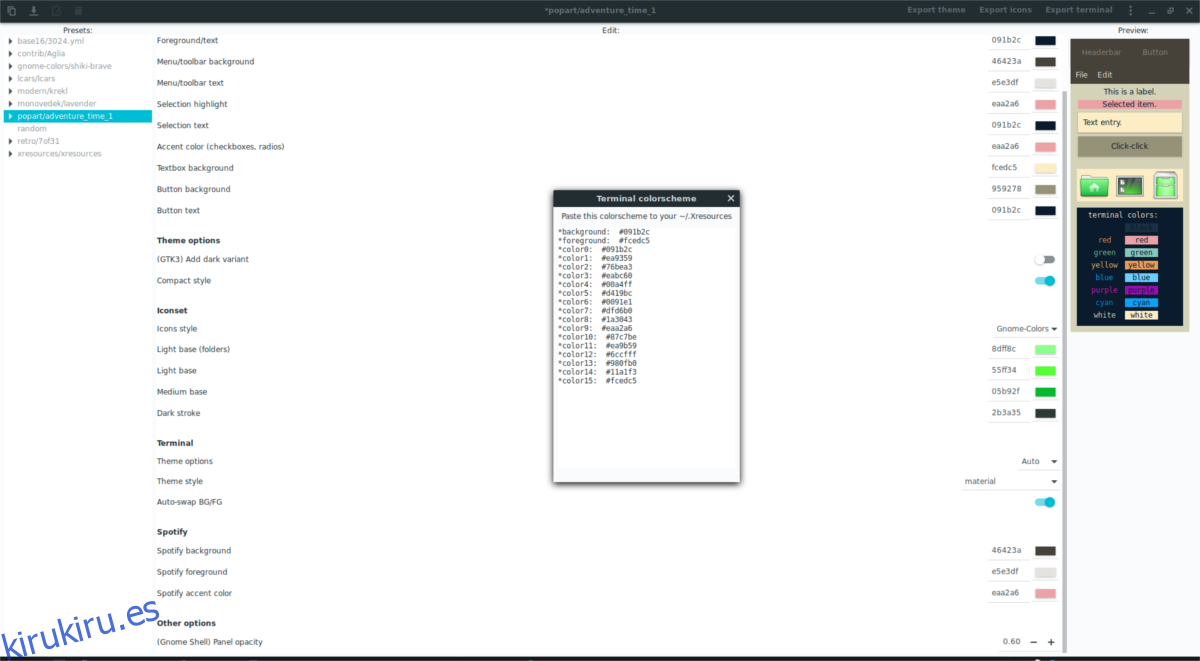
Para modificar el terminal, busque «Terminal» y juegue con la configuración especial cerca de esta sección. Para obtener mejores resultados con el terminal, busque «opciones de tema» y cámbielo a «automático». Alternativamente, haga clic en «manual» y modifique los esquemas de color individuales.
La personalización del tema de la aplicación Spotify funciona aproximadamente de la misma manera que Terminal. Haga clic en las diferentes opciones de color para modificar el aspecto de Spotify al usar este tema.
Aplicación del nuevo tema
Usar un tema creado a medida en la aplicación Oomox es bastante fácil y funciona así.
Nota: consulte nuestras guías sobre cómo aplicar temas personalizados si no está seguro de cómo hacerlo. Tenemos guías que cubren todos los entornos de escritorio Linux basados en GTK (Cinnamon, Gnome Shell, LXDE, Mate, Budgie y XFCE4).
Primero, instale el tema GTK general en el sistema haciendo clic en el botón «Exportar tema». Al hacer clic en este botón, se instalará su tema personalizado en ~ / .themes /.
Abra la configuración de apariencia en su distribución de Linux y aplique el nuevo tema GTK.
Seleccione «Exportar iconos» para instalar su tema de icono personalizado en el sistema. Irá a ~ / .icons.
Haga clic en el botón «Exportar terminal» para generar un nuevo tema. Usando el editor Nano, seleccione el código del esquema de color y péguelo en el archivo ~ / .Xresources: nano ~ / .Xresources
Finalmente, haga clic en el ícono de menú en el extremo derecho del programa (junto al botón de minimizar) y seleccione «Aplicar tema de Spotify».
Cuando haya completado todos los pasos anteriores, el tema personalizado creado con Oomox debería estar funcionando correctamente.