Tabla de contenido
Conclusiones clave
- Windows 11 no tiene una función de ventanas en cascada incorporada como la tiene Windows 10.
- Las alternativas para organizar ventanas abiertas en Windows 11 incluyen el uso de Snap Layouts o PowerToys.
- FancyWM es un administrador de mosaicos de código abierto que se puede utilizar para conectar ventanas en cascada en Windows 11.
¿Estás navegando por demasiadas ventanas abiertas en tu PC? Una de las formas más sencillas de solucionarlos es hacer que Windows los conecte en cascada. Puede utilizar esta función en Windows 10. Pero, ¿la función sigue funcionando en Windows 11 o existe una alternativa?
Cómo abrir Windows en cascada en Windows 10
Si constantemente tiene muchas ventanas abiertas como parte de su rutina multitarea, puede llevar tiempo localizar rápidamente una ventana específica. Puedes revisar manualmente cada carpeta o aplicación abierta presionando Alt + Tab, pero existe un método más rápido.
En Windows 10, puedes organizar ordenadamente cada ventana para ver sus barras de título. Haga clic derecho en cualquier espacio vacío dentro de su barra de tareas y seleccione Ventanas en cascada. Windows 10 ahora reorganizará todas las ventanas que no estén minimizadas.
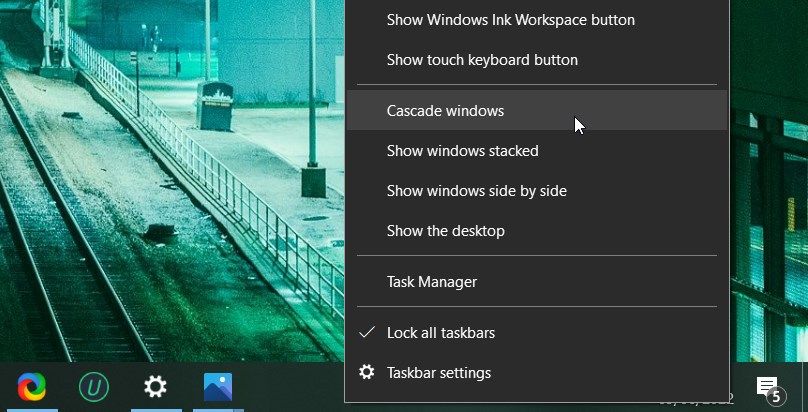
Para devolverlos a sus ubicaciones originales, haga clic derecho en la barra de tareas nuevamente y seleccione Deshacer para poner en cascada todas las ventanas. Si la opción no está disponible en su computadora, probablemente haya habilitado el modo Tableta. Inicie el Centro de actividades y haga clic en el mosaico de la tableta para desactivarlo.
¿Se pueden abrir Windows en cascada en Windows 11?
Tenemos malas noticias si actualizó de Windows 10 a Windows 11 y está buscando la opción de Windows en cascada. Windows 11 no tiene una función incorporada que le permita conectar en cascada todas las ventanas abiertas. Entonces cuales son las alternativas?
Puede usar Windows 11 Snap Layouts para reorganizar sus ventanas. Incluso puedes moverte por ventanas minimizadas.
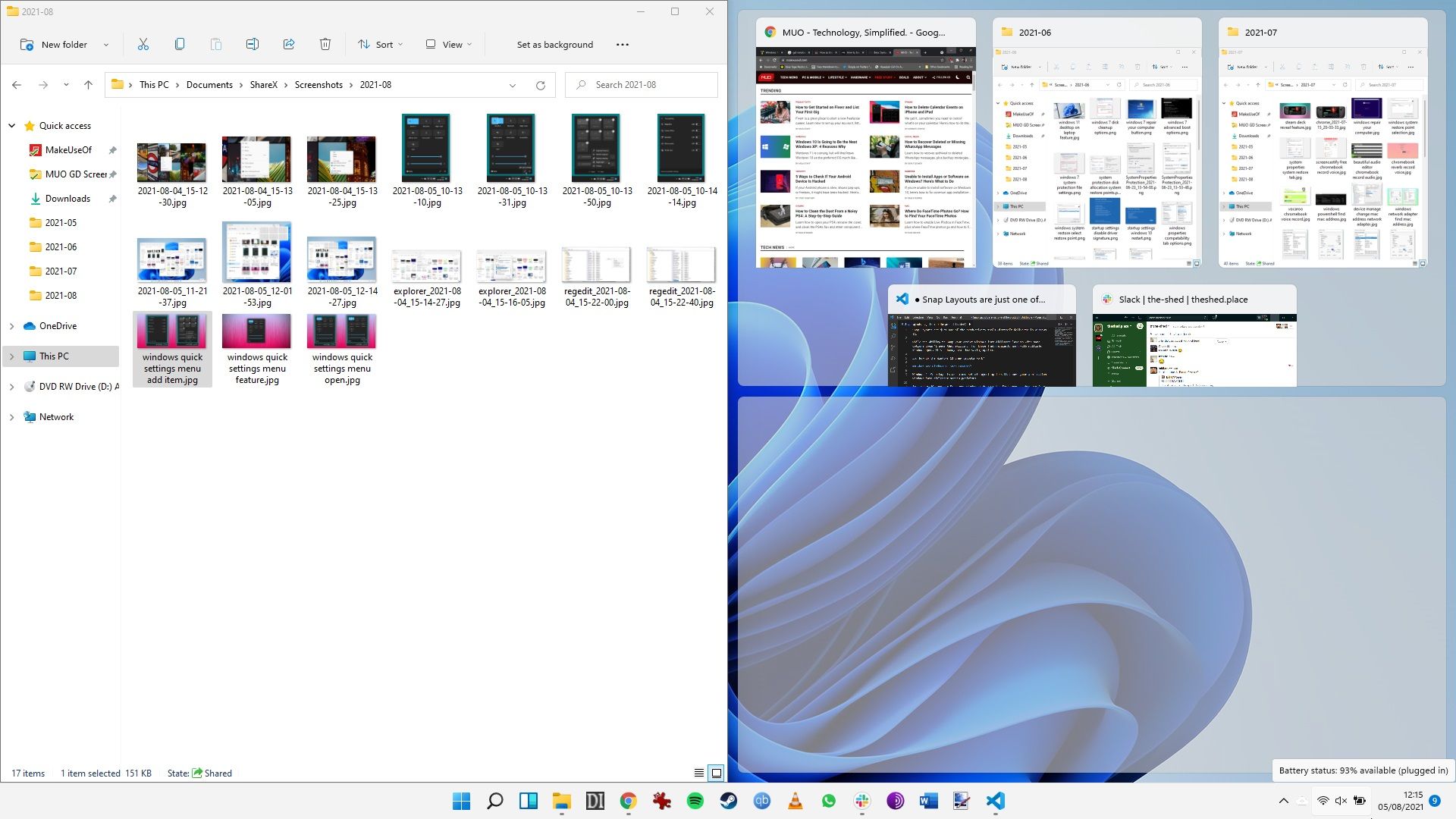
Alternativamente, puedes usar PowerToys para hacer que las ventanas sean más manejables. Sin embargo, tendrás que usar una aplicación diferente para replicar la opción en cascada correctamente en Windows 11.
Cómo poner en cascada Windows en Windows 11
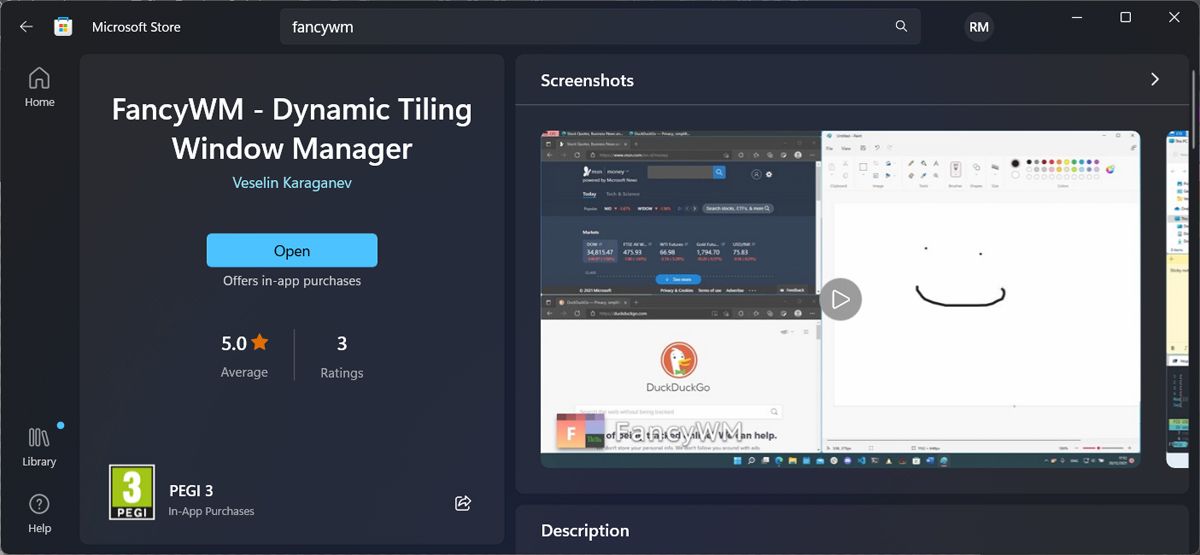
En Windows 11, una de las mejores herramientas para este trabajo es un administrador de mosaicos de código abierto llamado FancyWM, disponible de forma gratuita en Microsoft Store. Inicie la aplicación Microsoft Store y busque «fancywm» o vaya a la Página de la tienda de Microsoft FancyWM directamente. Una vez instalado, puede utilizar FancyWM para crear diseños personalizados, administrar grupos de ventanas y aprovechar todos sus escritorios y monitores virtuales.
Para poner sus ventanas en cascada, coloque el cursor sobre la barra de título para que FancyWM muestre su menú flotante. Luego haga clic y arrastre el botón Ajustar en el panel de pila encima de otra ventana. Alternativamente, presione la tecla Windows + Shift, luego S, para poner sus ventanas en cascada.
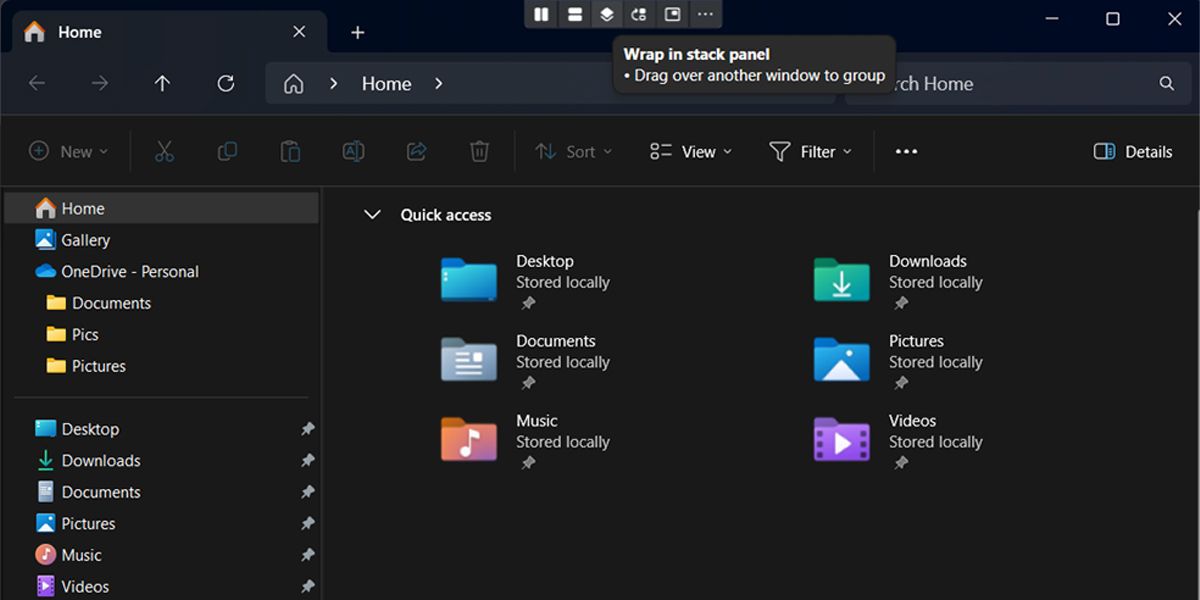
Poner en cascada todas las ventanas abiertas le ayuda a encontrar lo que busca con un vistazo a su escritorio. Si tiene una configuración de monitor dual, las ventanas se activarán en cascada en el monitor en el que están abiertas. Si aún no encuentras la ventana que buscas, es probable que esté fuera de la pantalla.
