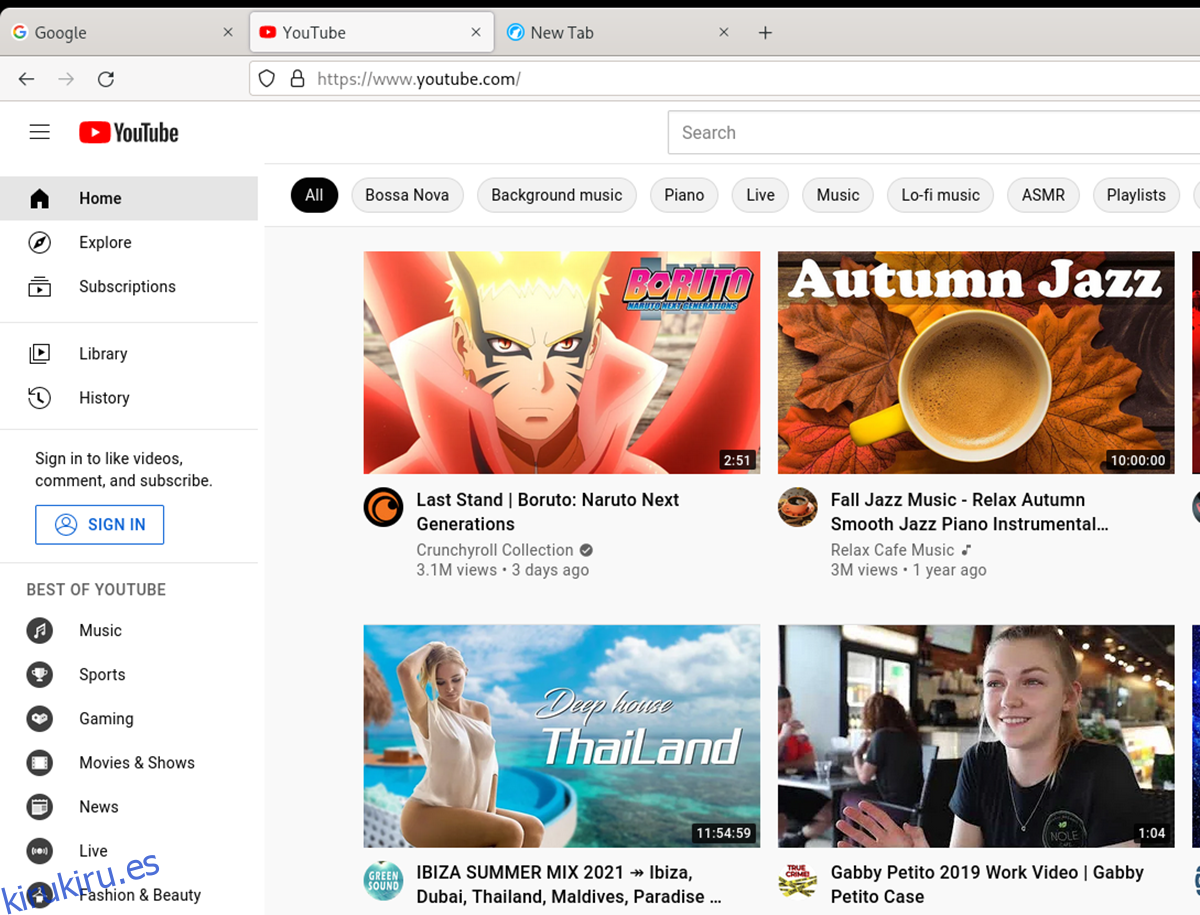Firefox es un gran navegador. Los desarrolladores de Firefox hacen mucho por la web, y sin él, todos estaríamos atascados usando Chromium en Linux. Sin embargo, a medida que pasa el tiempo, Firefox ha empeorado con sus prácticas. Si está cansado de los experimentos y las prácticas comerciales de Mozilla, existe LibreWolf.
LibreWolf es una bifurcación de Firefox propiamente dicha. Es de código abierto y funciona en Mac OS, Linux y Windows. Lo mejor de todo es que elimina todas las cosas turbias que Mozilla ha estado haciendo. A continuación, le indicamos cómo puede probar LibreWolf en Linux.
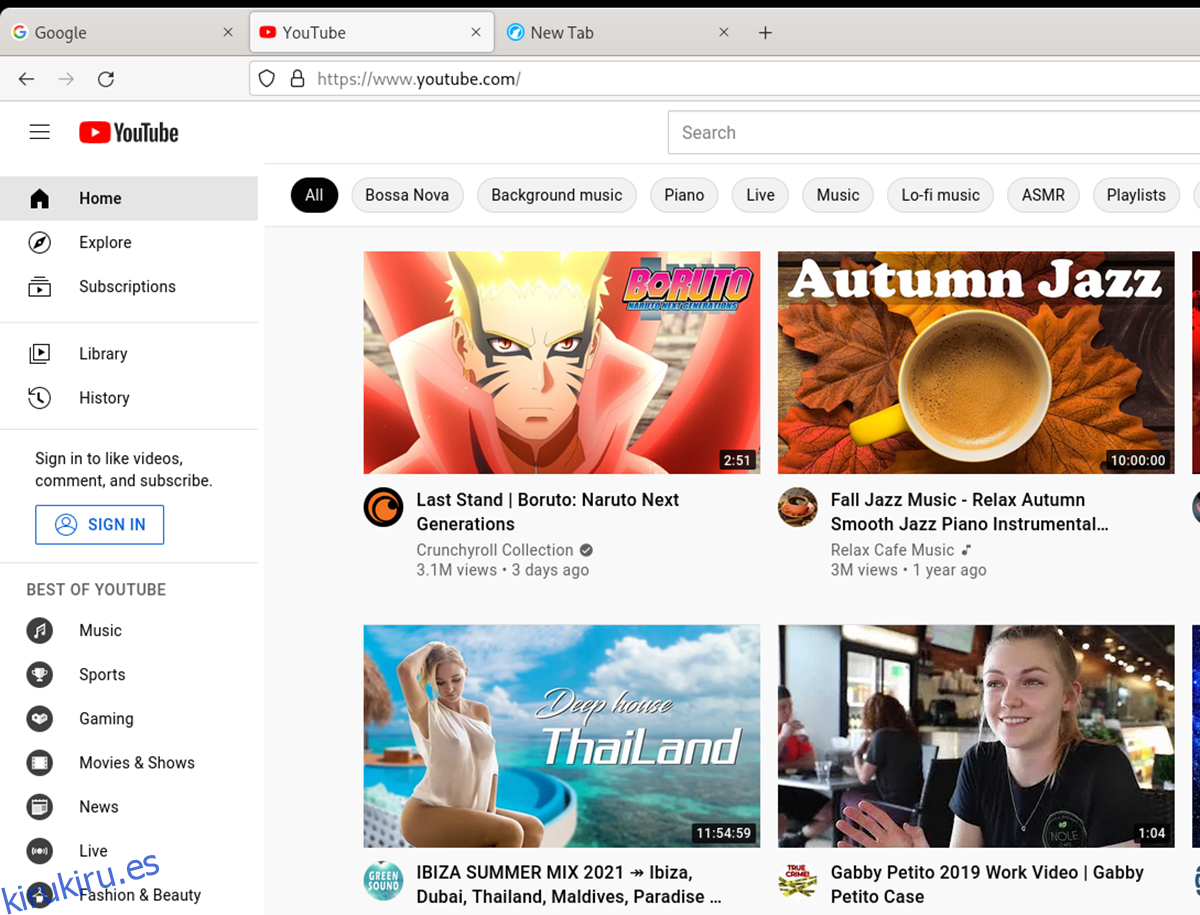
Tabla de contenido
Instalación de LibreWolf en Linux
LibreWolf es un proyecto excelente y ofrece a los usuarios la opción de obtener una versión más abierta de Firefox en sus computadoras Linux. Sin embargo, la aplicación no se instala de forma predeterminada en ningún sistema operativo Linux convencional.
Como la aplicación no está preinstalada, tendremos que repasar cómo instalarla en Linux. LibreWolf es compatible oficialmente con Ubuntu, Debian, Arch Linux, Fedora, OpenSUSE y Flatpak. Abra una ventana de terminal en el escritorio de Linux presionando Ctrl + Alt + T en el teclado para iniciar el proceso de instalación.
Ubuntu
El equipo de LibreWolf incluye un paquete AppImage en su sitio web que puede usar para instalar la aplicación LibreWolf en su PC con Ubuntu (o derivado de Ubuntu). Para tener en sus manos la última versión de AppImage, use lo siguiente wget descargar comando a continuación.
wget https://gitlab.com/librewolf-community/browser/appimage/-/jobs/1580351789/artifacts/raw/LibreWolf-92.0-1.x86_64.AppImage
Después de descargar el paquete AppImage a su computadora, actualice los permisos del archivo con el chmod mando.
sudo chmod +x LibreWolf-92.0-1.x86_64.AppImage
A continuación, puede iniciar LibreWolf ejecutando el siguiente comando o haciendo doble clic en el archivo de LibreWolf AppImage en el administrador de archivos de Ubuntu.
./LibreWolf-92.0-1.x86_64.AppImage
Debian
Los usuarios de Debian pueden instalar LibreWolf en sus sistemas a través del repositorio de software Debian Unstable. Siga estas instrucciones únicamente si utiliza Debian Unstable. Si está en Debian estable o está probando, siga las instrucciones de Flatpak.
echo 'deb http://download.opensuse.org/repositories/home:/bgstack15:/aftermozilla/Debian_Unstable/ /' | sudo tee /etc/apt/sources.list.d/home:bgstack15:aftermozilla.list curl -fsSL https://download.opensuse.org/repositories/home:bgstack15:aftermozilla/Debian_Unstable/Release.key | gpg --dearmor | sudo tee /etc/apt/trusted.gpg.d/home_bgstack15_aftermozilla.gpg > /dev/null sudo apt update sudo apt install librewolf
Arch Linux
Los usuarios de Arch Linux pueden obtener la última versión de LibreWolf funcionando en su sistema instalándola a través de AUR. Para que funcione en AUR, primero deberá configurar la herramienta auxiliar Trizen AUR utilizando los comandos a continuación.
sudo pacman -S git base-devel git clone https://aur.archlinux.org/trizen.git cd trizen/ makepkg -sri
Con Trizen funcionando, podrá poner en funcionamiento la aplicación LibreWolf.
trizen -S librewolf-bin
Fedora / OpenSUSE
Si desea utilizar LibreWolf en Fedora u OpenSUSE Linux, tendrá que descargar el último archivo de AppImage en su computadora y ejecutarlo. Para obtener el archivo, use el wget comando a continuación.
wget https://gitlab.com/librewolf-community/browser/appimage/-/jobs/1580351789/artifacts/raw/LibreWolf-92.0-1.x86_64.AppImage
Actualice los permisos del archivo usando el chmod mando.
sudo chmod +x LibreWolf-92.0-1.x86_64.AppImage
Después de actualizar los permisos, ejecute el siguiente comando para iniciar la aplicación. O ejecútelo a través del administrador de archivos de Linux.
./LibreWolf-92.0-1.x86_64.AppImage
Flatpak
Para usar LibreWolf en Linux como Flatpak, primero deberá configurar el tiempo de ejecución de Flatpak. Puede hacerlo siguiendo nuestra guía aquí. Después de configurar el tiempo de ejecución, ejecute los dos comandos siguientes para que la aplicación funcione en su sistema.
flatpak remote-add --if-not-exists flathub https://flathub.org/repo/flathub.flatpakrepo flatpak install flathub io.gitlab.librewolf-community
Navegar con LibreWolf en Linux
Para navegar con LibreWolf en su PC con Linux, comience por iniciar la aplicación en su computadora. Una vez que la aplicación esté abierta, siga las instrucciones paso a paso a continuación.
Paso 1: Busque la barra de texto «Buscar con DuckDuckGo o ingrese la dirección» dentro de LibreWolf. Luego, haga clic en él con el mouse.
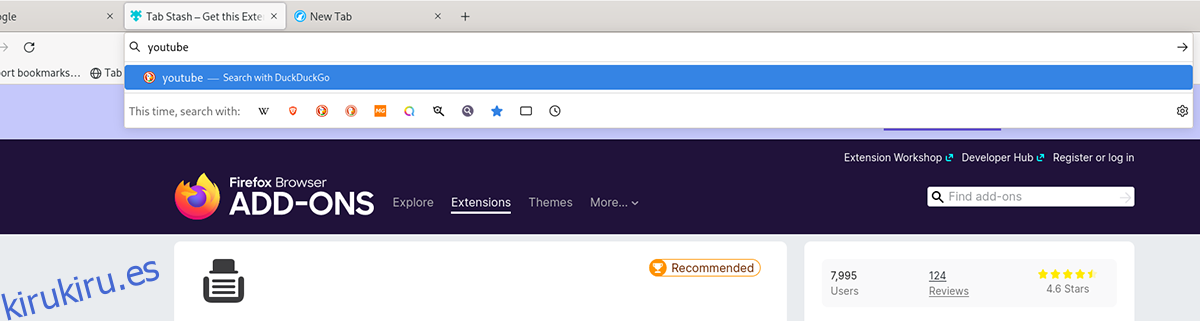
Paso 2: Empiece a escribir lo que desea ver. Por ejemplo, si desea buscar algo, comience a escribir su consulta en el cuadro de texto. Luego, presione el Ingresar en el teclado para ver los resultados de la búsqueda. O, si desea ir a un sitio web, escriba una URL en la barra de URL y presione Ingresar.
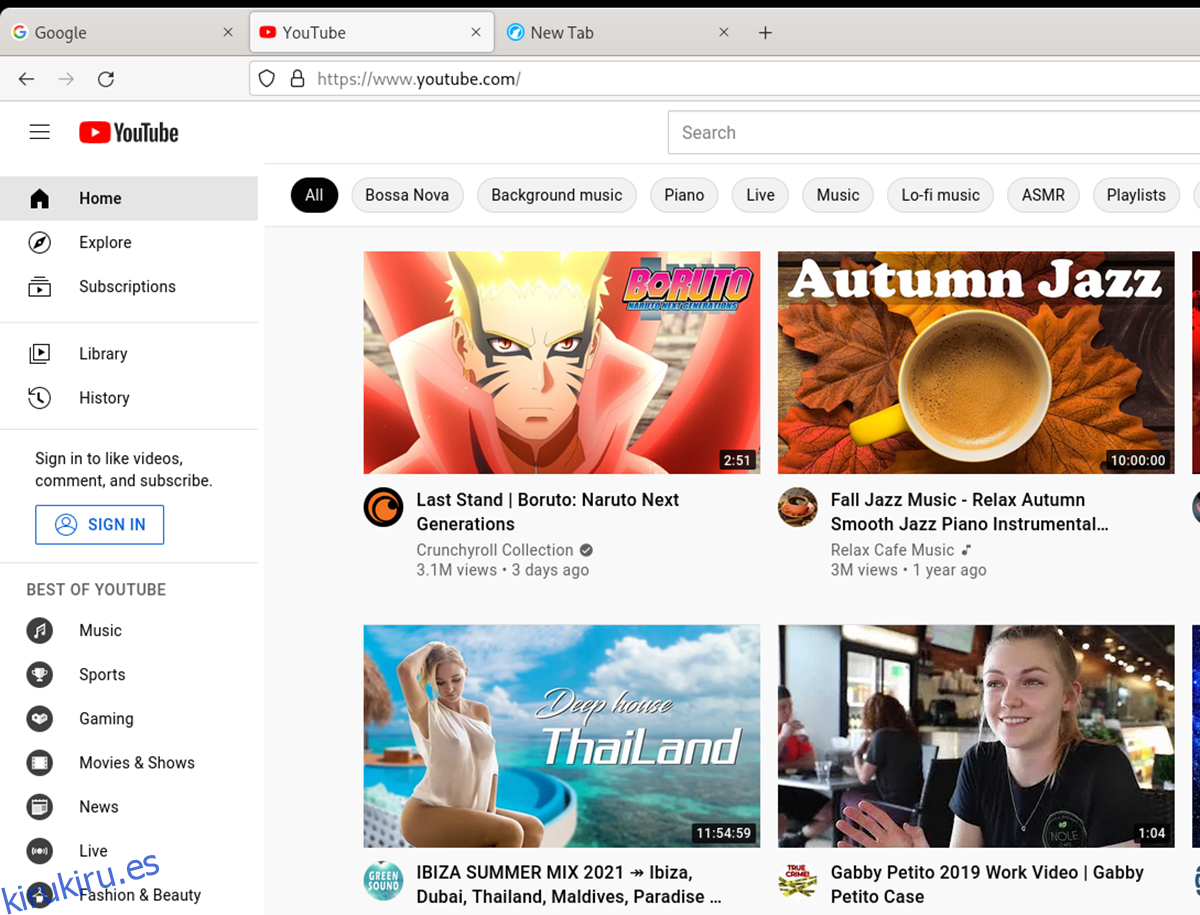
Marcadores
¿Necesita crear un marcador de su sitio web favorito dentro de LibreWolf? Haz lo siguiente. Primero, abra una página web dentro de la aplicación LibreWolf. Cuando el sitio web esté abierto, ubique el ícono de estrella y haga clic en él con el mouse.
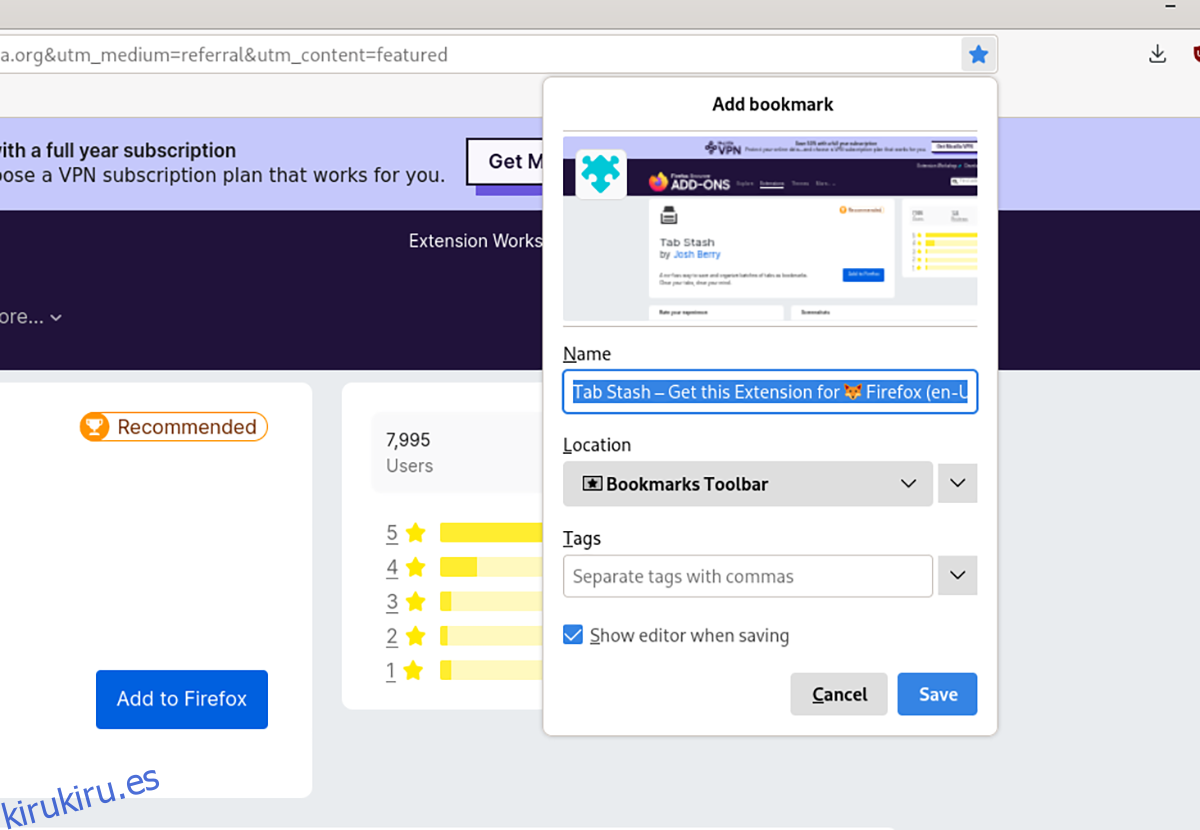
Una vez que haya seleccionado el ícono de estrella, agregará un marcador. Para ver sus marcadores en LibreWolf, presione Ctrl + B en el teclado.
Complementos
LibreWolf es compatible con los complementos de Mozilla Firefox. Si desea instalar un complemento, haga lo siguiente. Primero, dirígete al sitio web del complemento de Firefox. Una vez en el sitio web, utilice la herramienta de búsqueda para localizar un complemento que desee instalar.
Cuando haya encontrado el complemento, haga clic en el botón «agregar a Firefox». Luego, haga clic en el mensaje para instalar el complemento en LibreFox. Repita este proceso para instalar tantos complementos como necesite.