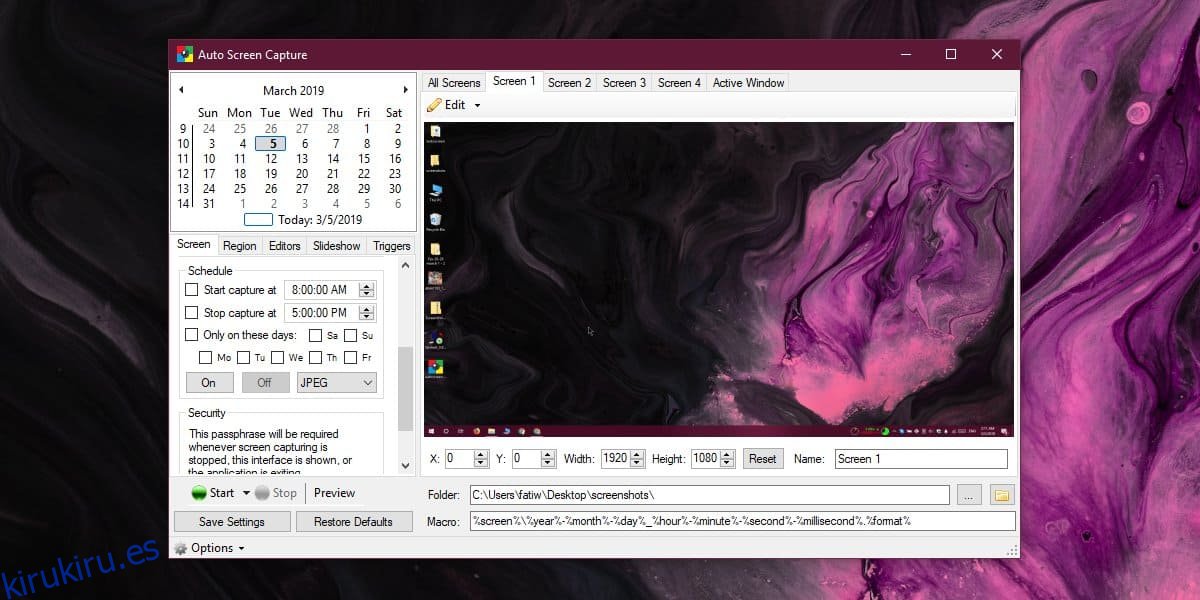Una herramienta que puede tomar capturas de pantalla es básica hoy en día. Windows 10 tiene dos herramientas de captura de pantalla diferentes listas para usar y hay muchas herramientas de captura de pantalla gratuitas excelentes que compiten con él. Sin embargo, una función que está ausente en la mayoría de las aplicaciones de captura de pantalla es una función de programación. Las herramientas de captura de pantalla están destinadas, principalmente, a trabajar con la interacción del usuario. Si necesita programar capturas de pantalla en Windows 10, la captura automática de pantalla es la herramienta para el trabajo. No solo programa capturas de pantalla con unos minutos o algunas horas de anticipación. En cambio, puede programar y tomar capturas de pantalla regulares durante meses.
Programar capturas de pantalla
Descargar y ejecute la captura de pantalla automática. Su interfaz revelará lo increíble que es la aplicación. Puede programar capturas de pantalla para múltiples pantallas y / o una ventana activa.
Ejecute la aplicación y espere a que cargue sus pantallas. Se necesita un tiempo para mostrar una vista previa de la pantalla, así que espere hasta que lo haga o las capturas de pantalla aparecerán en negro. Una vez que haya hecho eso, use el calendario de la izquierda para seleccionar en qué día (s) del mes desea tomar capturas de pantalla y luego desplácese hacia abajo hasta las pestañas que activan capturas de pantalla.
Puede configurar capturas de pantalla para que se tomen en un momento específico, o después de intervalos regulares, o puede ir a los Desencadenadores y configurar una captura de pantalla cuando, por ejemplo, se inicia una aplicación.
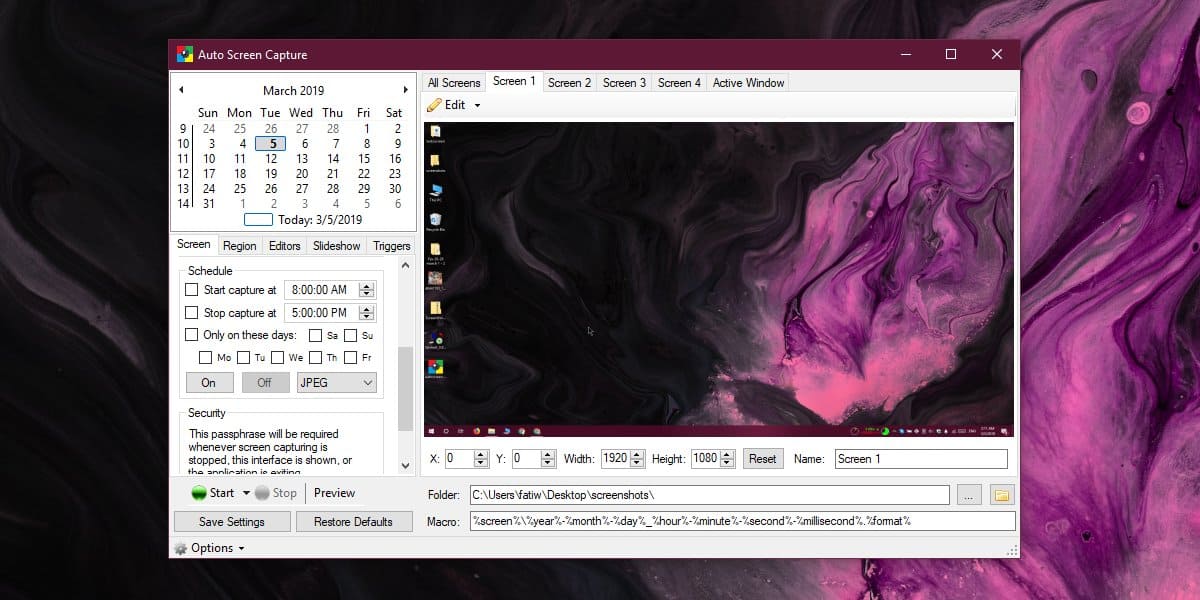
Para configurar el formato de la captura de pantalla, vaya a la pestaña Pantalla y desplácese hacia abajo. Puede elegir JPEG, BMP, GIF, PNG, TIFF y más.
Cuando esté listo para comenzar a tomar capturas de pantalla, haga clic en Inicio y cierre la aplicación. Se minimizará en la bandeja del sistema.
Si necesita tomar estas capturas de pantalla y asegurarse de que nadie las interrumpa o apague la aplicación, puede protegerla con contraseña. Para proteger la aplicación con contraseña, desplácese hacia abajo en la pestaña Pantalla y verá una sección de Seguridad donde puede establecer una contraseña que será necesaria para detener la aplicación.
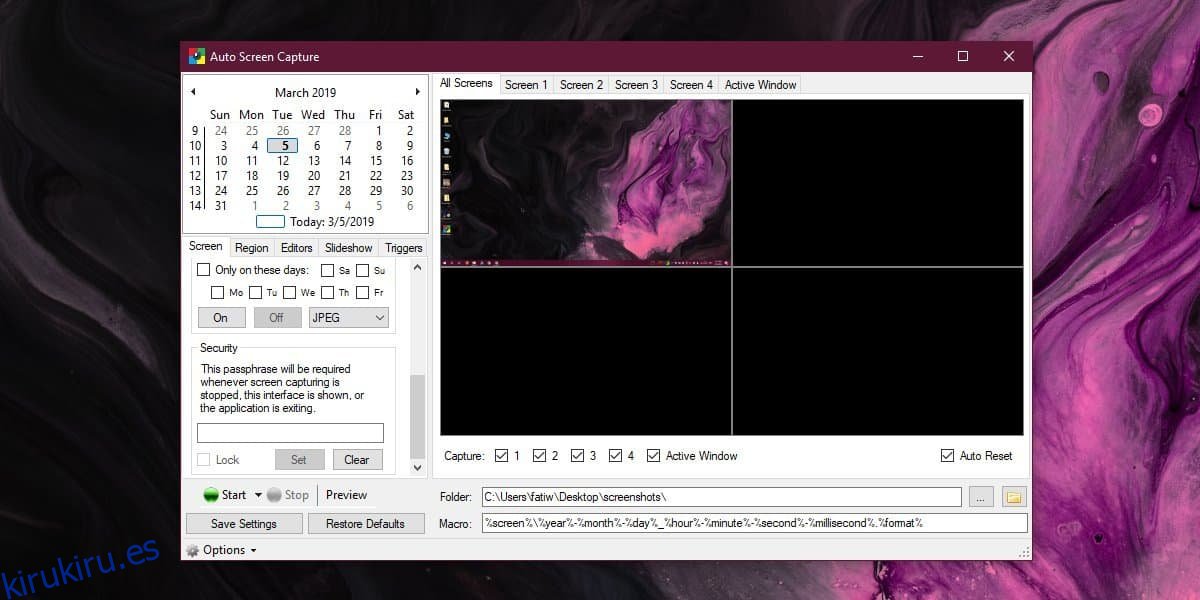
No hace falta decir que esta aplicación, además de ser una buena herramienta de captura de pantalla, también es una especie de herramienta de vigilancia. Si necesita vigilar lo que alguien está haciendo en su sistema, por ejemplo, en la computadora de un niño, pero no desea arrastrar el sistema hacia abajo con una herramienta de grabación de pantalla, vale la pena probar esta aplicación. Si desea ocultar la aplicación de la bandeja del sistema, haga clic en el botón Opciones y desmarque la opción para mostrar el icono en la bandeja del sistema.
¿Necesita deshabilitar las capturas de pantalla en Windows 10? Es posible.