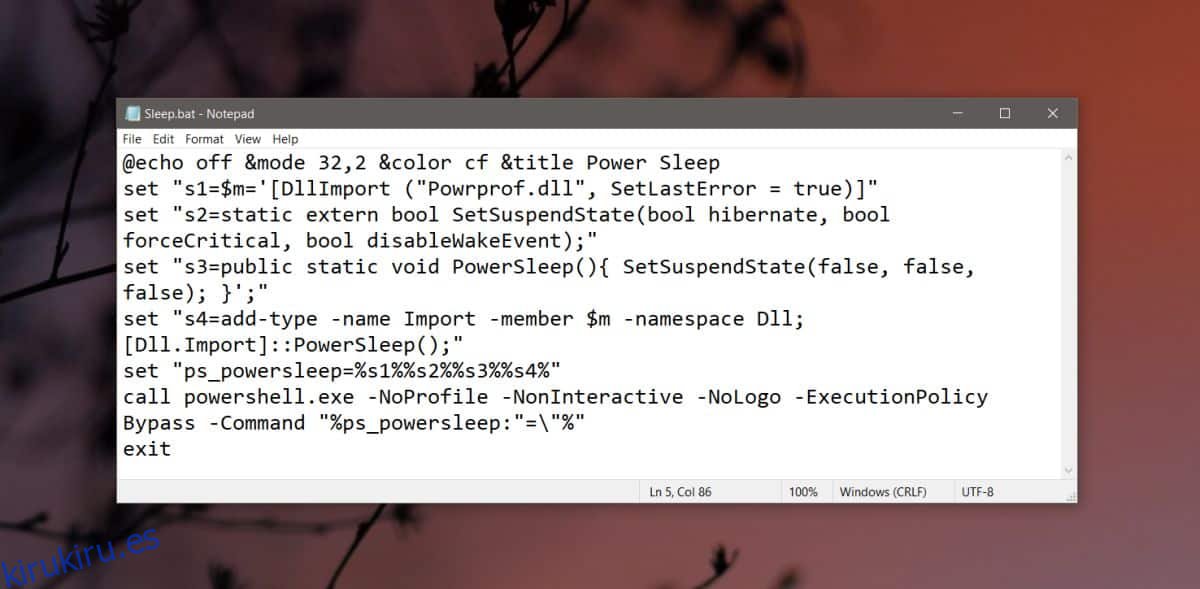Programar un apagado en Windows 10 es simple, pero se sorprenderá al saber que es tan difícil programar la suspensión en Windows 10. El argumento de la línea de comandos que afirma que un sistema en suspensión en realidad lo hiberna. El método común en torno a esto es primero deshabilitar / apagar la hibernación en Windows 10 y luego ejecutar el comando de suspensión con los parámetros de tiempo. Para una solución más simple, una que los usuarios finales puedan modificar según sus propias necesidades, usaremos un script por lotes y una tarea programada.
Tabla de contenido
Script del sistema de sueño
Este script ha sido escrito por el usuario superusuario AveYo. Abra el Bloc de notas y pegue lo siguiente en él. Guarde el archivo con la extensión de archivo BAT. Si lo desea, puede probarlo ejecutando solo el script. Debería poner su sistema a dormir.
@echo off &mode 32,2 &color cf &title Power Sleep
set "s1=$m='[DllImport ("Powrprof.dll", SetLastError = true)]"
set "s2=static extern bool SetSuspendState(bool hibernate, bool forceCritical, bool disableWakeEvent);"
set "s3=public static void PowerSleep(){ SetSuspendState(false, false, false); }';"
set "s4=add-type -name Import -member $m -namespace Dll; [Dll.Import]::PowerSleep();"
set "ps_powersleep=%s1%%s2%%s3%%s4%"
call powershell.exe -NoProfile -NonInteractive -NoLogo -ExecutionPolicy Bypass -Command "%ps_powersleep:"="%"
exit
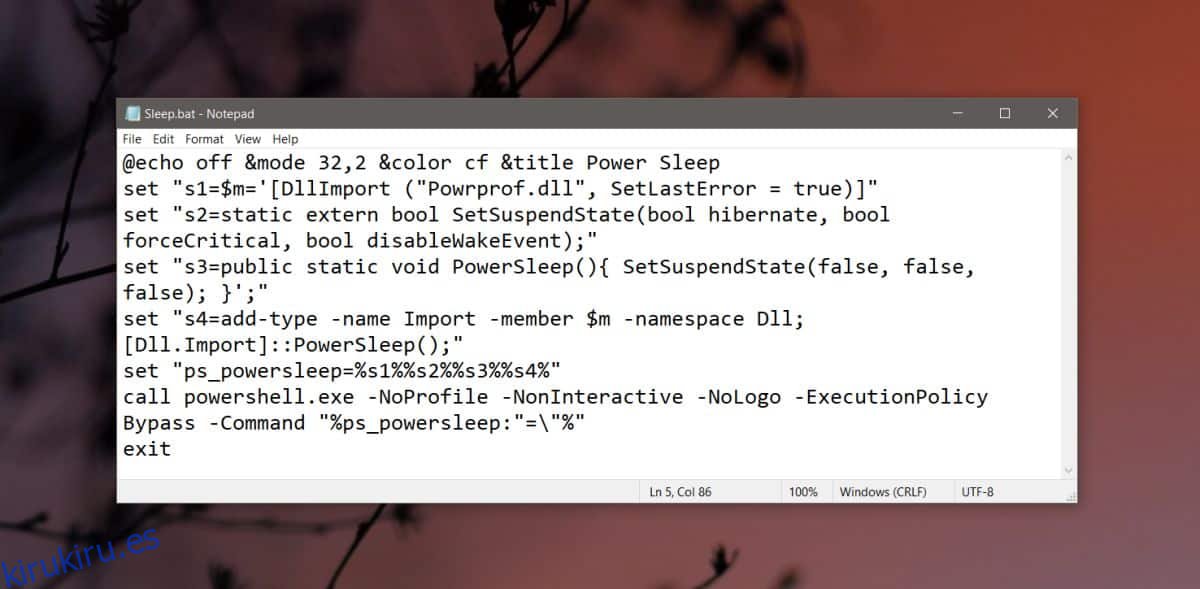
Programar sueño
Con una forma confiable de dormir su sistema ahora disponible, necesita una forma sencilla de programar cuándo se pondrá a dormir. El Programador de tareas le brinda una GUI muy simple para programar cuándo se ejecuta un script (o aplicación), por lo que lo usaremos.
Abra el Programador de tareas y cree una nueva tarea. Nómbrelo con algo que le diga que es para programar el sueño. Vaya a la pestaña Activadores y agregue un nuevo activador. El disparador debe establecerse en ‘Según un horario’. Encontrará muchas opciones para programar, es decir, con qué frecuencia debe ejecutarse la tarea, así que úsela para programar el sueño de la manera más flexible que necesite. Una vez que haya agregado el disparador, vaya a la pestaña Acciones.
Agregue una nueva acción y configúrela para ejecutar el script de suspensión que creó anteriormente, y listo.
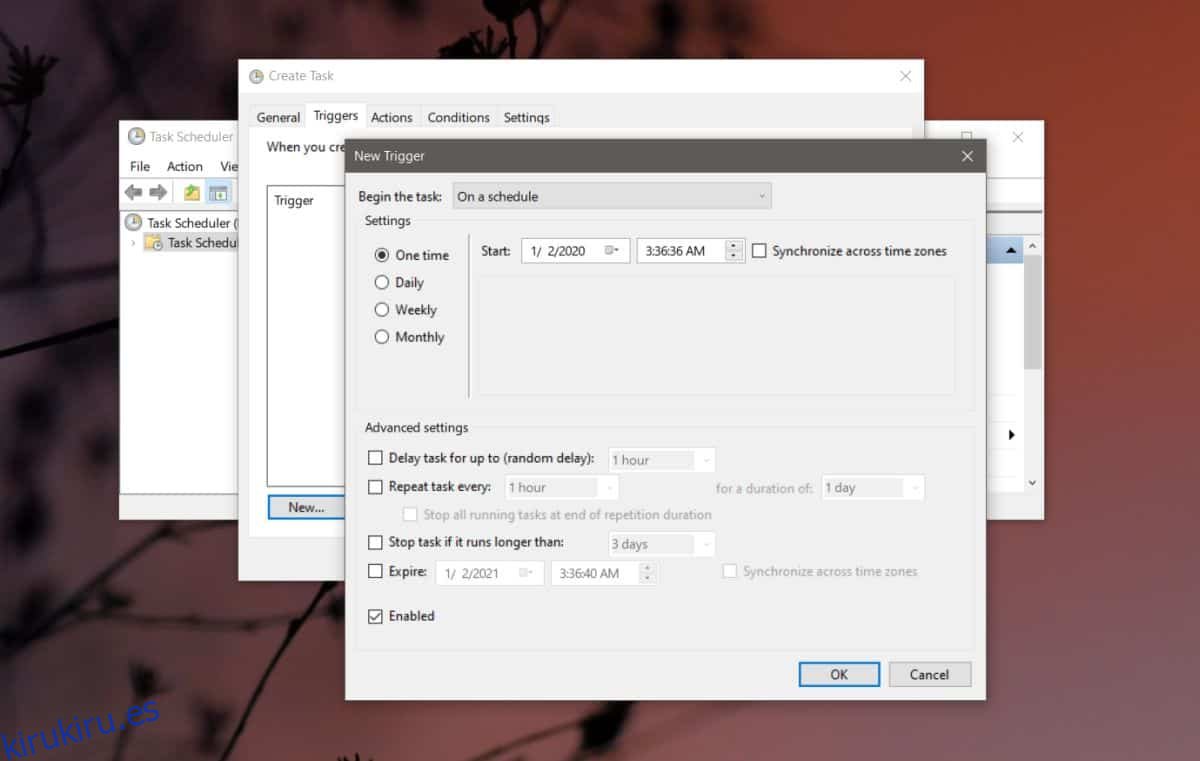
La tarea se habilitará automáticamente y, en el momento dado, ejecutará el script que dormirá su sistema.
La suspensión bloqueará su sistema y lo pondrá en modo de bajo consumo. Tus aplicaciones permanecerán abiertas y aún estarás conectado. Tendrás que activar el sistema presionando el botón de encendido o de suspensión en tu computadora portátil / PC, y luego desbloquearlo como lo haces normalmente. Dado que no se cerrará ninguna aplicación, no tiene que preocuparse por perder el trabajo.