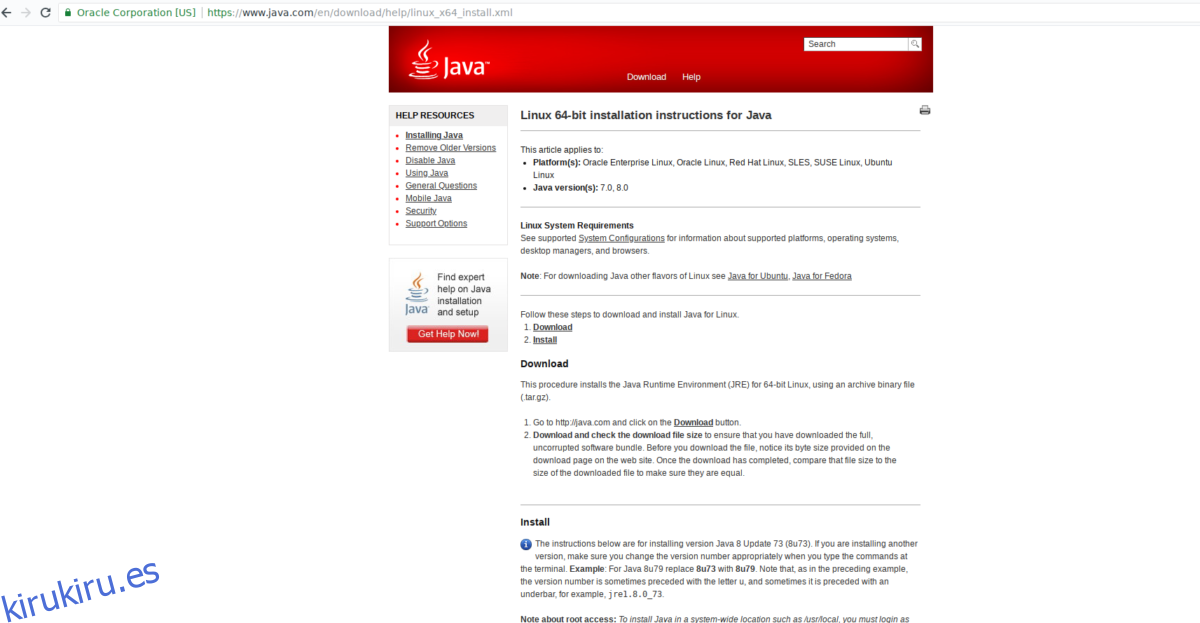Los servicios de almacenamiento en línea (también conocidos como unidades en la nube) son necesarios para cualquier persona que necesite que los datos sean accesibles en cualquier lugar y en cualquier lugar, una copia de seguridad confiable o para enviar o guardar archivos fácilmente. Estos servicios son fáciles de usar, rápidos y funcionan en la mayoría de las plataformas. Sin embargo, por más ordenadas y convenientes que sean, tienen el precio de la privacidad. No muchos servicios en la nube proporcionan cifrado, por lo que los usuarios deben proteger los datos en la nube antes de cargarlos.
Si usted es un usuario de Linux y confía regularmente en los servicios de almacenamiento en la nube, pero se cansa de las grandes corporaciones que buscan en sus archivos, considere probar Cryptomator. Es una herramienta que actúa como un intermediario para sus datos en la nube, para aumentar la privacidad. . Cryptomator funciona cifrando los archivos antes de que se carguen y descifrándolos a medida que se descargan para garantizar la máxima privacidad.
Nota: esta herramienta no es solo para usuarios de Linux. También tienen aplicaciones para Mac, Windows, Android e iOS. Aprende más aquí!
Tabla de contenido
Instalar Cryptomator
Ubuntu
La instalación de Cryptomator para el escritorio de Ubuntu implica la activación de un PPA de terceros. Usar un PPA para software como este es algo bueno, ya que permite actualizaciones constantes directamente del desarrollador. Para agregar el PPA oficial, abra una ventana de terminal e ingrese el comando a continuación.
El PPA oficial de Cryptomator es compatible con la versión 15.04+ de Ubuntu, así como con sistemas operativos basados en Ubuntu como Linux Mint, Elementary OS, KDE Neon, etc.
sudo add-apt-repository ppa:sebastian-stenzel/cryptomator
El PPA oficial de Cryptomator está en Ubuntu. Sin embargo, ningún software puede instalarlo todavía. Primero, deberá ejecutar los comandos de actualización y actualización.
sudo apt update
sudo apt upgrade -y
Cuando finalice la actualización, es hora de instalar el software en Ubuntu.
sudo apt install cryptomator
Debian
¿Necesita Cryptomator para Debian? Si es así, deberá descargar el archivo del paquete de Debian independiente en lugar de activar una fuente de software de terceros. Seguir esta ruta en Debian no es un gran problema. Sin embargo, las actualizaciones no serán automáticas y deberá volver a descargar el archivo del paquete Cryptomator Debian para cada nueva versión.
Ve a la página web oficial y haga clic en descargar en la sección Debian. Elija su versión de Debian (32 bits o 64 bits). Una vez descargado, abra el terminal y use el comando CD para ir a ~ / Descargas.
cd ~/Downloads
Dentro de la carpeta Descargas, use la herramienta del paquete dpkg para instalar la última versión de Cryptomater.
sudo dpkg -i cryptomator-*-amd64.deb
o
sudo dpkg -i cryptomator-*-i386.deb
A medida que se instala el paquete, puede encontrarse con problemas y errores de dependencia. No, Debian no está roto. El paquete simplemente no pudo instalar automáticamente todos los archivos de dependencia requeridos. En su lugar, deberá hacerlo manualmente.
sudo apt install -f
Una vez que finalice la instalación -f, Cryptomater debería estar listo para usarse en Debian.
Arch Linux
Cryptomator no tiene un paquete oficial de Arch Linux listo para su instalación. En cambio, la página de descarga oficial pide a los usuarios de Arch que instalen el programa en su PC a través de AUR. Para hacer esto, primero deberá sincronizar la última versión del paquete Git a su computadora usando Pacman.
sudo pacman -S git
A continuación, con Git, obtenga la última versión de Cryptomator pkgbuild de Arch AUR.
git clone https://aur.archlinux.org/cryptomator.git
CD en el directorio cryptomator recién clonado para iniciar el proceso de construcción.
cd cryptomator
Dentro de la carpeta de fuentes, use makepkg para llamar al archivo PKGBUILD que acaba de descargar. Hacer esto suele ser automático. Se instalan todas las dependencias y bibliotecas necesarias y se compila el paquete. Sin embargo, a veces las cosas pueden salir mal o las dependencias no se instalan correctamente. Si se encuentra con alguno de estos problemas, deberá solucionarlo manualmente. Visite la página oficial de Cryptomator AUR para obtener más información y orientación.
makepkg -si
Fedora y OpenSUSE
Tanto Fedora como OpenSUSE disfrutan de soporte para este programa a través de un archivo RPM descargable. Empezar, vaya a la página de descarga de Redhat aquí. Seleccione la opción «RPM» para iniciar la descarga.
Una vez descargado, abra una terminal y haga lo siguiente:
cd ~/Downloads
Fedora
sudo dnf install cryptomator-*-amd64.rpm
o
sudo dnf install cryptomator-1.3.2-i386.rpm
OpenSUSE
sudo zypper install cryptomator-*-amd64.rpm
o
sudo zypper install cryptomator-1.3.2-i386.rpm
Otros Linux a través de JAR

Si su distribución de Linux no está en la página de descarga de Cryptomator, todavía hay una forma de ejecutarla. Comience instalando el último Java Runtime Environment para su sistema operativo Linux. ¿No estás seguro de cómo? Consulte la entrada de su distribución en Java Runtime. Alternativamente, consulte la página oficial de Oracle en ella.
Con Java funcionando, vaya a la página de descarga de Java JAR para Cryptomator y descárguelo. Luego, abre una terminal y lanza el jar con:
cd ~/Downloads java -jar Cryptomator-SNAPSHOT-*.jar
Configurar Cryptomator
El uso de Cryptomator comienza con la creación de una nueva «bóveda». Abra la aplicación y haga clic en el icono + en la parte inferior izquierda para crear una nueva bóveda cifrada para sus datos. Navega hasta el directorio raíz de Dropbox, MEGA o NextCloud dentro de tu carpeta de inicio.
Dentro del directorio raíz de la nube, escriba el nombre de la nueva bóveda en el cuadro de guardar y haga clic en «guardar» para crear la bóveda.
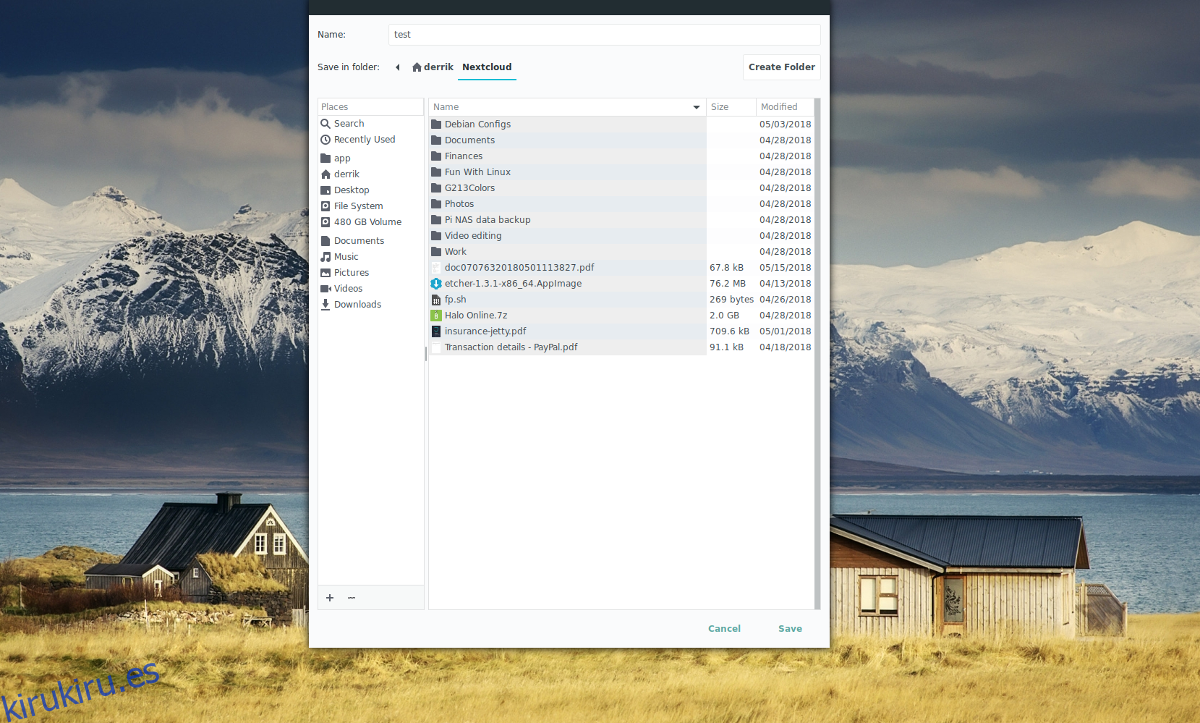
Después de crear la nueva bóveda, vuelva a la ventana Cryptomator e ingrese un contraseña segura para la bóveda en la nube recién creada.
Desbloquee la nueva bóveda ingresando la nueva contraseña. Al ingresar la contraseña, se montará la bóveda de datos y se descifrará.
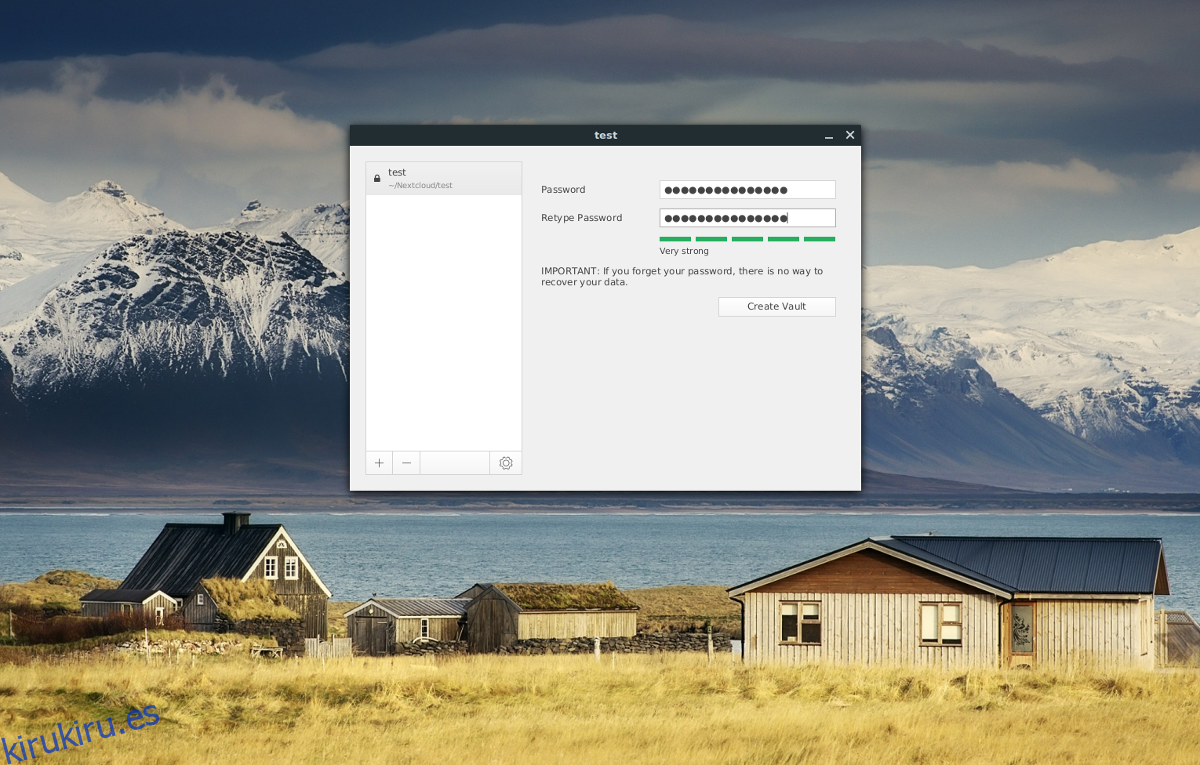
Una vez que la bóveda esté abierta, coloque todos los datos que le gustaría almacenar en su interior. Cuando termine, haga clic en el botón «bloquear bóveda».
Con la bóveda de Cryptomator bloqueada, el proceso está completo y no queda nada por hacer. ¡La aplicación de sincronización en la nube sincronizará su bóveda hasta el servicio totalmente encriptado!